| 安全防护提醒 | 您所在的位置:网站首页 › 华硕主板 黄灯闪烁 › 安全防护提醒 |
安全防护提醒
|
Q: 安全防护提醒
2024-03-13 #Security ASUSTOR 近日发现勒索软件攻击有升高趋势。ASUSTOR 再次提醒您务必采取以下措施以提高安全性: 修改密码,提高密码强度。 更改系统 HTTP 和 HTTPS 通讯端口 (不使用默认 8000 及 8001)。 若无 SSH、SFTP 服务之使用需求,请勿启用。如需使用,请于使用完毕后立即关闭该服务。 启用风险 IP 侦测功能。 请定期执行 3-2-1 备份以确保数据安全。更新 ASUSTOR 提供的安全性问题修正版本,让您的 ASUSTOR NAS 保持在最新状态。 请参阅此处了解更多关于保护您的数据免受勒索软件侵害的安全防护信息。 Q: 立即更新 Surveillance Center 至最新版本,以加强安全防护2024-02-07 #SecurityASUSTOR 提供最新 Surveillance Center 版本于 App Central 中下载更新,并吁请所有安装 Surveillance Center 的用户尽速更新 Surveillance Center 最新版本以提升 ASUSTOR NAS 更高的保护力。与此同时,建议仍依照之前公布之保护措施,持续防范网络上的潜在危害。 ASUSTOR 提醒您务必采取以下措施以提高安全性: 修改密码,提高密码强度。 更改系统 HTTP 和 HTTPS 通讯端口 (不使用默认 8000 及 8001)。 若无 SSH、SFTP 服务之使用需求,请勿启用。如需使用,请于使用完毕后立即关闭该服务。 请定期执行数据备份及创建快照。 启用风险 IP 侦测功能。 Q: 如何安装 M.2 SSD 硬碟?2023-12-21 #Security 型号 : AS54 系列 AS65 系列 AS66 系列 AS67 系列 AS7110T AS7112RDX/AS7116RDX FS67 系列 Q: 如何在 AbuseIPDB 注册帐户并取得 API Key?2023-12-25 #SecurityADM 现在支持风险名单以记录可疑 IP,启用风险名单可主动防堵可疑有风险的 IP 访问 NAS。风险名单将使用 AbuseIPDB 的数据库来过滤可疑的 IP,请依下列说明在 AbuseIPDB 网站上注册帐户并取得 API Key。(ADM 4.2.6 及以上版本支持) 注册帐户: 开启网页浏览器,连接到 AbuseIPDB 网站。 点击 [SIGN UP]。
取得 API Key: 注册的电子邮件帐户验证完成后,使用该帐户登录 AbuseIPDB。 点击 [Account]。
2023-11-17 #Security您可以在系统信息 (System Information) 检视此台 NAS 实际内存容量。同时也可以在 ADM 的资源监控 (Activity Monitor) 中看到可用内存容量,因为系统会占用部分的内存,可用的内存容量会小于实际内存容量。 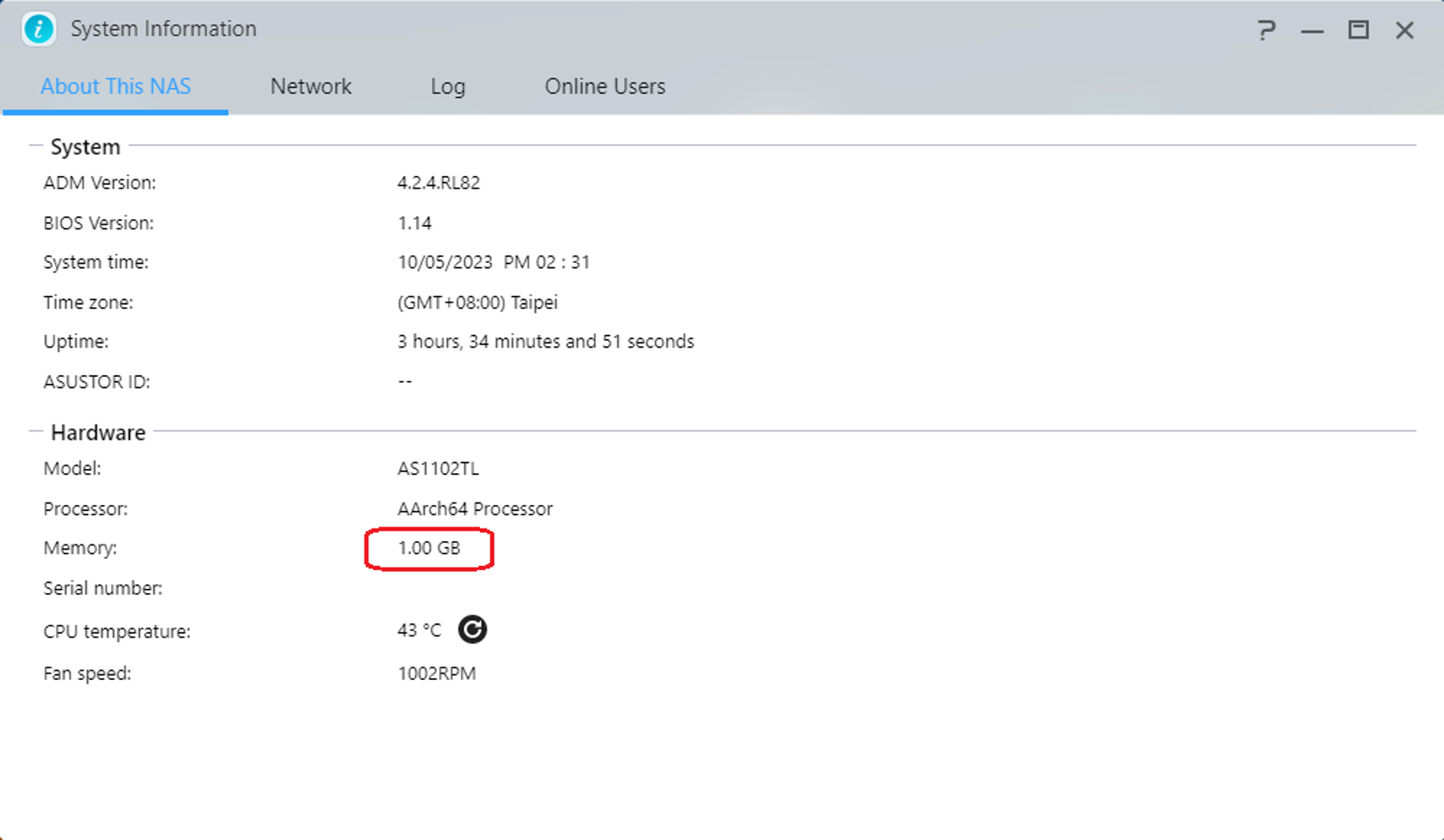
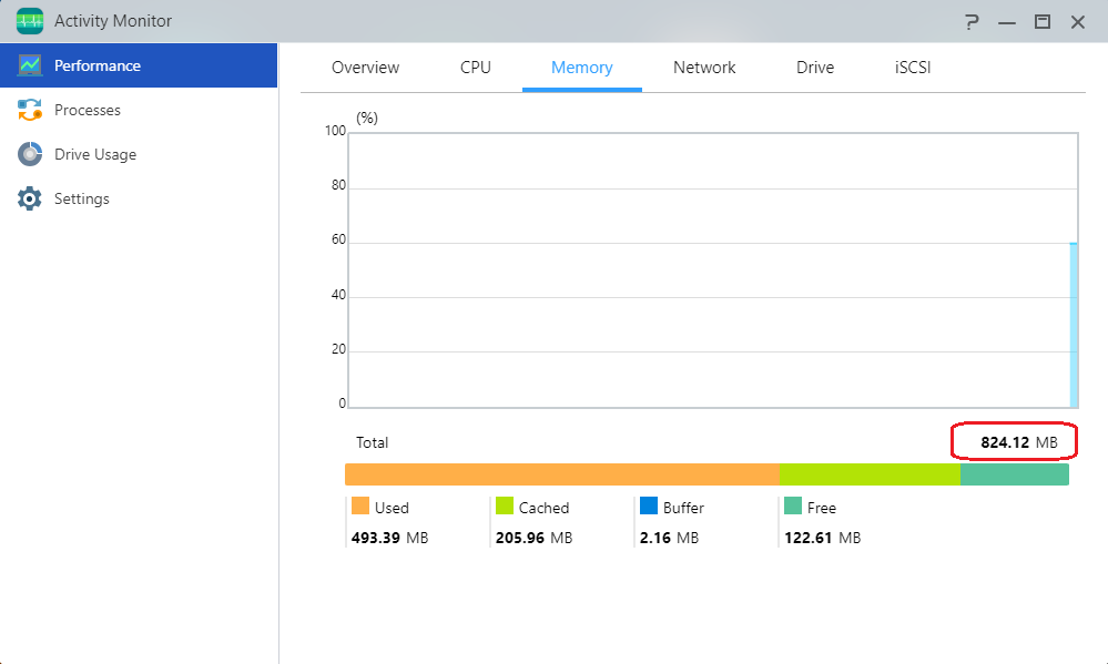
部分机型有多媒体模式 (Media Mode),开启多媒体模式会预先保留部分内存,供特定 APP 处理多媒体档案使用,因此资源监控中的可用内存大小会降低。 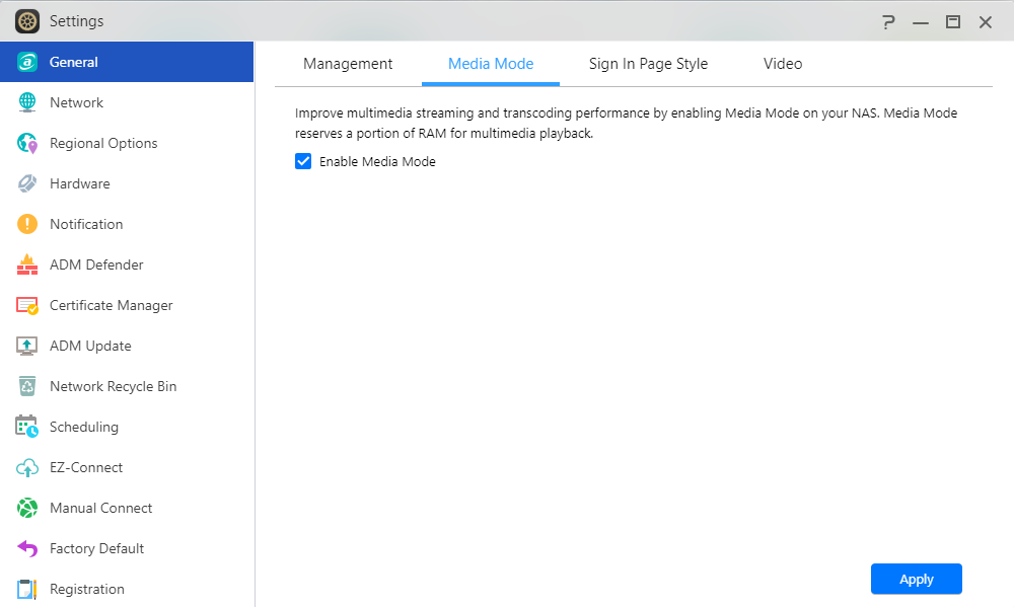 Q: 选择 ASUSTOR NAS 时,容量多大才够用?
Q: 选择 ASUSTOR NAS 时,容量多大才够用?
2023-09-28 #Security 选择 ASUSTOR NAS 容量时,需要考虑以下几点: 储存需求:首先要考虑的是你的储存需求,即你需要存储多少资料。如果你只需要存储一些文档、照片等小型档案,那么容量较小的 NAS 可能已经足够了,例如 2 Bay。如果你需要存储大量的高清视频、音乐或是大型的 CAD 文件等,那么你需要 2 Bay 以上更大容量的 NAS。 长期需求:其次要考虑的是长期的储存需求,即你预计未来需要多少储存容量。如果你的储存需求会不断增加,那么购买容量稍大的 NAS 可能是一个更好的选择。如果你的储存需求相对稳定,容量较小的 NAS 可能会更经济实惠。 预算:除了储存需求外,预算也是一个重要的考虑因素。 ASUSTOR NAS 的容量和功能不同,价格也会有所不同。你需要根据自己的预算来选择合适的 NAS。 未来扩充与安全需求:最后,你还需要考虑未来的扩充需求。如果你预计需要在未来扩充 NAS 的容量,那么购买支援 RAID 技术的 NAS 可能是一个更好的选择。这样可以让你在未来更轻松地扩充储存容量。 了解更多 :选择容量 Q: NAS 需要固定 IP 吗?2023-09-28 #Security 使用 ASUSTOR NAS 时,通常建议给它一个固定的 IP 地址。这就好比给 NAS 一个固定的家庭地址,以便其他设备知道在哪里可以找到它。这样做有几个好处: 易于查找: 就像你的家有一个固定地址一样,其他设备可以很容易地找到 NAS,而不必担心地址变化。 方便远程访问: 如果您想从外部访问 NAS 上的文件,固定 IP 地址可确保您始终能找到 NAS,而不必担心地址变更。 应用程序使用: 某些应用程序可能需要您手动输入 NAS 的地址,例如备份软件,固定 IP 地址可确保它们正常工作。 简化网络设置: 固定 IP 地址可帮助您更轻松地设置某些网络功能,例如从外部访问文件或设置特定的网络连接。 不过,有时也可以使用动态 IP 地址,尤其是在设置比较复杂的情况下。在大多数情况下,最好给 ASUSTOR NAS 一个固定的 IP 地址,以确保网络连接更稳定、更方便。如果您不确定如何配置您的 NAS,请向网络专家咨询。 Q: Nas 可以通过 Wifi 使用吗?2023-09-28 #Security ASUSTOR NAS 通常需要通过有线网络连接到路由器或交换机,才能与其他设备建立网络连接。不过,如果插入 USB Wi-Fi dongle,某些 ASUSTOR NAS 也支持 Wi-Fi 连接。 使用 Wi-Fi 连接可能会影响 NAS 的性能。与有线网络相比,Wi-Fi 信号受障碍物和距离的影响,可能导致连接速度变慢或不稳定。此外,如果您需要在 NAS 上进行大量数据传输或需要连接大量设备,建议使用有线网络连接。 Q: 使用 IP 或网域名称来连线 NAS 有什么差别,应该使用哪种方式?2023-09-28 #Security 使用 IP 或网域名称来连线 ASUSTOR NAS,其实两者并没有本质上的差别,主要取决于个人喜好和使用需求。 使用 IP 来连线 ASUSTOR NAS,可以直接使用其 IP 地址进行连线,例如:192.168.1.100,这样可以直接进入 NAS 的控制介面,相对简单快速,尤其是在本地区域网路中使用。但是如果需要在外网连线,就需要知道 NAS 的公网 IP 地址,而公网 IP 可能因为网路变化而发生改变,使用时需要不断地更新 IP,不够方便。 相比之下,使用网域名称来连线ASUSTOR NAS,可以使用一个网址或者域名来进行连线,例如:nas.myasustor.com,这样在外网或者本地网路中都可以使用,并且不受IP变化的影响,使用起来相对更加方便。另外,网域名称还可以通过 DNS 转译,可以更好地保护使用者的隐私和安全。 总之,使用 IP 或网域名称来连线 ASUSTOR NAS,都可以实现连线的功能,取决于个人喜好和使用需求。如果需要在外网连线或者对安全有要求,建议使用网域名称来连线。 Q: 网域名称是什么?2023-09-28 #Security 网域名称 (Domain Name) 是网际网路上的一种标识,它是由一串文字组成的名称,用于识别网际网路上的一个或多个 IP 位址。类似于 IP 位址,网域名称也是用来在网路上找到设备和网站的标识。 网域名称通常由两个或多个部分组成,每个部分之间以点号 (.) 分隔,例如 "example.com"。其中,最后一个部分通常被称为顶级域 (Top-Level Domain, TLD),例如 ".com"、".org"、".net" 等。其他部分通常被称为子域 (Sub-Domain),例如 "www"、"mail"、"blog" 等。 使用网域名称的好处是,它可以让人们更容易记住网站的名称,而不需要记住复杂的 IP 位址。当您在网际网路上输入一个网域名称时,网际网路上的 DNS (Domain Name System) 伺服器会把这个名称解析成对应的 IP 位址,这样您的电脑才能够找到正确的网站伺服器。 总而言之,网域名称是一个用来识别网际网路上设备和网站的名称,它能够方便人们记住网站的名称,并且通过 DNS 解析能够找到对应的 IP 位址,从而实现网路通讯。 Q: IP 是什么?2023-09-28 #Security IP(Internet Protocol)是一种网络协议,它定义了通过网络传输数据的标准化方法。在互联网上,每个连接到网络的设备都会被分配一个唯一的 IP 地址,就像邮政地址一样,这样就能找到该设备并通过网络发送数据。 IP 地址由一串数字组成,通常是四位数字,每一位数字的范围从 0 到 255,采用点分十进制表示法,如 192.168.0.1。IP 地址可分为两种类型: IPv4 和 IPv6。IPv4 是更常见的 IP 地址格式,而 IPv6 则是用于解决 IPv4 地址不足问题的较新格式。IPv4 是更常见的 IP 地址格式,而 IPv6 则是用于解决 IPv4 地址不足问题的较新格式。 简单地说,IP 地址就像网络上每个设备的地址,可以将数据发送到正确的设备。如果需要连接网络上的设备,就需要知道它的 IP 地址,以便进行通信和数据传输。 Q: ASUSTOR NAS 如何设定 DDNS?2024-05-07 #Security 若您想要在 ASUSTOR NAS 上设定 DDNS,以下是几个步骤: 确认 NAS 与网路连接正常,并且已经登入 ADM 管理介面。 找到并进入「设置」,点击左侧选单的「手动连接」。 在上方的选单中选择「DDNS」。 在 DDNS 设定页面中,勾选「启用 DDNS 服务」。 选择您所使用的 DDNS 服务商,例如「myasustor.com」、「no-ip.com」等。 设定您的 DDNS 帐号、密码和 Cloud ID。 设定完成后,点击「套用」按钮即可完成 DDNS 的设定。 设定完成后,您可以使用该 DDNS 主机名称或网域名称,透过网路存取您的 NAS,而不需要记忆该 NAS 的 IP 位址。 如果您需要更改或删除 DDNS 设定,您可以在 DDNS 设定页面中进行相应的操作。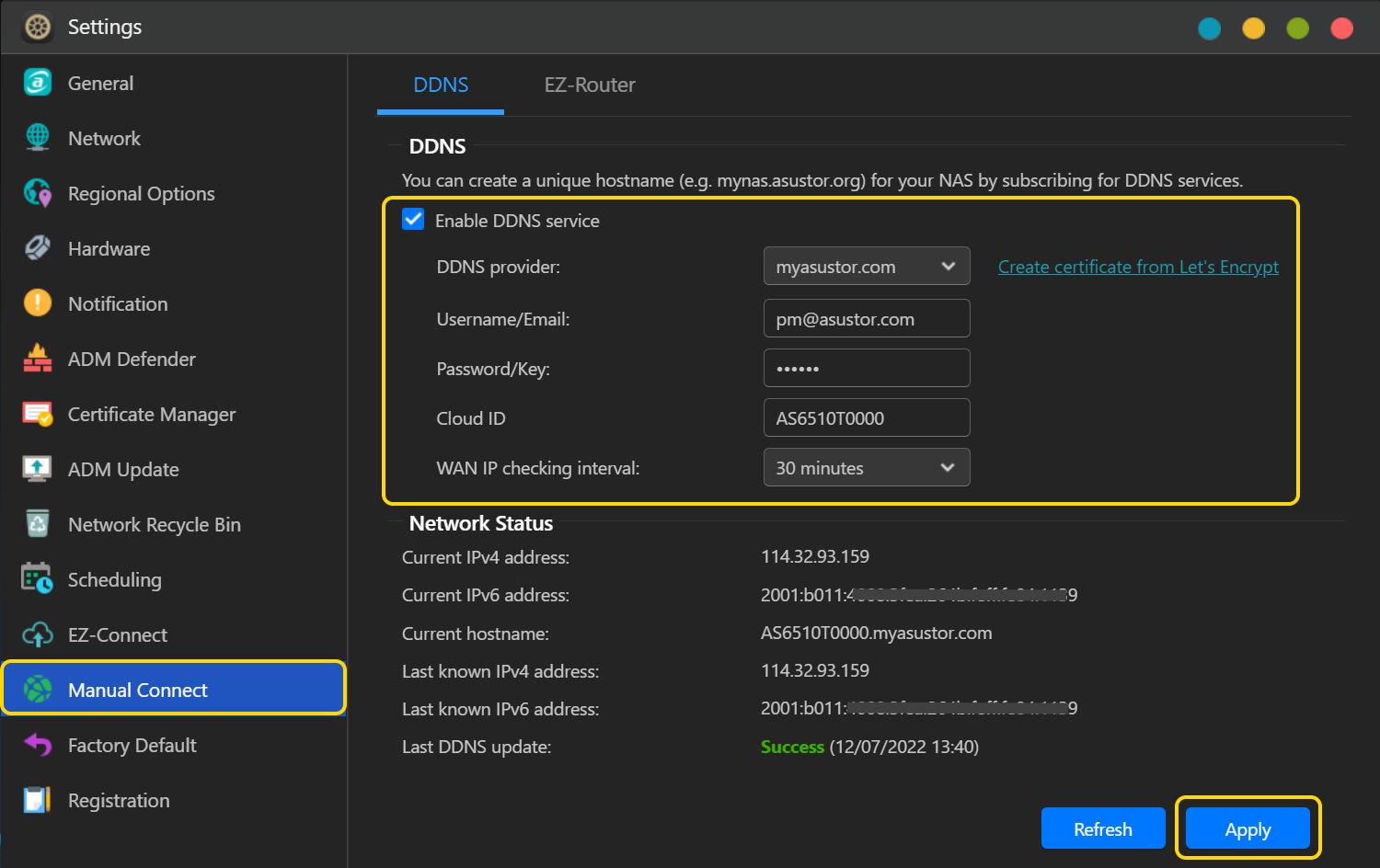 Q: 如何远程连接 ASUSTOR NAS?
Q: 如何远程连接 ASUSTOR NAS?
2023-09-28 #Security 要远程连接 ASUSTOR NAS,您可以按照以下步骤操作: 确保 NAS 已连接到网络: 要远程连接到 NAS,您需要确保 NAS 已连接到网络,并有一个公开可用的 IP 地址。您可在 ASUSTOR 控制面板的 "网络 "设置中检查网络连接状态。 启用远程连接: 在华芸控制面板的 "远程连接 "设置中,您可以启用远程连接功能。您可以选择使用 EZ-Connect 或手动设置远程连接规则。 设置远程连接规则: 如果选择手动设置远程连接规则,则需要在路由器中设置端口转发规则。将外部 IP 端口转发到 NAS 的内部 IP 地址和端口。您可以在 ASUSTOR 控制面板的远程连接设置中查看 NAS 的内部 IP 地址和端口号。 远程登录: 完成上述设定后,您可使用 ASUSTOR 提供的 App 或浏览器从远端装置登入 NAS,您需要输入 NAS 的公网 IP 位址,或使用 EZ-Connect 功能登入。 值得注意的是,远程连接存在信息安全风险,建议您在连接时使用加密通道,如 VPN 或 SSL,同时建议您使用复杂的密码并定期更改密码,以保护 NAS 的安全。 Q: 使用 NAS 一定要有网路吗?2023-09-28 #Security ASUSTOR NAS 设备通常需要连接到网络才能实现其功能。它可以通过网络连接到其他设备,如个人电脑、笔记本电脑、手机或平板电脑,用于文件存储、共享、备份、远程访问等。如果不需要使用网络,它仍然可以在本地网络上使用。 如果不需要使用网络功能,它仍然可以在本地网络上使用。在这种情况下,您可以用它在局域网上存储和共享文件,并访问其他本地网络设备。 简而言之,ASUSTOR NAS 是一种网络存储设备,需要通过网络连接才能实现其功能,但即使不连接网络,它仍可在本地网络上使用。 Q: ASUSTOR NAS 可以支持播放哪些视频格式?2024-01-08 #SecurityLooksGood 支持格式如下: 支持浏览器 Windows Edge / Chrome / Firefox & Mac Safari 支持的视频格式 3GP, 3G2, ASF, WMV, AVI, FLV, F4V, MKV, WEBM, MOV, MPG, MPEG, M1V, DAT, TS, M2T, M2TS, MTS, MP4, M4V, OGG, OGV, RM, VOB, WMA, MKA, M4A, RA, RAM, RMVB 支持的视频 Codec H.264 (AVC), H.265 (HEVC), MPEG-2, VC-1 支持的外部字幕格式 (UTF-8) srt, ass, ssa, vtt, sami(smi) 支持的照片格式 jpg, jpeg, bmp, png, gif, tif 支持硬件转码 AS11、AS11TL、AS33、AS33 v2、AS31/32、AS50/51、AS52/53、AS54、AS61/62、AS63/64、AS66、AS67、AS70、FS67备注: LooksGood 不支持杜比或 DTS 音频格式(音频编解码器)的视频转档。 ADM 4.0 之后,不再支持 USB 数位电视棒。 Q: 如何管理我在 ASUSTOR NAS 上的照片?2023-09-28 #Security ASUSTOR NAS 提供多种方式管理存储在 NAS 上的照片。以下是一些常见的方法: 使用 ASUSTOR Photo Gallery 3:ASUSTOR Photo Gallery 3 是一个基于 Web 的应用程序,允许您在 Web 浏览器中方便地管理和浏览 NAS 上的照片。您可以使用 Photo Gallery 3 快速浏览照片、创建相册、编辑照片、共享照片等。 使用第三方照片管理应用程序: 除了华芸提供的 Photo Gallery 3 外,还有许多第三方照片管理应用程序可在 ASUSTOR NAS 上运行,如 Plex、PhotoPrism 等。您可以根据自己的需求进行选择。您可以根据自己的需要选择合适的应用程序进行照片管理。 手动管理: 如果您喜欢以传统方式管理照片,您可以直接在 NAS 上创建文件夹并将照片存储在这些文件夹中。您可以使用任何支持 SMB 或 NFS 协议的设备访问 NAS 来管理和浏览照片。 Q: 我的 NAS 上可以分享照片吗?2023-09-28 #Security 是的,在您的 ASUSTOR NAS 上共享照片很容易,以下是其中几种方法: 使用照片库 3 应用程序: ASUSTOR NAS 上的 Photo Gallery 3 应用程序可让您轻松管理、浏览和共享照片。您可以将照片上传到 NAS,然后使用照片库 3 应用程序与他人分享您的照片集。其他人可通过网络或移动应用程序浏览和下载照片。 使用 FTP 或 SFTP:ASUSTOR NAS 支持 FTP 和 SFTP 服务,您可以上传照片文件到 NAS,然后分享 FTP 或 SFTP 访问权限给他人。其他人可以通过 FTP 或 SFTP 客户端访问 NAS 上的照片文件,并下载他们需要的照片。 使用 Web Access: ASUSTOR NAS 上的 Web Access 应用程序允许您通过浏览器访问 NAS,您可以将照片上传到 NAS,然后通过 Web Access 应用程序将照片共享给其他人。其他人只需通过浏览器访问 NAS 的 IP 地址或域名,即可浏览和下载照片。 使用云端服务: ASUSTOR NAS 可与多个云端服务整合,例如 Dropbox、Google Drive、OneDrive 等。您可以将照片上传到这些云端服务,然后与他人分享存取权限。其他人可透過雲端服務的網頁或行動應用程式瀏覽及下載相片。 Q: 如何分享 NAS 上的照片?2023-09-28 #Security 在 ASUSTOR NAS 上分享串流视频给其他人也非常容易,以下是其中几个方法: 使用媒体应用程式:ASUSTOR NAS 上内建了多个媒体应用程式,例如 LooksGood、Photo Gallery 3 等等。您可以使用这些应用程式在 NAS 上播放视频,同时这些应用程式也支援通过网路分享视频给其他人。 使用 FTP 或 SFTP:ASUSTOR NAS 上支援 FTP 和 SFTP 服务,您可以将视频档案上传到 NAS 中,然后分享 FTP 或 SFTP 存取权限给其他人。这样其他人就可以通过 FTP 或 SFTP 客户端访问 NAS 上的影片档案,并透过客户端在他们的设备上播放影片。 使用网页存取:ASUSTOR NAS 上内建了 Web 存取应用程式,您可以使用它在浏览器中访问 NAS。您可以将影片档案上传到 NAS 中,然后通过 Web 存取应用程式分享给其他人。其他人只需要透过浏览器访问 NAS 的 IP 位址或网域名称,就可以浏览和播放影片。 使用 Plex 媒体伺服器:如果您使用 Plex 媒体伺服器,则可以使用 Plex 帐户中的共享功能来分享影片给其他人。您可以将影片档案添加到 Plex 媒体伺服器中,然后透过 Plex 帐户将影片库分享给其他 Plex 用户。 Q: ASUSTOR NAS 支持多媒体串流吗?2023-09-28 #Security 是的,ASUSTOR NAS 可以串流多媒体。ASUSTOR NAS 提供许多不同的多媒体串流方式,以下是其中一些: 使用多媒体应用程序: ASUSTOR NAS 内建一些多媒体应用程序,如 "LooksGood "和 "Photo Gallery 3"。您可以使用这些应用程序播放和串流多媒体文件,并通过网络与其他设备共享多媒体内容。 使用 Plex:ASUSTOR NAS 还支持 Plex 媒体服务器,这是一个著名的多媒体流平台,可通过互联网从 NAS 服务器流式传输多媒体内容。在 ASUSTOR NAS 上安装 Plex 后,您可以通过 Plex 客户端应用程序在任何设备上串流多媒体。 使用 DLNA:ASUSTOR NAS 支持 DLNA,允许您将 NAS 设置为 DLNA 服务器,通过 DLNA 客户端应用程序在其他设备上串流多媒体,DLNA 是一个通用的多媒体串流协议,支持大多数智能电视、智能手机、平板电脑和其他设备。 Q: 多媒体文件在 NAS 上无法播放怎么办?2023-09-28 #Security 如果您在 ASUSTOR NAS 上的多媒体档案无法播放,您可以尝试以下几个解决方法: 检查档案格式和编码:请确认您要播放的档案格式和编码是否被您的 NAS 支援。您可以在 ASUSTOR 官方网站上查询 NAS 支援的档案格式和编码。如果您的档案不被支援,请转换成支援的格式和编码。 检查播放器:请确认您使用的播放器是否支援您要播放的档案格式和编码。您可以尝试使用其他播放器或下载支援您档案格式和编码的播放器。 检查网路状态:请确认您的 NAS 和播放器是否连接到同一个网路。如果您的 NAS 和播放器连接到不同的网路,可能会导致无法播放多媒体档案。 检查软体版本:请确认您的 ASUSTOR NAS 软体和播放器软体是否有最新的版本。您可以在 ASUSTOR 官方网站上下载最新版本的软体。 检查编码器:如果您使用了自定义的编码器,请确认该编码器是否正确地配置。您可以参考 ASUSTOR 官方网站上的文件和讨论区来了解如何配置编码器。 Q: 如何离线安装 ASUSTOR NAS?2024-04-17 #Security 以下是相关步骤: 下载最新版本的 ADM (ASUSTOR Data Master) 操作系统映像文件 (.img),下载链接: https://www.asustor.com/service/downloads。 登录 ASUSTOR ADM 的 Web 界面,选择设置 > ADM更新 > 手动更新。 在安装新版本区域,选择导入按钮。 选择您下载的 ADM 映像文件 (.img) 并上传。 等待 ADM 映像文件(.img)上传完成,选择要安装的文件并单击立即更新。 系统将开始安装 ADM,安装完成后将自动重启 NAS 并进入新版本的 ADM 操作系统。 Q: 如何安装 NAS?2023-09-28 #Security 安装 ASUSTOR NAS 的步骤如下: 确保您已收到 ASUSTOR NAS 设备,以及所有必需的附件,包括电源线、网线等。 为 ASUSTOR NAS 选择合适的位置,确保其位于通风良好的区域,远离热源、阳光直射等。 将 ASUSTOR NAS 设备连接到网络和电源。首先,将 ASUSTOR NAS 的电源线插入电源插座,然后将网线插入 ASUSTOR NAS 的网络端口和路由器上的可用端口。 打开 ASUSTOR NAS 设备的电源。按下电源开关并等待片刻,直到 ASUSTOR NAS 设备电源完全打开。 下载并安装 ASUSTOR NAS 的控制界面软件。您可以从 ASUSTOR 网站下载 ASUSTOR 控制中心,然后运行软件并扫描网络,寻找连接到网络的 ASUSTOR NAS 设备。找到设备后,单击 "连接 "按钮。 按照提示设置设备。您可以根据需要更改 ASUSTOR NAS 设置,如网络设置、用户账户和密码。 完成设置后,您就可以使用 ASUSTOR NAS 设备了。您可以上传文件到 NAS 或从 NAS 下载文件。此外,您还可以通过设置远程访问远程连接到您的 ASUSTOR NAS 设备,以便在您不在家时使用您的 ASUSTOR NAS 设备。 了解更多 :https://www.asustor.com/getting_start/landing Q: 硬盘满了怎么办?2023-09-28 #Security 当 ASUSTOR NAS 硬盘满载时,您可以采取以下简单步骤来处理问题: 清理回收站:检查您的 NAS 是否有回收站,就像电脑上的垃圾桶一样。如果有,请检查其中是否有您不再需要的文件,然后永久删除它们,这将释放一些空间。 清除快照文件 : 如果使用快照功能备份文件,请检查快照历史记录并清除不需要的快照。这将释放空间,但要小心操作,以免丢失重要的快照。 用更大容量的硬盘替换硬盘并进行在线容量迁移 Q: 什么人需要 NAS?2023-09-28 #Security 家庭用户: 如果您家中有大量照片、视频和文档,想与家人分享,或者需要备份,NAS 将派上用场。它就像一个家庭共享文件存储空间,每个人都可以访问自己的文件。 小型企业或办公室: 如果您在小型企业工作,需要共享文件,NAS 会很有帮助。您可以将文件保存在 NAS 上,每个人都能快速找到自己需要的文件。 摄影师和视频创作者: 如果你是摄影师或视频拍摄者,需要存储大量大型文件,NAS 可以为你提供大量存储空间,并能让你随时从不同地点访问文件。 备份重要数据: 如果你想备份电脑或手机上的重要数据,NAS 可以帮你进行备份,防止数据丢失。 跨设备共享媒体: 如果您想在不同设备上观看电影和聆听音乐,NAS 可以存储这些内容,供您随时欣赏。 远程访问文件: 如果您想在外出时查看文件,例如在旅行时需要查看工作文件,NAS 可让您通过远程访问功能随时连接到文件。 个人云存储: 如果你想拥有自己的云存储,不想依赖其他公司,NAS 就像一个私人云,可以帮你实现这一需求。 总之,如果你需要共享文件、备份数据并随时随地访问,NAS 不失为一个有用的选择! Q: 1TB 可以使用多长时间?2024-02-22 #Security 以 1TB 的存储空间为例,它能使用多长时间取决于您存储和处理的数据类型。让我们举几个例子: 文档和照片: 如果您主要存储文档、电子邮件和照片等小文件,那么 1TB 的存储空间可以使用几年甚至更长时间,这取决于您如何使用它。 音乐:如果您存储音乐文件,1 TB 可以存储数千首歌曲,具体取决于音质和文件格式。 视频: 视频的大小取决于图像质量、长度和压缩率。如果存储的是标准高清电影(1080p),1 TB 可以存储几十个小时的视频。但如果存储的是更高质量的视频(如 4K),存储时间就会相对较短。 游戏: 现代游戏的大小通常在几十GB到 100GB 以上。如果您是游戏玩家,根据游戏的大小,1 TB 的存储空间可能可以容纳几十个游戏。 请注意,随着时间的推移,文件和数据会越来越大,软件更新和添加可能会占用更多的存储空间。此外,如果您将存储空间用于备份数据、存储大型电影或处理其他大型数据任务,1 TB 的空间会很快用完。 总之,1 TB 的存储空间能用多久取决于您的使用习惯和数据类型。如果您想更准确地了解在您的情况下可以使用多长时间,可以估算一下您当前的数据使用量和未来的增长趋势。 Q: 1TB 可以存储多少视频?2024-02-22 #Security 1TB 存储空间实际可容纳的视频数量取决于各种因素,包括分辨率、长度、质量和使用的压缩方式。以下是根据不同情况做出的估计,仅供参考: 对于标准 1080p 分辨率,如果一部电影的平均大小为 1.5GB,那么 1TB 存储空间可容纳大约 666 部电影。 对于高质量 1080p 分辨率或较短的 4K 片段,如果每部视频的平均大小为 4GB,那么 1TB 可容纳约 250 部视频。 对于较长的高质量 4K 片段,如果每个片段的平均大小为 10GB,那么 1TB 可容纳约 100 部视频。 分辨率 视频大小 视频数量 1080p 1.5GB 约 666 高质量 1080p 或更短 4K 4GB 4GB 约 250 较长的高质量 4K 10GB 约 100 Q: NAS 需要多少内存?2024-02-22 #SecurityASUSTOR NAS 需要多大的内存取决于您的用途。如果你只是做基本的文件存储和共享,2GB 到 4GB 的内存就足够了。但如果你要做更多的事情,如虚拟化、视频流或多个应用程序,8GB 或更大可能会更好。最好查看特定 ASUSTOR NAS 型号的推荐规格,选择适合自己需要的内存配置。您也可以根据情况在以后升级内存。 Q: NAS 固态硬盘缓存需要多大的容量?2024-01-02 #Security ASUSTOR NAS 设备可以使用固态硬盘缓存来加快数据访问速度,比如读写数据文件。您所选择的固态硬盘缓存的大小取决于您在做什么,您访问的是大文件还是小文件,或者您是否经常读写数据。 如果你经常处理小文件,较小的固态硬盘缓存可能就足够了。但如果你处理的是大文件或需要不断读写数据,你可能需要更大的缓存。 要选择适合自己的固态硬盘缓存大小,可以考虑以下几点: 环境: 你通常如何使用 NAS,是使用大量小文件还是大文件?这将影响你需要多大的固态硬盘缓存。 预算: 大容量固态硬盘通常比较昂贵,因此要考虑预算。 要求: 如果需要 NAS 运行大量需要高速运行的程序,则可能需要更大的固态硬盘缓存。 数据类型: 您的数据是读/写数据,还是有特定模式的数据?这将影响缓存的性能。 其他用途: 除了缓存,你还想把某些固态硬盘用作主存储吗? 如何在ASUSTOR NAS上使用SSD 快取功能 - ASUSTOR NAS Q: NAS 是否需要更新?2023-09-28 #Security 是否更新您的 ASUSTOR NAS 取决于您当前的系统状态、需求和个人偏好。更新您的 NAS 系统有以下好处: 安全更新: 如果有任何安全漏洞或问题已被修复,则必须更新。保持系统和应用程序的最新状态有助于防范黑客和恶意软件。 新功能和改进: 软件和固件更新通常会带来新功能、优化和改进。如果有您期待的新功能或修复了您遇到的问题,请考虑更新。 兼容性: 更新前,请确保您现有的软件、硬件和设备与新版本兼容。有时,更新可能会引入与旧系统不兼容的更改。 最后,请在更新前做好准备并阅读相关信息,以确保更新顺利进行并满足您的需求。 Q: 什么是 SSD 缓存?2023-09-28 #Security固态硬盘缓存是一种利用固态硬盘(SSD)提高传统硬盘(HDD)速度和性能的技术。它将固态硬盘的部分空间用作缓存区,并将常用数据存储在缓存中。需要访问数据时,系统可以快速从固态硬盘缓存中读取数据,而无需等待传统硬盘较慢的读取速度。这样,系统就能更快地启动应用程序、加载文件和执行其他操作,从而改善整体体验。 Q: NAS 需要两个硬盘吗?2023-09-28 #Security ASUSTOR NAS 不一定需要两块硬盘,所需硬盘的具体数量取决于您的需求和 NAS 型号。如果您只需将 NAS 用作单个存储设备,则只需安装一个硬盘。 但是,如果您需要使用 RAID 技术来提高数据安全性和冗余性,或者如果您需要在 NAS 上运行虚拟机或容器等应用程序,则至少需要安装两块硬盘。 使用 RAID 技术时,至少需要两个硬盘驱动器来实施 RAID 1 或 RAID 5,如果需要在 NAS 上运行虚拟机或容器等应用程序,则需要一个硬盘驱动器安装 NAS 的操作系统和应用程序,另一个硬盘驱动器用于存储虚拟机的映像文件、数据和日志。 简而言之,您需要在 ASUSTOR NAS 中安装的硬盘数量取决于您的需求。如果不需要使用 RAID 或运行虚拟机等应用程序,只需一个硬盘即可。 Q: CPU 在 NAS 中重要吗?2023-09-28 #Security NAS CPU 是影响 NAS 性能和使用体验的最重要因素之一,NAS CPU 的处理速度决定了 NAS 快速处理和存储数据的能力,尤其是当多个用户同时访问和使用 NAS 时。 如果你只是将 NAS 用作存储,如存储视频、音乐、照片等,而且只是偶尔使用,CPU 的影响可能不会太明显。但是,如果您需要使用 NAS 运行多个应用程序、同时执行多个任务、执行多个复杂操作、处理大量多媒体数据,或者需要在多个设备之间快速传输文件,那么 CPU 性能就非常重要了。 一般来说,CPU 性能越高,NAS 能做的工作就越多、速度就越快,能同时处理的连接也越多。不过,高性能的 CPU 通常价格较高。因此,在选择 NAS 时,应根据自己的需求和预算选择适合的 NAS CPU。 Q: 如何将电视连接到 NAS?2023-10-04 #Security ASUSTOR NAS 可以通过几种方式连接到电视: HDMI 连接: 如果您的 ASUSTOR NAS 有 HDMI 接口,您可以将 NAS 直接连接到电视的 HDMI 接口,然后像操作电脑一样通过电视遥控器操作 NAS。这样,您就可以在大屏幕上观看存储在 NAS 上的电影、照片和音乐,获得更好的观看体验。 介绍 ASUSTOR Portal - ASUSTOR NAS DLNA 连接: DLNA 是一种通用的媒体共享协议,可让您从 ASUSTOR NAS 分享电影、照片和音乐到兼容 DLNA 的电视。为此,您需要确保您的电视支持 DLNA 协议,并在 ASUSTOR NAS 上启用 DLNA,然后将您要共享的文件夹添加到 DLNA 服务。 你的家庭多媒体中心 - ASUSTOR NAS Plex 连接: Plex 是一个媒体服务器应用程序,可将您 ASUSTOR NAS 上的视频、照片和音乐转换成与电视兼容的格式,并通过网络将它们串流到电视上。为此,您需要在 ASUSTOR NAS 上安装 Plex 服务器应用程序,并将要共享的文件夹添加到 Plex。 Plex 媒体服务器基本功能介绍 - ASUSTOR NAS 总而言之,ASUSTOR NAS 可通过 HDMI、DLNA 和 Plex 与电视连接,让您更轻松地欣赏存储在 NAS 上的电影、照片和音乐。您可以根据自己的需求和电视支持的功能选择合适的连接方式。 Q: 使用 NAS 需要显示器吗?2023-09-28 #SecurityNAS 是一种用于存储和共享数据的设备,通常无需连接显示器或显示屏。NAS 主要用于通过网络连接访问和管理存储的数据,因此不需要显示器或显示屏。 Q: 如何断开 Windows 10 上网络硬盘的连接?2023-11-07 #Security 要登出 Windows 10 中的 NAS ,可以按照以下步骤进行: 开启「档案总管」并在左侧导览栏选择「此电脑」。 在网路位置找到您已经登入的 NAS 网路硬盘,右键点击并选择「断开连接」。 确认断开连接的提示,然后按「是」。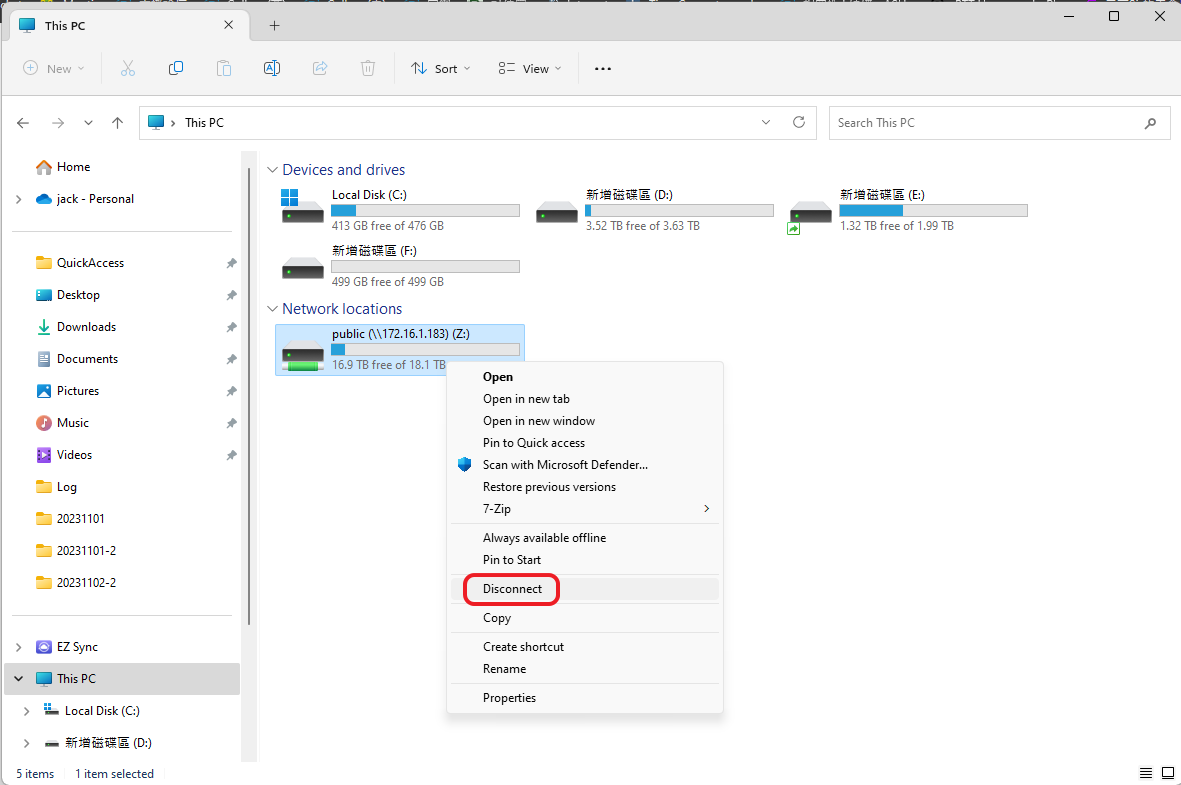 这样就可以从 Windows 10 中登出 NAS 了。注意,这样断开连接后,您将需要重新输入 NAS 的登入资讯才能再次访问它。
Q: NAS 硬盘可以用作服务器吗? 这样就可以从 Windows 10 中登出 NAS 了。注意,这样断开连接后,您将需要重新输入 NAS 的登入资讯才能再次访问它。
Q: NAS 硬盘可以用作服务器吗?
2023-09-28 #Security ASUSTOR NAS 可用作服务器,支持多种服务器应用程序,如文件服务器、FTP 服务器、Web 服务器、MySQL 数据库服务器、邮件服务器等。ASUSTOR NAS 还支持虚拟化技术,可以在 NAS 上运行虚拟机,将 NAS 变成功能强大的服务器平台。 将 ASUSTOR NAS 用作服务器可提高效率和便利性,并节省成本,因为 NAS 提供存储、安全、远程访问等功能。此外,ASUSTOR NAS 界面简单易用,易于管理。 Q: RAID 配置有哪些类型?2023-09-28 #Security RAID(独立磁盘冗余阵列)配置有多种类型,各有优缺点。下面简要介绍几种最常见的 RAID 配置: RAID 0 : 这种配置在多个磁盘上对数据进行条带化处理,可提高读写性能,但没有数据冗余。RAID 0 至少需要两个磁盘,但不提供数据保护。 RAID 1:这种配置包括两个包含相同数据的磁盘,在其中一个磁盘出现故障时提供冗余。RAID 1 设置简单,读取性能良好,但写入性能可能较慢。 RAID 5:这种配置将数据和奇偶校验分布在多个磁盘上,提供数据保护和性能优势。如果一个磁盘发生故障,数据可以根据其余磁盘上的奇偶校验信息重建。RAID 5 至少需要三个磁盘,具有良好的读写性能。 RAID 6:与 RAID 5 类似,该配置将数据和奇偶校验分布在多个磁盘上,但使用两套奇偶校验信息,在多个磁盘发生故障时提供更强的数据保护。RAID 6 至少需要四个磁盘,具有良好的读写性能。 RAID 10:该配置结合了镜像(RAID 1)和条带化(RAID 0),可提供数据保护和性能优势。它至少需要四个磁盘,具有出色的读写性能。 Q: NAS 需要多少硬盘?2023-09-28 #Security ASUSTOR NAS 支持不同数量的硬盘,具体取决于型号。通常,ASUSTOR NAS 支持最少 2 块硬盘,最多 16 块硬盘。 选择正确的硬盘数量取决于您的使用需求。如果您需要存储大量文件,如视频文件或照片,那么多块硬盘可能更适合您,以提供更大的存储空间和更高的容错性。此外,如果您需要更高的读写速度,可以使用多个硬盘创建 RAID 0 来提高性能。 另一方面,如果您的使用需求相对较小,则可以使用较少的硬盘来满足大部分需求。选择硬盘数量时,要考虑预算、使用要求和预期数据增长。此外,还要考虑 NAS 型号和硬件规格,以确定其支持的硬盘数量和硬盘容量。 Q: 为我的 NAS 设置什么 RAID 类型最安全?2023-09-28 #Security RAID 技术可以提高数据的可用性和可靠性,但 RAID 的安全性并不完全取决于 RAID 系统本身,还取决于许多其他因素。 RAID 系统可以使用不同的 RAID 级别,如 RAID 0、RAID 1、RAID 5、RAID 6 等,每个 RAID 级别都有不同的容错能力和性能。 不过,即使使用 RAID,数据仍有可能丢失或损坏。例如,如果 RAID 系统中的多个硬盘同时发生故障,或硬件发生故障,RAID 系统可能无法正常工作,导致数据丢失或损坏。 因此,为了保护您的数据安全,除了使用 RAID 之外,还有必要采取其他措施,例如定期备份数据、安装防火墙和安全设备、遵守华芸的安全建议等。只有在采取多种安全措施并进行适当配置和管理的情况下,RAID 才能最大限度地提高安全性和可用性。 Q: 我的 NAS 需要固态硬盘吗?2023-09-28 #Security NAS 不一定需要使用固态硬盘,但使用固态硬盘可以提高 NAS 的读写速度。 与传统硬盘驱动器(HDD)相比,固态硬盘具有更快的读写速度和更高的耐用性。如果你需要使用 NAS 进行高速数据传输或处理大文件,如视频和音频文件或虚拟机,那么使用固态硬盘可以大大提高效率和速度。此外,如果你的 NAS 支持固态硬盘缓存,你可以在安装固态硬盘后将固态硬盘的部分空间用作缓存区,以提高 NAS 的性能。 是否需要使用固态硬盘取决于您的需求。如果你的 NAS 主要用于文件存储和共享,那么传统硬盘就能满足大多数需求。但如果你需要更快的速度和更高的性能,那么固态硬盘就是一个不错的选择。 Q: 使用 NAS 需要哪些硬盘?2024-02-02 #Security ASUSTOR NAS 建议使用以下硬盘: 3.5" SATA 硬盘或 2.5" SATA 硬盘/SSD 有关容量需求,请参阅华硕网站上的规格表。 兼容性 | 硬盘 - ASUSTOR NAS 使用多个硬盘进行 RAID 时,需要使用相同型号、容量和速度的硬盘。 Q: NAS 跟公有云有什么差别?2024-02-22 #Security NAS(Network Attached Storage)和公有云(Public Cloud)是两种不同的储存解决方案,它们之间有一些重要的区别 所在位置:NAS 是一种本地储存解决方案,通常设置在家庭或办公室中,可以通过本地网络访问。而公有云是指托管在远程数据中心的远程服务,可以透过网际网路存取。 储存空间:NAS 提供本地储存空间,通常具有较大的存储容量,并且可以通过添加硬碟或扩充单元来扩展。而公有云是以虚拟化的方式提供存储空间,可以根据需要动态扩展或缩小,通常需要支付使用费用。 安全性:NAS 可以根据需要配置不同的安全性措施,例如密码保护、资料加密等,并且通常由用户自行管理和维护。而公有云通常有较高的安全性措施,并由提供商负责管理和维护。 效能:由于 NAS 是一种本地储存解决方案,所以它通常具有更快的存取速度和更低的延迟。而公有云由于要通过网际网路进行访问,存取速度和延迟可能会更高。 Q: ASUSTOR NAS 连线或登录方式?2023-09-28 #Security ASUSTOR NAS 有多种不同的连线或登录方式,以下是其中几种: 一般用途: 网页登录:打开网页浏览器,输入 NAS 的 IP 位址,进入 ASUSTOR ADM 的网页管理介面,输入正确的用户名和密码进行登录。 ASUSTOR 控制中心(ACC):在电脑上安装 ASUSTOR 控制中心软体,可以搜寻和连接到局域网中的 ASUSTOR NAS,并进行网路设定、网页登录等操作。 行动装置 App:ASUSTOR NAS 提供了 iOS 和 Android 的 App,可以从 App Store 或Google Play 下载安装,使用 App 登录可以方便地控制 NAS。 开发或 IT 人员用途: FTP 连线:使用 FTP 客户端软体,输入 NAS 的 IP 位址、用户名和密码,即可连接到ASUSTOR NAS 进行文件传输。 SSH 连线:使用 SSH 客户端软体,输入 NAS 的 IP 位址、用户名和密码,即可使用命令列界面进行远端操作。 请注意,要确保登录方式和用户名、密码等信息正确,以确保成功登录或连线到 ASUSTOR NAS。 Q: ASUSTOR NAS 需要关机吗?2024-06-07 #Security ASUSTOR NAS 可以长时间持续运行,并且具有良好的耐用性和稳定性。但是,为了保护 NAS 的硬体和资料,建议定期进行关机和重启操作。 关机操作可以帮助清除 NAS 系统和应用程式的缓存、记忆体等资源,以避免应用程式运行不稳定或出现故障。同时,关机操作也可以确保 NAS 硬体得到休息,减少硬体故障的机会。 建议每个月进行至少一次关机操作,特别是在升级软体、更换硬体或定期维护时。关机前,应确保储存在 NAS 上的资料已经完成备份,以免关机操作导致资料丢失。在关机前,你可以使用 ASUSTOR 控制面板中提供的备份工具进行备份操作,以确保资料安全。 在关机后,建议等待一段时间后再重启 NAS,让硬体得到充分休息和冷却。同时,建议确保 NAS 硬体处于干燥、通风和安全的环境中,以保护硬体的安全和耐用性。2023-09-22 #Security当电脑、打印机与 ASUSTOR NAS 在同一局域网络中时,将连接到 ASUSTOR NAS 的打印机配置为网络打印机模式,即可将兼容的 USB 打印机配置成网络打印机。 在开始之前您需要确认下列事项: 在任何要打印的计算机上安装打印机驱动程序。 使用下列兼容打印机:https://www.asustor.com/service/printer?id=printer 在 NAS 上配置网络打印机的步骤: ADM 外接装置 打印机。 确认有侦测到 USB 打印机装置,点击设定。 点选网络打印机,点击确定。
打印机名称是从 NAS 服务器名称和打印机型号组合在一起。因为空格不是有效字符,请将打印机型号上的任何空格替换为下划线 “_”。示例:HL-1110 series HL-1110_series
2023-09-21 #Security 以下是一些保护 ASUSTOR NAS 上资料的方法: 更新软体:定期更新 ASUSTOR NAS 的软体以确保安全性和稳定性。 安全设置:设置良好的密码以防止未授权的访问和攻击,避免使用弱密码,也建议启用二步骤验证。 备份数据:定期备份 ASUSTOR NAS 中的数据,以防止数据遗失或损毁。 防火墙:使用防火墙软体来防止不必要的网路流量进入 ASUSTOR NAS。 安全升级:在使用 ASUSTOR NAS 之前,要确保所有的安全性升级都已经安装和启用。 避免共用密码:避免使用相同的密码来登入不同的系统,并且要避免将敏感资讯储存在共用密码的系统中。 Q: 是否可以远端存取 ASUSTOR NAS?2023-09-21 #Security 是的,使用者可以透过远端存取的方式连接 ASUSTOR NAS,从而存取 NAS 中的档案和资料。以下是远端存取 ASUSTOR NAS 的一些方法: 使用 ASUSTOR EZ Connect:ASUSTOR EZ Connect 是一个简单易用的远端存取工具,使用者只需在 NAS 控制台中启用 EZ Connect,然后浏览器输入 ezconnect.to,就可以远端存取 NAS。 使用 VPN:使用者可以透过建立 VPN 连线的方式来远端存取 ASUSTOR NAS。使用者需要在 NAS 控制台中设定 VPN 伺服器,然后在远端设备上安装相应的 VPN 客户端应用程式,通过 VPN 连线就可以存取 NAS 中的资料。 使用网路储存设备协议(如 SMB、AFP、FTP 等):ASUSTOR NAS 支援多种网路储存设备协议,使用者可以通过相应的协议远端存取 NAS 中的资料。使用者需要在 NAS 控制台中启用相应的协议,然后在远端设备上使用相应的应用程式或是设定网路连线,才能存取 NAS 中的资料。 使用者需要注意的是,在远端存取 ASUSTOR NAS 的过程中,要确保连线是安全的,避免敏感资料被窃取或是机密资讯被外泄。建议使用者在远端存取 ASUSTOR NAS 前,先阅读相关的安全设置和建议,确保资料的安全性和隐私保护。 Q: NAS 可以当外接硬碟吗?2024-02-22 #Security NAS 可以被当作外接硬碟使用,也就是可以透过网路将资料存取到 NAS 的硬碟里面。当您将 NAS 连接至电脑时,它将会被识别为一个网路磁碟机,就像是您在电脑上插入一个外接式硬碟一样。当 NAS 作为外接硬碟使用时,您可以透过网路在电脑上读取和写入资料。使用 NAS 作为外接硬碟的好处是,它可以提供更大的储存空间,并且可以在多台电脑上共享资料,方便多人共同使用。 如果您要将 NAS 作为外接硬碟使用,需要确保 NAS 和电脑之间的连接是稳定和安全的,以避免资料损失和其他安全问题。 Q: NAS 适合什么使用场景?2023-09-21 #Security NAS 可以被用于各种不同的用途,以下是一些使用 NAS 的场景: 家庭或个人使用:家庭或个人可以使用 NAS 来储存和分享照片、影片、音乐等多媒体档案,也可以作为备份储存装置,以保护重要的数据。 小型企业或办公室使用:小型企业或办公室可以使用 NAS 来储存和共享档案,例如文档、报告、电子邮件等。 NAS 还可以作为备份储存装置,以确保数据安全。 监控系统使用:一些监控系统可以使用 NAS 来储存监控影像,以便管理员随时查看。 影音串流使用:使用 NAS 可以架设影音串流伺服器,方便用户随时观看影片或聆听音乐。 NAS 适用于需要共享和储存大量数据的场景,例如家庭、办公室、企业、学校或图书馆等。如果您需要共享大量数据并确保数据安全,NAS 会是一个不错的选择。 Q: NAS 耗电吗?2023-09-21 #Security NAS 的耗电量因型号和使用情况而异。不过,通常来说 NAS 的耗电量不算太高,比起传统的桌上型电脑或伺服器,耗电量要低很多。在 NAS 运作时,主要耗电的部分是硬碟和 CPU。大部分 NAS 的CPU都是低功耗的,而硬碟的耗电量则取决于硬碟本身的规格和数量。 为了降低 NAS 的耗电量,您可以设置睡眠模式,让 NAS 在闲置一段时间后进入睡眠状态,从而节省能源。一些 NAS 还提供了电源管理功能,可以在特定时间自动开关机,从而进一步降低耗电量。 Q: ASUSTOR NAS 有作业系统吗?2023-10-12 #SecurityASUSTOR NAS 具备作业系统。 ASUSTOR NAS 使用的是经过优化的 ADM(ASUSTOR Data Master)作业系统,ADM 是一个基于 Linux 系统的专门为 NAS 设计的作业系统。 ADM 具有简洁的介面和易于使用的设置向导,同时也支援多种应用程式和功能,例如备份、多媒体串流、档案共享、网路服务等。 ADM 还提供了各种管理工具,包括网路设定、储存管理、系统设定、应用程式管理等,用户可以通过 ADM 轻松地管理和控制自己的 ASUSTOR NAS。 Q: 使用 NAS 需要电脑吗?2023-09-21 #Security 使用 NAS 不需要电脑,它是一个独立的设备,可以直接连接到您的网路中。 NAS 可以作为一个独立的档案伺服器,可以存储和共享文件、音乐、影片等数据,也可以执行其他一些应用程序,例如下载、多媒体串流、远程存取等。使用者可以通过网路访问 NAS,也可以透过 NAS 的管理介面来进行档案的管理和配置,而不需要依赖电脑。 当然,如果您想进行更进一步的配置和管理,例如设置使用者权限、安装应用程序等,可能需要通过电脑来进行设置。一旦设置完成,您就可以使用任何网路连接的设备,例如手机、平板电脑、电视等,来访问和使用 NAS 上的资料和应用程序,而不需要再依赖电脑。 Q: NAS 硬碟多久换?2023-09-21 #Security NAS 硬碟的使用寿命受到多种因素的影响,例如使用频率、数据写入量、使用环境等。一般来说,硬碟的保固期限是 2 到 5 年不等,但这并不代表硬碟一定可以使用这么长时间。建议您根据以下一些指标来判断何时需要更换硬碟: 健康检测报告:现在的 NAS 通常都有硬碟健康检测工具,您可以定期运行检测工具,查看硬碟的健康状态报告。如果检测报告显示硬碟有问题,那么就建议更换硬碟。 零散读取错误率:您可以在 NAS 的管理介面上查看硬碟的读取错误率,如果读取错误率高,那么这可能是硬碟出现问题的征兆。 噪音和振动:当硬碟开始发出异常的噪音和振动时,这也是一个需要注意的征兆。如果听到刺耳的声音或者感觉到异常的振动,那么就建议更换硬碟。 数据读取速度:如果您发现读取数据的速度变慢了,那么有可能是硬碟出现问题的征兆。 Q: ASUSTOR NAS 坏掉怎么办?2024-05-03 #Security 如果您的 ASUSTOR NAS 坏掉了,以下是一些可能的解决方法: 检查电源和线路:首先确认电源插头是否正确插入插座,以及线路是否正常。您可以尝试更换电源线或使用其他插座,看看是否能够解决问题。 重启 NAS:有时候 NAS 的系统可能会出现故障,您可以尝试通过重启 NAS 来解决问题。您可以在 NAS 的管理界面中找到相应的重启选项。 进行硬体检测:如果以上方法都无法解决问题,那可能是 NAS 的硬体出现了故障。您可以使用 ASUSTOR 提供的硬体检测工具进行检测,或者联系 ASUSTOR 的售后服务部门获取帮助。 如果您的 NAS 已经超出保修期限,或者您需要更换一个新的 NAS,那您可以考虑购买一个新的 ASUSTOR NAS。 Q: NAS 有什么用?2023-09-21 #Security NAS(Network Attached Storage)是一种网路储存装置,它可以让使用者透过网路存取、共享和管理档案,并且可以提供多种应用程式和功能。以下是一些 NAS 可以提供的用途: 档案储存和共享:NAS 可以让您在网路上储存和共享档案,使多个使用者能够存取和共享同一份档案,方便协作和共同工作。 备份和恢复:NAS 可以提供简单易用的备份和恢复功能,让使用者能够轻松备份和恢复重要的档案和资料,以防止资料丢失。 多媒体播放:NAS 可以存储音乐、影片和照片等多媒体档案,并通过网路提供给各种不同的设备和平台,例如电视、手机和平板电脑等,让您轻松享受多媒体娱乐。 下载:NAS 可以安装下载应用程式,例如 BitTorrent 或 eMule 等,让您可以在 NAS 上下载档案,而不需要让您的电脑一直运行。 远端存取:NAS 可以提供远端存取功能,让您可以透过网路连接到 NAS,即使不在家或办公室,也能轻松存取和管理档案。 总之,NAS 是一个方便且多功能的储存装置,可以让使用者更有效率地管理和储存数据,并且能够提供多种应用程式和功能,使其在家庭、小型办公室或企业环境中得到广泛应用。 Q: NAS 会自动备份吗?2023-09-21 #Security ASUSTOR NAS 具有内建的备份机制,可以帮助用户实现自动备份的功能,提高数据的安全性。以下是几种常见的自动备份方式: 排程备份:ASUSTOR NAS 支援定时备份功能,可以在指定的时间或频率上自动备份数据。用户可以在 NAS 的备份管理介面中进行设置,选择需要备份的目标资料夹和备份的频率。这样,NAS 就会在设置的时间自动备份数据,大大减轻了用户的手动操作负担。 云端备份:ASUSTOR NAS 还支援与各种云端储存服务进行备份的功能。用户可以将数据备份到 Dropbox、Google Drive、OneDrive 等云端储存服务上,实现跨地域、跨平台的备份功能。用户可以在 NAS 的云端备份介面中进行设置,选择需要备份的目标资料夹和云端储存服务,就可以实现自动备份的功能。 RAID 备份:ASUSTOR NAS 还支援硬体 RAID 备份功能。当用户在 NAS 上配置 RAID 时,可以将数据备份到多个硬碟上,实现数据冗余和备份的功能。如果其中一个硬碟出现故障,用户还可以通过热插拔的方式更换故障硬碟,保证数据的完整性和安全性。 总之,ASUSTOR NAS 具有多种内建的备份机制,可以帮助用户实现自动备份的功能,提高数据的安全性和可靠性。用户可以根据自己的需求和情况,选择合适的备份方式。 Q: 如何使用 ASUSTOR NAS 的 Snapshot 快照功能来制作备份与快速还原?2023-09-21 #Security ASUSTOR NAS 的快照功能可以帮助你快速制作备份并进行快速还原。以下是使用 ASUSTOR NAS 的快照功能来制作备份和快速还原的步骤: 启用快照 功能在 ASUSTOR 控制面板中,开启快照功能。选择储存装置,然后点击「设置」按钮,将快照功能开启。 设置快照排程 选择储存装置,然后在「设置」中设置快照排程。你可以选择每天、每周或每月制作一次快照。 制作快照 在 ASUSTOR 控制面板中,选择储存装置,然后点击「快照」按钮。你可以手动制作快照,也可以设置自动快照排程,自动制作快照。 还原快照 如果需要还原快照,选择储存装置,然后点击「快照」按钮。在快照列表中,选择需要还原的快照,然后点击「还原」按钮。系统会提示你是否确定还原快照,如果确认无误,系统会开始还原操作。 使用 ASUSTOR NAS 的快照功能可以帮助你快速制作备份和快速还原,保护你的资料安全。请注意,还原快照操作将会覆盖当前的资料,请在操作之前备份重要资料。 Q: 如何在 Surveillance Center 中使用 RTSP 连接摄像机?2023-10-03 #Security要使用 RTSP 连接网络摄像机,首先必须找到摄像机正确的 RTSP 路径。这些信息通常可以从摄像机供应商的文件或官网找到。如果摄像机供应商未提供此信息,则可以参考摄像机连接数据库,找到大多数摄像机的 RTSP 连接信息。 点击 [偏好设定] [摄像机] [新增]。
厂牌请选择 [User-Defined],型号则选择 [RTP over RTSP (TCP)] 或 [RTSP and RTP over HTTP]。 在其余设置中输入以下信息: IP/主机:摄像机的 IP 或主机地址。 端口:摄像机的 HTTP 端口,通常是 80。 RTSP 路径:RTSP 路径格式如下所示:rtsp://ip_address/channel1。 将通道替换为要连接的摄像机的通道。 RTSP 端口:RTSP 通讯端口通常为 554。如果您的型号选择了 [RTSP and RTP over HTTP],则不会出现此字段。 用户名/密码:摄像机的管理员用户名和密码。 点击 [测试] 以确认设置是否正常。 如果出现绿色标记,则表示摄像机应该可以正常工作。
如果摄像机支持使用多个 RTSP 路径,您还可以于型号中选择 [Multiple RTP over RTSP (TCP)]。
以 TP-Link Tapo C200 为例: 型号:选择 RTP over RTSP (TCP)。 IP/主机:TP-Link Tapo C200 的 IP 或主机地址。 端口:TP-Link Tapo C200 的 HTTP 端口:554。 RTSP 路径:TP-Link Tapo RTSP 路径格式:rtsp://ip_address/stream1。 在此设置为:/stream1。 RTSP 端口:RTSP 通讯端口通常为 554。 用户名/密码:TP-Link Tapo C200 的管理员用户名和密码。 点击 [测试] 以确认设置是否正常。 如果出现绿色标记,则表示 TP-Link Tapo C200 应该可以正常工作。注意:Tapo Care 与 NVR 或 microSD 卡录制之一配合使用效果最佳,但不能与两者配合使用。 此时,如果 Tapo Care 和 microSD 卡录像同时工作,NVR 录像将被禁用。 要在 NVR 上录像,请从 TP-Link Tapo C200 摄像机中取出 microSD 卡。请参考 TP-Link 官网说明。
Surveillance Center 支持 ONVIF 和 RTSP 之间的功能差异。
2023-09-07 #Security支持 ONVIF Profile S 和 Profile T 使 Surveillance Center 能够通过 ONVIF 协议进一步扩展对网络摄像机的兼容性。 这意味着系统集成商和家庭用户可以更灵活的安装所需要的摄像机,以 ONVIF 连接摄影机可进行设备搜索、实时影像、录制、PTZ 功能控制、摄像机内建的运动检测和摄像机视频设置等标准功能。 要通过 ONVIF 连接网络摄像机,请确保摄像机符合 ONVIF Profile S 或 Profile T。 请参考下列链接,可以找到符合 ONVIF 的摄像机列表: ONVIF 一致性产品 点击 [偏好设定] [摄像机] [新增]。
如果无法找到所需的摄像机,请返回上一步并选择手动输入摄像机信息的选项。
厂牌请选择 [ONVIF],型号则选择选择 [Generic]。 在其余设置中输入以下信息: IP/主机:摄像机的 IP 或主机地址。 端口:摄像机的 HTTP 端口,通常是 80。 用户名/密码:摄像机的管理员用户名和密码。 点击 [测试] 以确认设置是否正常。 如果出现影像撷图或绿色标记,则表示摄像机应该可以正常工作。
Surveillance Center 支持 ONVIF 和 RTSP 之间的功能差异。
2022-10-05 #Security新增 Google Cloud Storage 备份任务: 您需要拥有或申请 Google Cloud Storage 服务,再至您的 Google Cloud Storage 项目首页去设置 IAM 权限。 步骤 1 以下画面依不同帐户性质接口可能会有所不同: 请点击 [IAM & Admin] 或是 [IAM Permissions]。
步骤 2 点击新增。
步骤 3 开启 Cloud Backup Center,新增 Google Cloud Storage。
步骤 4 在 [请选择角色 (Select a role)] 字段,选择 [Storage 管理员 (Storage Admin)]。
步骤 5 按下 [储存 SAVE] 后完成。
步骤 6 回到您的 Google Cloud Storage 专案首页,并复制 [专案ID (Project ID)]。
步骤 7 回到 Cloud Backup Center 将 [专案ID (Project ID)] 贴入字段,即可进行备份设置。 细节设置可以参考 College 连结: 上传:https://www.asustor.com/online/College_topic?topic=254#2.1 下载:https://www.asustor.com/online/College_topic?topic=254#2.2
移除 Google Cloud Storage 备份任务中的 Cloud Backup Center service account: 请至您 Google Cloud Storage 项目的 [IAM & Admin] 页面,点选编辑按钮。
2024-01-09 #SecurityTLS 1.3 是最新的安全传输协议,在安全性和性能方面对 TLS 1.2 进行了改进。但 TLS 1.3 仍未广泛用于 Windows 10 中可安装的所有应用程序。 点击这里了解有关 HTTPS 连线 ASUSTOR NAS 时应使用什么 TLS 版本的信息。 Windows 11 默认已启用 TLS 1.3,使用 Windows 11 无需变更设置。 Windows 10 默认未启用 TLS 1.3,如果您使用需要或支持 TLS 1.3 的网络应用程序,则需要在 Windows 10 中启用 TLS 1.3。 在 Windows 10 中,点击 [任务栏] 上的 [搜索]。 输入 [regedit],将找到 [注册表编辑器]。 点击 [开启]。
启用 TLS 1.3: 在 [注册表编辑器] 窗口左侧画面寻找以下路径:
注:若您在 Windows 10 中找不到上述路径,请根据该路径在右侧面板上点击右键,依次创建 [TLS 1.3] 和 [Client] 机码 (Key),然后在 Client 机码中,创建 [DisabledByDefault] 及 [Enabled] 这 2 个 DWORD (32-bit) 的数值,并将数值皆设为 0。 您也可点击这里 (MD5:b003f9e7fd0b825fafd02f915d7de0ca),下载 Windows 的注册文件来创建机码及默认数值,然后进行修改。 但是,如果您在 Windows 10 中使用的某些应用程序不支持 TLS 1.3,则可能因为启用了 TLS 1.3 而造成无法正常使用该应用程序,您应该在 Windows 10 中禁用 TLS 1.3。 禁用 TLS 1.3: 在 [注册表编辑器] 窗口左侧画面寻找以下路径:2024-01-09 #Security ASUSTOR NAS 在视频串流播放或转档播放时支持的格式若带宽及视频编码格式支持,您可以使用 LooksGood 及 AiVideos 直接进行视频串流。若带宽不足或视频编码格式不支持,视频转档可以将其转换成较小分辨率或可兼容格式来播放。 NAS 机种 AS 2TE/ 3 AS1 / 2 / 40 / 6 / 65 / 71 AS31 / 32 / 61 / 62 AS63 / 64 AS11 / AS11TL / AS33 / AS33 v2 / AS52 / 53 / 54 / 66 / 67 / FS67 AS50 / 51 / 70 LooksGood 服务器转档 转档文件格式 [1] 3GP, 3G2, ASF, WMV, AVI, FLV, F4V, MKV, WEBM, MOV, MPG, MPEG, M1V, DAT, TS, M2T, M2TS, MTS, MP4, M4V, OGG, OGV, RM, VOB, WMA, MKA, M4A, RA, RAM 3GP, 3G2, ASF, WMV, AVI, FLV, F4V, MKV, WEBM, MOV, MPG, MPEG, M1V, DAT, TS, M2T, M2TS, MTS, MP4, M4V, OGG, OGV, RM, VOB, WMA, MKA, M4A, RA, RAM, RMVB 编码格式 [1](解码) 硬件解码 支持 H.264 (AVC), MPEG-2, VC-1 编码格式最高到 1080p。 - 支持 H.264 (AVC), H.265 (HEVC), MPEG-2, VC-1 编码格式最高到 1080p。 支持 H.264 (AVC), H.265 (HEVC), MPEG-2, VC-1, VP9 编码格式最高到 1080p。 支持 H.264 (AVC), MPEG-2, VC-1 编码格式最高到 1080p。 软件解码 支持 MPEG-1, MPEG-4 编码格式最高到 1080p。 支持 H.264 (AVC) 编码格式最高到 1080p。 支持 MPEG-1, MPEG-4 编码格式最高到 1080p。 支持 H.265 (HEVC), MPEG-1, MPEG-4 编码格式最高到 1080p。 网页播放器(LooksGood) 转档文件格式 [1] 3GP, 3G2, ASF, WMV, AVI, FLV, F4V, MKV, WEBM, MOV, MPG, MPEG, M1V, DAT, TS, M2T, M2TS, MTS, MP4, M4V, OGG, OGV, RM, VOB, WMA, MKA, M4A, RA, RAM 3GP, 3G2, ASF, WMV, AVI, FLV, F4V, MKV, WEBM, MOV, MPG, MPEG, M1V, DAT, TS, M2T, M2TS, MTS, MP4, M4V, OGG, OGV, RM, VOB, WMA, MKA, M4A, RA, RAM, RMVB iOS [2](AiVideos) Android(AiVideos) 转档文件格式 [1] 3GP, 3G2, ASF, WMV, AVI, FLV, F4V, MKV, WEBM, MOV, MPG, MPEG, M1V, DAT, TS, M2T, M2TS, MTS, MP4, M4V, OGG, OGV, RM, VOB, WMA, MKA, M4A, RA, RAM 3GP, 3G2, ASF, WMV, AVI, FLV, F4V, MKV, WEBM, MOV, MPG, MPEG, M1V, DAT, TS, M2T, M2TS, MTS, MP4, M4V, OGG, OGV, RM, VOB, WMA, MKA, M4A, RA, RAM, RMVB 原始视频串流 支持格式取决于行动装置本身,建议您安装 MX Player 以取得最佳效果。 Chromecast(Android AiVideos) 转档文件格式 [1] 3GP, 3G2, ASF, WMV, AVI, FLV, F4V, MKV, WEBM, MOV, MPG, MPEG, M1V, DAT, TS, M2T, M2TS, MTS, MP4, M4V, OGG, OGV, RM, VOB, WMA, MKA, M4A, RA, RAM 3GP, 3G2, ASF, WMV, AVI, FLV, F4V, MKV, WEBM, MOV, MPG, MPEG, M1V, DAT, TS, M2T, M2TS, MTS, MP4, M4V, OGG, OGV, RM, VOB, WMA, MKA, M4A, RA, RAM, RMVB 原始视频串流 只支持视频编码 [H.264],音频编码 [AAC / MP3] 的 MP4。 注意: 即使扩展名是 AVI、FLV、MOV、MP4、MKV、TS 及其他格式,但若其编码格式不在上列支持范围,将无法进行视频转档 。 iPhone 5 (A6 32 位元) 或更旧的机型,请选择 720p 或更低的转档分辨率。 硬件转档机种:AS11、AS11TL、AS33、AS33 v2、AS31/32、AS50/51、AS52/53、AS54、AS61/62、AS63/64、AS66、AS67、AS70、FS67 Q: ASUSTOR NAS 最多可以支持几台扩充装置 ?2024-05-07 #Security ADM 4.1 及以上版本,理论上 NAS 含安装扩充装置后之最大磁盘槽数量为 52。 Series AS6004U AS5004U (ADM 4.2.3) AS10/10 v2 2 N/A AS11TL 1 1 AS11 2 2 AS31/32/31 v2/32 v2 3 3 AS33 3 3 AS40 2 2 AS50/51 3 N/A AS52/53 3 3 AS54 3 3 AS61/62 3 3 AS63/64 4 4 AS65 2 2 AS6504RS/AS6504RD/AS6512RD 4 4 AS66 3 3 FS67 2 2 AS67 2 2 AS70 3 N/A AS7110T 3 3 AS7112RDX/AS7116RDX 3 3 Q: 如何在 ASUSTOR NAS 与华硕 ASUS Wi-Fi 路由器 Router上设定 Link Aggregation 链路聚合?2022-08-08 #Security 下列步骤举 ZenWiFi Pro XT12 连接 NAS 为例进行设定 1. 请先将网络线插入 NAS 与 ZenWiFi Pro XT12 的网络孔 NAS ZenWiFi Pro XT12
ZenWiFi Pro XT12
 如使用Mesh 路由器进行设置,必须使用Mesh 主机连接NAS,不能使用Mesh 节点。
2. 进入 ASUS 路由器设定页面
2.1 打开计算机浏览器,输入 http://router.asus.com
使用账号密码登入后,进入控制页面点选 [局域网络(LAN)] > [Switch Control] > [绑定/链路聚合]选择 [启用] > [套用本页面设定],即可完成设定并进行使用。
如使用Mesh 路由器进行设置,必须使用Mesh 主机连接NAS,不能使用Mesh 节点。
2. 进入 ASUS 路由器设定页面
2.1 打开计算机浏览器,输入 http://router.asus.com
使用账号密码登入后,进入控制页面点选 [局域网络(LAN)] > [Switch Control] > [绑定/链路聚合]选择 [启用] > [套用本页面设定],即可完成设定并进行使用。
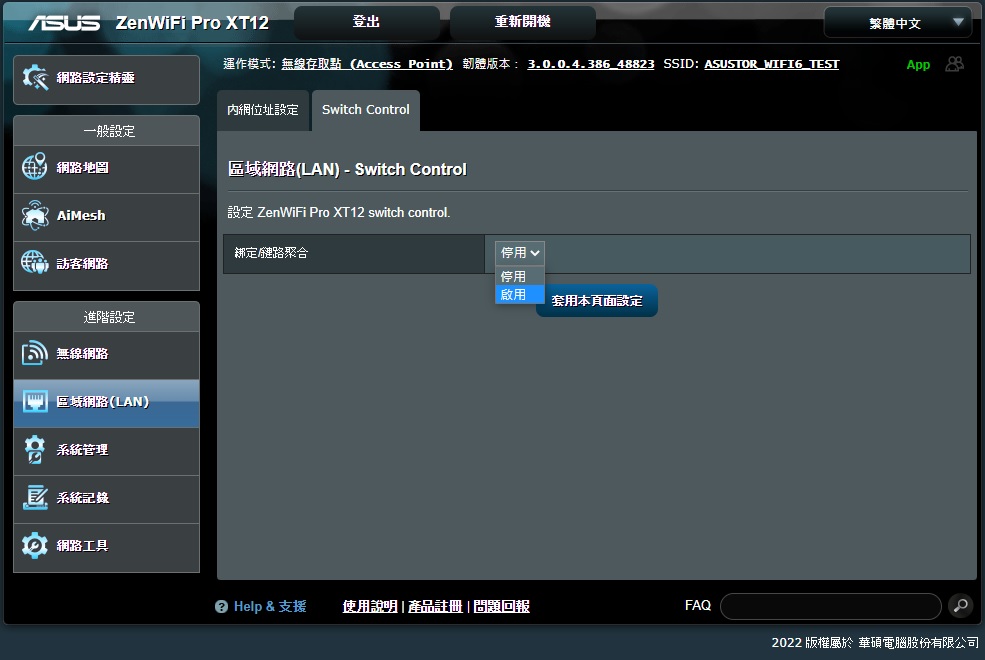 如有问题可参考 https://www.asus.com/support/FAQ/1016088/
3. 进入NAS 的网络接口设定页面,启用 802.3ad 链路聚合 Link Aggregation
3.1 点击新增>建立 Link Aggregation
如有问题可参考 https://www.asus.com/support/FAQ/1016088/
3. 进入NAS 的网络接口设定页面,启用 802.3ad 链路聚合 Link Aggregation
3.1 点击新增>建立 Link Aggregation
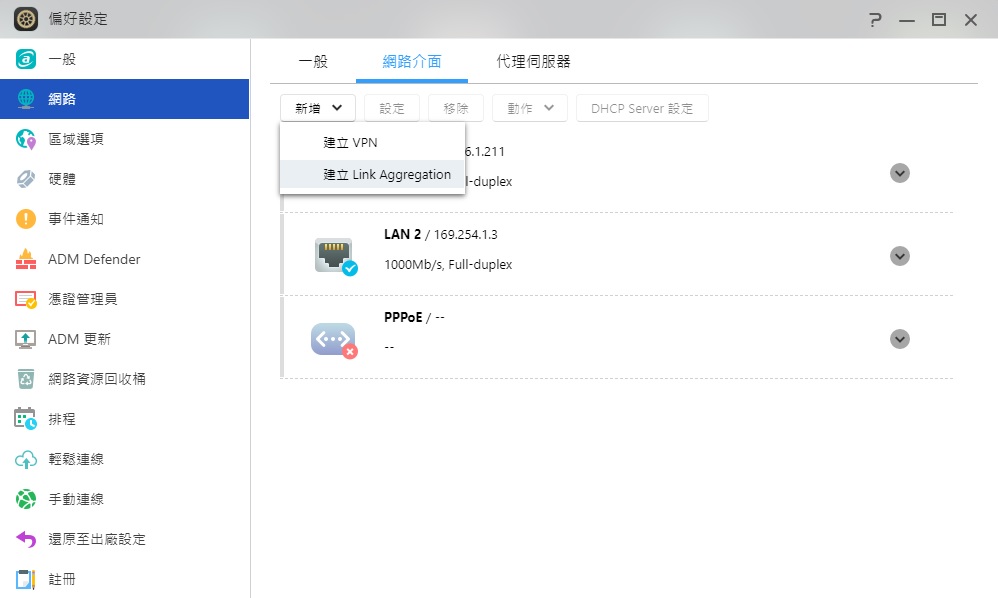 3.2 选择 802.3ad
3.2 选择 802.3ad
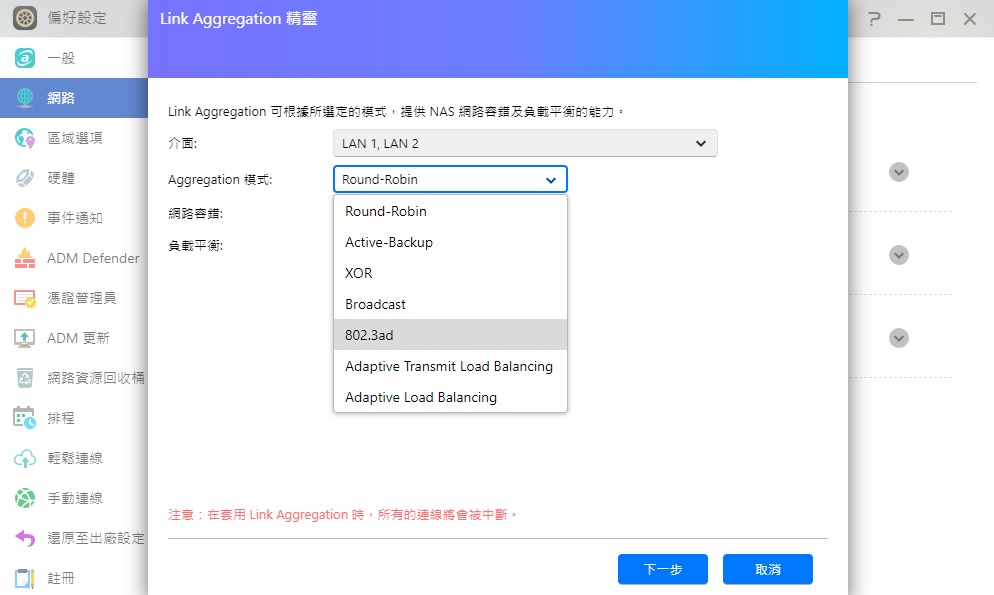 3.3 完成 IP 设定
3.3 完成 IP 设定
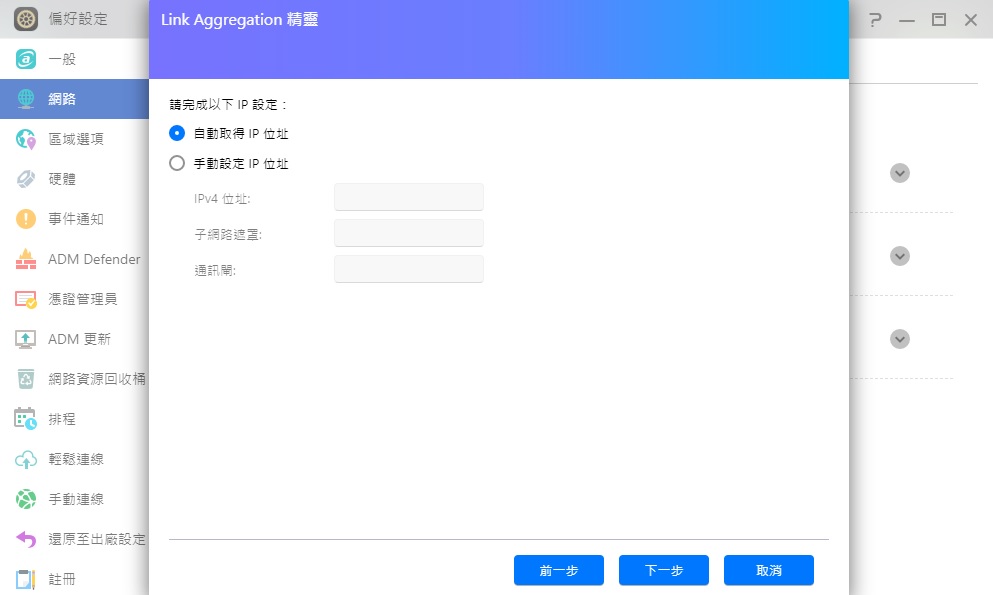 3.4 进行确认后, 点击完成
3.4 进行确认后, 点击完成
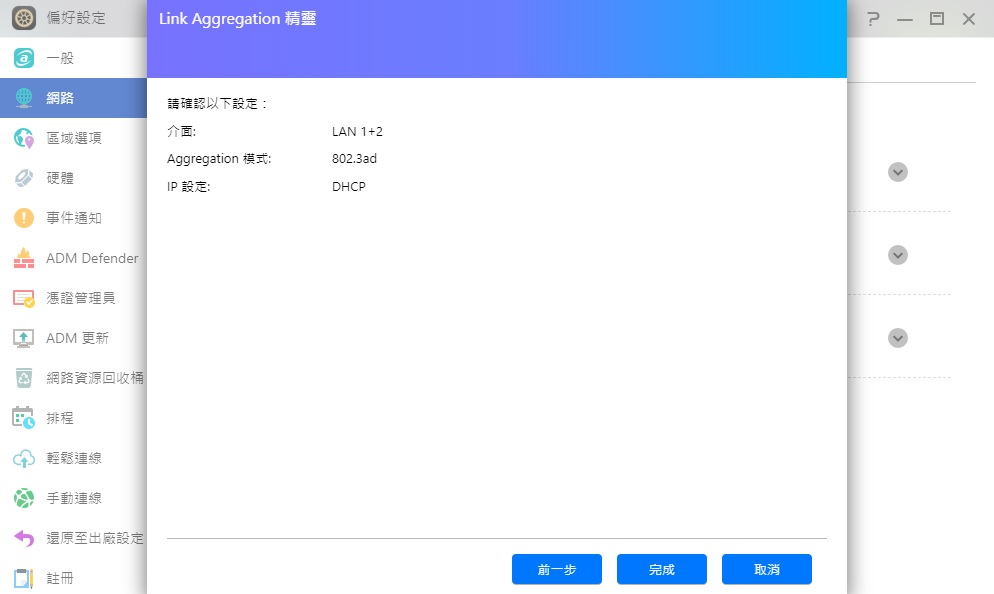 即可完成设定
即可完成设定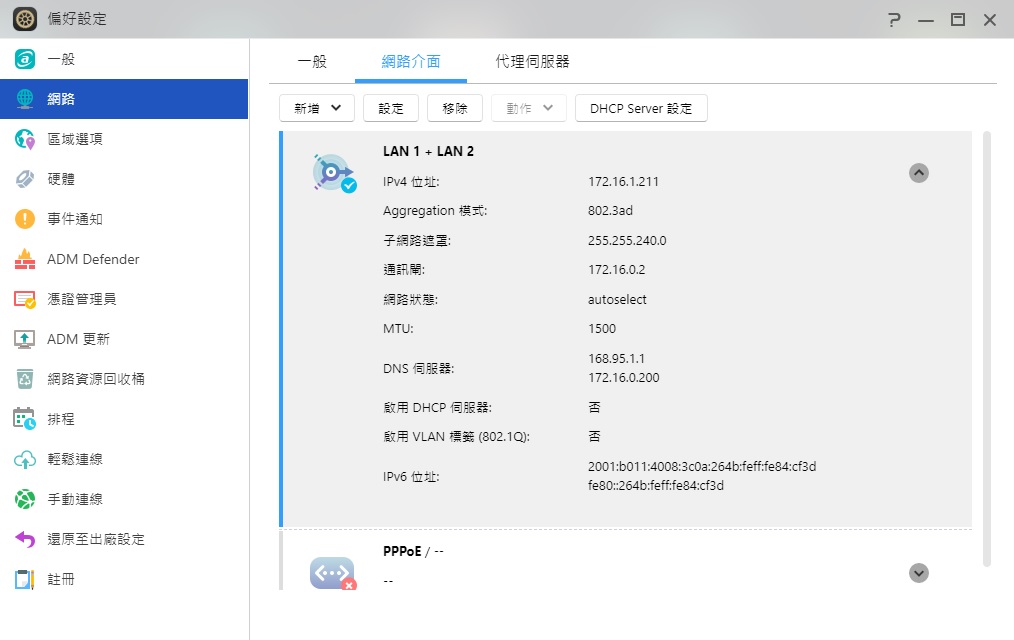 Q: 使用 M.2 SSD 作系统与储存,要怎么使用才安全? 有什么注意事项?
Q: 使用 M.2 SSD 作系统与储存,要怎么使用才安全? 有什么注意事项?
2023-03-03 #Security 1. 如果要用 M.2 SSD 建立系统硬盘群组 Volume 1,建议至少使用两个 M.2 SSD 当作不同硬盘群组 Volume 或是组成 RAID,这样可以保护系统不会因为 M.2 SSD 损毁而坏掉。 2. M.2 SSD 不能热插入 *使用 M.2 SSD 建立系统硬碟群组 Volume 1,请在初始化流程中选择M.2 SSD或是AS-T10G3网路卡上的PCIe SSD来建立volume: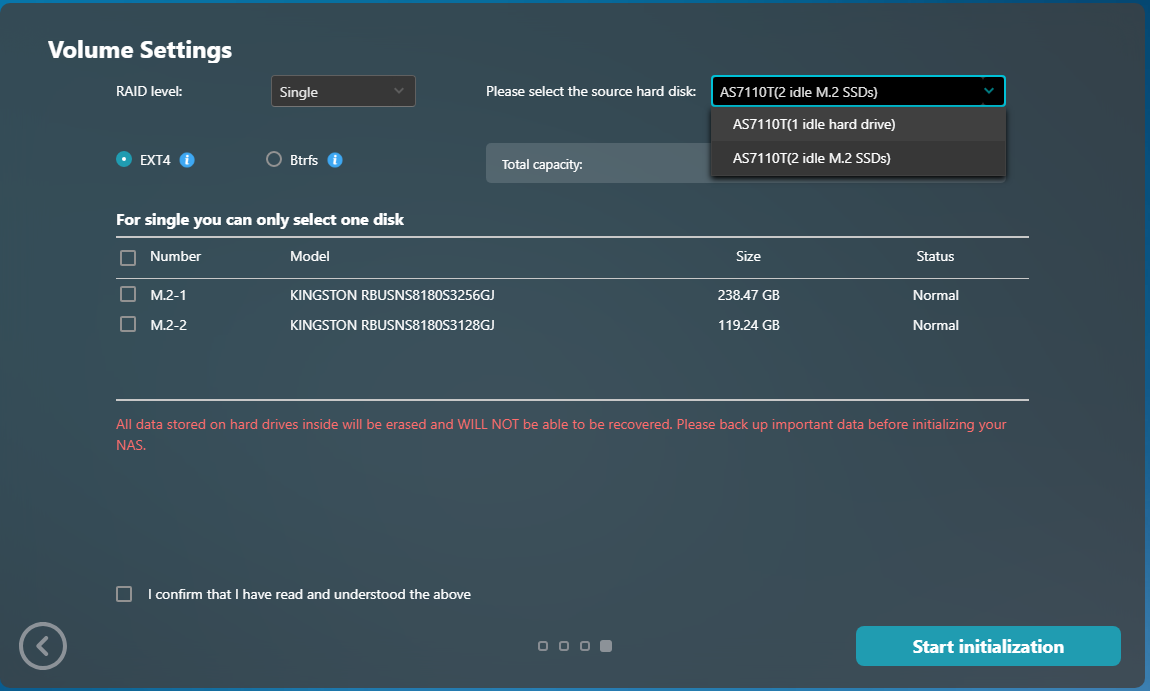 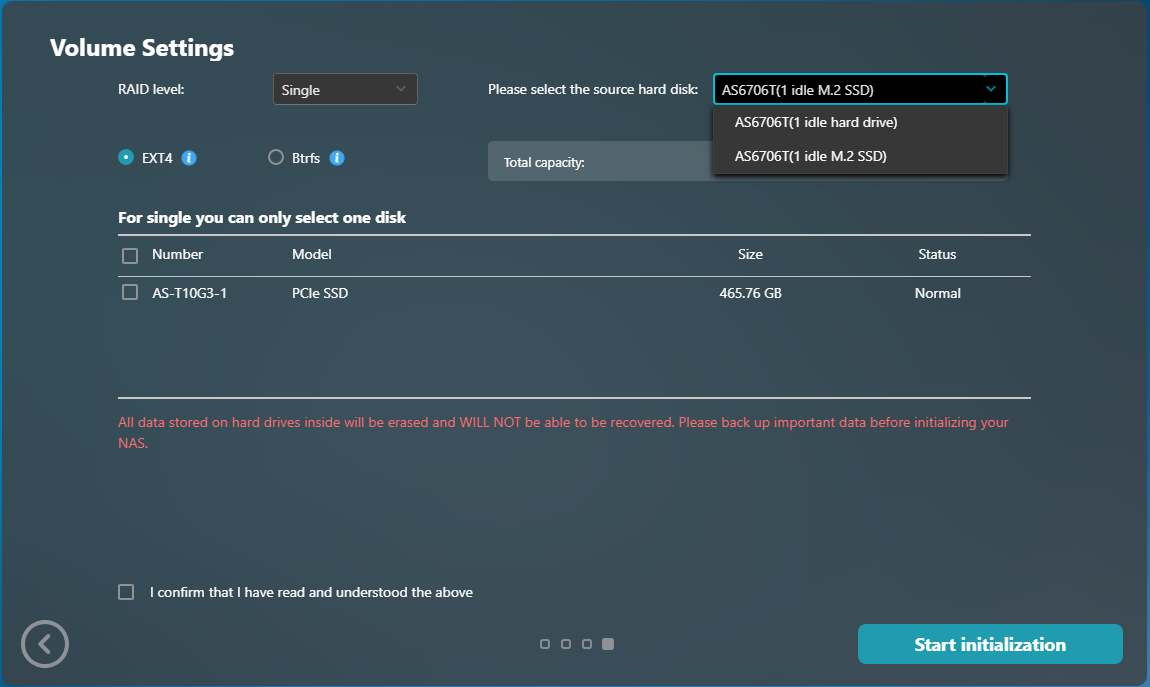 Q: 在 Windows 中以 Firefox 浏览器通过 HTTPS 开启 Surveillance Center
Q: 在 Windows 中以 Firefox 浏览器通过 HTTPS 开启 Surveillance Center
2023-02-10 #Security如果你是使用 Firefox 浏览器并选择 HTTPS 连接,请依照下列步骤手动添加例外网站,如此才可顺利通过 HTTPS 连接。 注:Surveillance Center 支持的安全协定最高版本为 TLS 1.1。Surveillance Center 若无法支持您目前所设定的安全协定版本,请至「ADM > 偏好设定 > 一般」调整您的安全协定版本。 开启 Firefox 菜单,并进入 [设置] 。
2022-05-04 #Security如果你是使用 Firefox 浏览器并选择 HTTPS 连接,请依照下列步骤手动添加例外网站,如此才可顺利通过 HTTPS 连接。 开启 Firefox 菜单,并进入 [设置] 。
2023-07-12 #Security ASUSTOR NAS Model AS50 AS51 AS31/32 AS61 AS62 AS70 AS52 AS53/AS54 AS63 AS64 AS66 AS67/FS67 Memory 1GB 2GB 2GB 2GB 4GB 4GB 2GB 2GB 4GB 2GB 4GB 4GB 4GB Resolution Codec Color Bitrate 1080P H.264 8 bit 10 mbps and lower 10 bit 10 mbps and lower H.265 8 bit 10 mbps and lower 4K H.264 8 bit 10 mbps and lower 60 mbps 100 mbps H.265 8 bit 10 mbps and lower 20 mbps 50 mbps H.265 10 bit 60 mbps and lower注意:本测试结果是根据第三方 KODI 开源软件。 请参阅此处了解更多 KODI 信息及其支持的播放格式。 Q: HTTPS 连接的 TLS 协议最低版本应该设置什么版本?2023-08-15 #SecurityADM 新增设置允许使用 HTTPS 加密连接 ADM 的 TLS 协议最低版本。如果浏览器或其他 Apps 使用的 TLS 协议版本不符合此安全设置,则无法允许连接。 基於安全考量,HTTPS 连接的 TLS 協議不再支持 TLS 1.0。 ADM 4.0 以上版本支持 TLS 1.1、1.2 及 1.3。ADM 3.5.9.RRS1 及以上版本支持 TLS 1.1 及 1.2。 于 ADM 的 [偏好设定] [一般] 中启用 HTTPS 加密后,可设置 [允许之安全协定最低版本] ,可依照需求选择合适的 HTTPS 加密连线的 TLS 最低版本:
Windows 10 默认未启用 TLS 1.3。在 ADM 中设置 HTTPS 连线允许之安全协定最低版本为 TLS 1.3 时,意味着 ADM 将仅接受使用 TLS 1.3 的连线。使用 TLS 1.2 或更低版本的连线将无法连接。请点击这里了解如何在 Windows 10 中启用 TLS 1.3 以提高连接 NAS 时的安全性。 Q: 如果被勒索软件绑架,该如何处理?2022-07-26 #Security 如果您的 NAS 被勒索软件绑架,请依照您的状况对照下列情况进行排除。注:如果您想要输入解密金钥取回数据,必需更新特定 ADM 版本:ADM 4.0.5.RUE3 或 ADM 3.5.9.RUE3,线上更新及 ASUSTOR 下载中心的 ADM 版本已经高于此版本,无法输入解密金钥。请于下列步骤 2 时选择手动更新 ADM 版本,并下载您的 NAS 相对应的 ADM 文件,于步骤 3 中,手动更新此 ADM 特定版本。若仍有疑问,请至技术支持网页填写服务请求、让我们进一步协助更新此特定版本。 步骤 1 请关机,并移除所有硬盘。 移除所有硬盘后重新开机,进入初始化页面。 (会显示系统没有硬盘)
步骤 2 在开机状态下,重新将硬盘依原位置插回 NAS。 等待片刻让硬盘上线,将出现如下画面,若没出现此画面请重新整理页面 (F5)。 在 ADM 升级后,设置将保持在 Deadbolt 攻击前的状态,但已被加密的文件仍然被加密,未加密的文件仍然未被加密。
注意:如果您想要输入解密金钥取回数据,必需更新特定 ADM 版本:ADM 4.0.5.RUE3 或 ADM 3.5.9.RUE3,线上更新版本已经高于此版本,无法输入解密金钥。请依您的 NAS 型号下载相对应的 ADM 文件,并于步骤 3 中,手动更新此 ADM 特定版本。 AS10:ADM 4.0.5.RUE3 AS11、AS33:ADM 4.0.5.RUE3 AS40:ADM 4.0.5.RUE3 AS31、32、50、51、52、53、61、62、63、64、65、66、70、71:ADM 4.0.5.RUE3 AS-20、AS-30:ADM 3.5.9.RUE3 AS-60:ADM 3.5.9.RUE3
步骤 3 如果您想要输入解密金钥取回数据,必需手动更新前一步骤下载的特定 ADM 版本:ADM 4.0.5.RUE3 或 ADM 3.5.9.RUE3。 如果 NAS 无法连接互联网,或不需输入解密金钥取回数据,请于 ASUSTOR 下载中心下载您的 NAS 相应的最新 ADM 版本。 进入初始化页面,请按下一步。 选择手动更新,并自您的桌机上传刚下载的 ADM 版本后,请按下一步。
步骤 4 ADM 将进行更新。 更新完成,NAS自动重开机后,将恢复 ADM 登录页面。
如果您暂时没有电脑通过网页浏览器更新 ADM,可以使用手机应用程序 - AiMaster 来更新 ADM: 开启 AiMaster 后,登录您的 NAS。 如果自动出现更新对话框,请确认 ADM 版本并直接更新。
当您可以正常登录 ADM 后,如果您想要还原数据并且您有硬盘群组 Volume 1 以外的硬盘群组 Volume、MyArchive 硬盘或是之前有做 btrfs 快照等备份,您可以直接将之前备份数据还原至硬盘群组 Volume 1 或是透过快照中心还原至之前的 btrfs 快照。
如果没有备份数据且想要输入解密金钥取回数据,请依下列步骤处理: 请先下载 ASUSTOR 提供的 Ransomware Status 应用程序 。 至 App Central 手动安装 Ransomware Status 应用程序。
请注意 : ASUSTOR 无法提供解密金钥,ASUSTOR 也不建议资助犯罪活动。
注:因为 Deadbolt 可能也对已安装的 Apps 文件进行加密,当所需的数据已还原并完成备份后,建议重新建立 Volume 1,或将 NAS 重新初始化以确保 ADM 及重新安装的 Apps 正常运作。 Q: 立即更新ADM至最新版本,保护ASUSTOR NAS免于勒索软件危害2022-03-07 #Security 为因应 Deadbolt 勒索软件的危害,提供最新 ADM 版本供用户下载,并吁请所有用户尽速安装及使用 ADM 最新版本以提升 ASUSTOR NAS 更高的保护力,并将勒索软件入侵的可能性降到最低。与此同时,建议仍依照之前公布之保护措施,持续防范 Deadbolt 的潜在危害。
更改 HTTP/HTTPS 默认 8000 及 8001 等端口
立即备份 ( 定期执行数据备份 )
若不须使用 SSH 、SFTP 服务,请将其停用 为因应 Deadbolt 勒索软件的危害,提供最新 ADM 版本供用户下载,并吁请所有用户尽速安装及使用 ADM 最新版本以提升 ASUSTOR NAS 更高的保护力,并将勒索软件入侵的可能性降到最低。与此同时,建议仍依照之前公布之保护措施,持续防范 Deadbolt 的潜在危害。
更改 HTTP/HTTPS 默认 8000 及 8001 等端口
立即备份 ( 定期执行数据备份 )
若不须使用 SSH 、SFTP 服务,请将其停用
ASUSTOR 的 myasustor.com DDNS 服务已经重新启用,请更新 ADM 至最新版本,确保定期备份最新的数据,并更改 ADM 及其他常用服务的默认端口。 对应日益猖獗的各式勒索软件,ASUSTOR未来仍会持续监控任何潜在危害及攻击,加强网络安全防御,不断提供更高安全性的储存解决方案,以共同维护数据及网络的安全。如果被勒索软件绑架,该如何处理? Q: 防范 DeadBolt 勒索病毒,立即采取资安防护行动2022-02-27 #Security
为了保护您的资料,避免 DeadBolt 勒索病毒的攻击绑架,我们建议采取下列措施: 更改预设 ADM 8000 及 8001 等连接埠与 Web 服务 80 及 443 等连接埠。 关闭 EZ-Connect 服务 立即备份 若不须使用 SSH 、SFTP 服务,请将其停用。更详细安全措施,请参考以下连结: https://www.asustor.com/zh-cn/online/College_topic?topic=353#2 如果您发现自己的 NAS 已遭遇 DeadBolt 勒索病毒的绑架攻击, 请先拔除网路线与关机(按3秒电源开关,听到哔声),并请参阅以下连结 : https://www.asustor.com/zh-cn/knowledge/detail/?id=6&group_id=630 Q: ASUSTOR 产品的 ECCN 和 HS 编码为何?2021-10-28 #Security 出口管制分类号码 (Export Control Classification Number,ECCN) 是由字母及数字组成的五字符分类编号,用于识别在商品管制清单 (Commerce Control List,CCL) 上列出的军商两用产品,以标示此产品仅用于非军事用途。 国际商品统一分类代码 (Harmonized System Code,HS 编码) 为国际贸易的标准目录。依据各产品的分类,提供海关一组特定的六位数编码,以便有效管理进口货物及查找对应的关税。除了原始的六位数编码外,各国可自行细分产品类别,额外添加两码或四码而形成共八码或十码 (甚至更多) 的 HS 编码。 ASUSTOR 产品的 ECCN 及 HS 编码如下: 产品 ECCN HS 编码 ASUSTOR NAS 5A992.C 84717090000 ASUSTOR Switch 5A991 85366910003 ASUSTOR Network Interface Card EAR99 84719090006 另一种常见编号为美国商品分类自动追踪系统编号 (Commodity Classification Automated Tracking System,CCATS)。然而,CCATS 适用于加密的软件产品,ASUSTOR产品不需要此编号。 Q: 如何进行NAS初始化流程失败故障排除2021-06-30 #Security若是进行NAS初始化流程失败,请依照以下步骤进行错误排除. 1.在电脑端清除浏览器快取,再进行一次初始化. 2.按住NAS电源按钮强制关机,开机再进行一次初始化. *若有升级记忆体,请先将升级的记忆体移除,安装预设记忆体后再开机. 3.按住NAS电源按钮强制关机,更换不同硬碟开机后再进行一次初始化. 为避免相容性问题,请使用相容硬碟型号进行初始化: https://www.asustor.com/en-gb/service/hd?id=hd *使用M.2 SSD进行初始化,请使用相容型号SSD进行初始化: https://www.asustor.com/en-gb/service/m2ssd?id=m2ssd 4.若所使用硬碟先前已在其他设备中使用过,有可能会有残存先前设备使用过的档案系统造成初始化失败,可依照以下方式排除: a. 将NAS关机. b. 抽出所有硬碟. c. 将NAS开机(空机开机) d. 开机完成后,用ACC扫描NAS会看到机器状态为尚未初始化,点选尚未初始化字样使用浏览器进入NAS页面,依照指示直接插入硬碟(热插,不用关机或是重开机)进行初始化. 若操作过以上步骤还是无法成功进行初始化,请与我们联络取得进一步技术支援: https://support.asustor.com/ Q: WOW (Wake on WAN) 有什么限制?2023-11-30 #SecurityWOW 适用机种:AS52、53、54、63、64、AS11 (Drivestor)、AS33 (Drivestor Pro)、AS33 v2 (Drivestor Pro Gen2)、AS65 (Lockerstor)、AS66 (Lockerstor)、AS67 (Lockerstor Gen2)、FS6706T (Flashstor 6) ADM 4.1 更新了远程网络唤醒 (WOW) 机制,请务必将支持 WOW 的 Apps 升级至最新版本,才能成功唤醒更新至 ADM 4.1 的 NAS。 下列为支持 ADM 4.1 远程网络唤醒功能的 Apps。 iOS Apps: AiMaster:3.0.6.300280 AiFoto3:3.0.16.300160 AiMusic:2.1.13.241900 AiData:1.8.10.24189000 Android Apps: AiMaster:2.3.9.06010 AiFoto3:3.0.13.06200 AiMusic:2.2.2.05300 AiData:2.5.11.06020 AiSecure:2.0.3.06080 AiDownload:2.5.3.06080 Windows Utilities: ASUSTOR EZ Connect (AEC):1.2.2.5232WOW (Wake on WAN) 不支持 PPPoE 、Link Aggregation 网络聚合、VLAN 网络设置。 如果发生问题,请确认 ADM 是否更新到最新版本。若仍有疑问,请至技术支持网页填写服务请求、让我们进一步协助您。 Q: 为什么ASUSTOR没有 Hybrid Raid 的选项?2021-06-04 #Security
对于有些品牌NAS Hybrid RAID可使用不同容量硬盘建立磁盘阵列,我们有不同的看法. 虽可使用旧硬盘, 但若是新旧硬盘容量不同, 尤其是容量差异大时会有以下的顾虑: - 硬盘购买时间不一, 较小容量硬盘通常为较先购买, 与新的大容量硬盘会有传输速度上的落差,导致整体传输表现不佳 - 大容量硬盘因为要分割为多个储存空间来配合小容量硬盘进行储存空间分配, 会造成传输速度降低. - 小容量硬盘较旧,势必会先达到使用寿命上限而必须更换. 若重新换硬盘, Raid 重新同步,对现存硬盘是多出来的使用率损耗. 对于储存其中的宝贵数据会是一大风险. - 若容量较大硬盘数量为单数, 这颗容量较大硬盘经过 Hybrid Raid 多出来的硬盘容量也不能被使用, 空间会浪费.
那退役下来较小容量的旧硬盘怎么办呢? 我们建议使用MyArchive功能将他们建立为MyArchive硬盘来充分使用会更有弹性! 如何使用MyArchive功能?
Q: 为什么我的硬盘报告的容量少于标签上表明容量? 2023-12-07 #Security希捷等硬盘制造商提供了详细的解答,请参考以下内容: Seagate KB Articles Q: 为什么路由器已经是兼容型号,ADM-偏好设定-手动设定-EZ Router已经启用,并且通讯端口也已设定转发的情况下,某些特定服务/app还是无法从外网使用?2019-02-19 #Security某些路由器会预设将特定通讯端口保留自己使用(譬如网页服务器80/443 FTP/21 ssh/22). 如果发生这样的情形,那么即使兼容路由器的UPnP已启用,ADM-偏好设定-手动设定-EZ Router也,并且通讯端口也已设定转发,这些服务以及app(譬如FTP,终端机,Photo Gallery以及phpMyAdmin)还是会无法从外部网络存取. 这样的情况可以藉由修改NAS的服务通讯端口解决,你可以到ADM-服务这里将相关的服务例如网页服务器通讯端口由80/443修改为8080/4430,FTP这里将通讯端口由21修改为2100,这样就可以从外网存取这些服务或是app了. *目前我们已知华硕的兼容路由器会有这种情形,请依照提到的方式修改NAS上的服务通讯端口来确认是否无法存取是由路由器引起的.
Q: ASUSTOR Live 重要讯息及如何使用 2022-03-09 #SecurityASUSTOR Live 重要讯息. 1.目前仅支持Intel x86-64 平台机种2.建议使用AS5202T 等级以上的机种并搭配 4GB 以上的RAM3.仅能搭配外网IP在外网使用(EZ connect不支持) 4.如果想要搭配GoPro或空拍机(无人机)使用,请确定搭配的装置有支持自定义RTMPGoPro 支持 GoPro Hero 7 及以后的机种 。空拍机(无人机)支持 DJI Mavic Pro 并搭配手机软件 DJI GO 4使用 DJI Go 4 选择自定义义
输入NAS RTMP 地址
5.新增自定义目前直播平台Afreeca TV及 Show room 可能会有问题 6.如果您使用非原本的admin账号,您需到Videos共享文件夹的属性调整访问权限为可擦写并套用到子文件夹 ASUSTOR Live 如何使用请参考 https://www.asustor.com/zh-tw/online/College_topic?topic=131 7.如果遇到任何问题,建议关闭再重新启用 docker app 跟 ASUSTOR Live app。 Q: 如何利用 NAS 作为 UPnP AV 多媒体服务器并串流影音至 UPnP兼容装置。 (以iphone为例)2019-09-17 #Security此功能让您能在 UPnP 兼容设备上操控 UPnP 多媒体服务器。 前置设定: 请至App Central下载并安装UPnP 多媒体服务器,并确认UPnP兼容装置与NAS在同一个网域里并可以互相认到。 步骤: 进入至UPnP 多媒体服务器App后,点选新增 > 建立名称与来源路径。
VLC player与IOS:
UPnP V1 UPnP V2 MiniDLNA UPnP Client- VLC player UPnP Client- VLC player UPnP Client- iOS 8 Player Audio 3GP, AAC, AC3, AIFC, AIFF, AMR, APE, AU, AWB, FLAC, M4A, M4R, MP2, MP3, OGG, WAV, WMA AIFF, APE, FLAC, M4A, MP2, MP3, OGG, WAV, WMA 3GP, AAC, FLAC, M4A, MP3, OGG, WAV Video 3G2, 3GP, ASF-1, ASF-2, AVI, DAT, DIVX, FLV, M2T, M2TS, M2V, M4V, MKV, MOV-1, MOV-2, MP4, MPE, MPG, MTS, QT, RMVB, TP, TRP, TS, VDR, VOB, WMV 3G2, ASF-1, ASF-2, AVI, DIVX, FLV, ISO, M2T, M2TS, M2V, M4V, MKV, MOV-1, MOV-2, MP4, MPE, MPG, MTS, RMVB, TP, TRP, TS, VDR, VOB, WMV 3GP, ASF-1, AVI, DIVX, FLV, M2T, M2TS, M4V, MKV, MOV-1, MOV-2, MP4, MTS, TP, TS, VOB Image 3FR, BMP, DNG, ERF, GIF, JPG, KDC, MEF, NEF, PNG, TIF GIF, JPG, PNG, TIF JPG PS3:
UPnP Client- PS3 UPnP Client- PS3 UPnP Client- PS3 Audio MP3, WMA AIFF, APE, FLAC, M4A, MP2, MP3, OGG, WAV, WMA 3GP, MP3, WMA Video AVI, DiVX, M2T, M2TS, M2V, MP4, MTS, TP, TRP 3G2, ASF-2, AVI, DIVX, FLV, M2T, M4V, MKV, MOV-1, MOV-2, MP4, MPG, MTS, RMVB, TP, TS ASF-2, AVI, DIVX, M2T, M2TS, M2V, M4V, MP4, MTS Image BMP, GIF, JPG, PNG, TIF, TIFF GIF, JPG, PNG, TIF, TIFF JPG Samsung Smart TV:
UPnP Client- Samsung Smart TV UPnP Client- Samsung Smart TV UPnP Client- Samsung Smart TV Audio MP2, MP3, OGG,WMA AAC, AIFF, APE, FLAC, M4A, MP2, MP3, OGG, PCM, WAV 3GP, FLAC, MP3, OGG Video 3G2, 3GP, ASF-2, AVI, DIVX, FLV, M2T, M2TS, M2V, MKV, MP4, MPE, RMVB, TP, TRP, TS, VOB 3GP, ASF-2, AVI, DIVX, FLV, MKV, MOV-1, MP4, RMVB, TP, TS, VOB 3GP, ASF-1, AVI, DIVX, FLV, M2T, M2TS, M4V, MKV, MP4, MTS, TP, TS, VOB Image BMP, JPG, PNG JPG, PNG JPG
XBOX 360:
UPnP Client- Xbox 360 Audio N/A Video 3G2, ASF-1, AVI, DIVX, FLV, M2V, M4V, MOV-1, MOV-2, MP4, MPE, MPG, RMVB, VDR, VOB, WMV Image JPG 其他功能比较:
UPnP V1 UPnP V2 MiniDLNA 支援字幕 X SRT SRT 支持媒体接收器 X X X 支持实时转码 X X X Q: 如何在新版登入接口下进行远程唤醒(AiFoto3,AiMaster...)2020-06-18 #Security新版远程唤醒(AiMaster) 1.打开APP点击右边列表
2.点击右边闹钟图示
3.点击确认即可唤醒
新版远程唤醒(AiFoto3 Android) 1.打开APP点击右边列表
2.点击右边闹钟图示
3.点击确认即可唤醒
新版远程唤醒(AiFoto3 iOS) 1.打开APP点击右边列表 
2.点击右边唤醒图示
3.点击确认即可唤醒
2022-05-05 #Security 若是从ADM2.7更新至新版的过程中被卡住(如附图),请确认是否使用的浏览器为Google Chrome,如果是的话,请使用其他浏览器(例如Fire Fox)看是否还会有一样的状况. 另外也可以使用AiMaster手机app来进行系统更新.
若上述操作皆无法成功更新ADM,请依照以下步骤进行问题排除: 1. 将NAS重新启动再试一次. 2. 检查ADM-储存管理员-硬盘群组使用率是否高于95%,若使用率高于95%,请移除一些数据让使用率低于95%再进行ADM更新. 3. 从官网下载ADM映像档,到ADM-偏好设定-ADM更新页面手动上传更新. 4. 将NAS关机,硬盘全部拔出,机器没有插硬盘的状况下开机,开机后联机ADM页面,找一颗没有用的硬盘依照指示插入NAS进行ADM更新以及初始化,观察是否还有一样的状况. 5. 若以上步骤操作皆无法成功更新ADM,请到我们技术支持网页提交技术支持服务请求: https://support.asustor.com/ Q: 要如何设定UPS让NAS免于意外断电造成数据损毁?2019-08-15 #Security当NAS已经透过USB与UPS联机并且电源也接上UPS后,在ADM-外接装置-UPS-偏好设定可以看到相关选项. 以下是不同使用情境下的设定方式:
1. NAS需要在断电时安全把数据卸除,并且在复电后自动重开. 在ADM-外接装置-UPS-偏好设定-方式,请设定为安全模式. 另外在ADM-偏好设定-硬件-电源管理,取消EuP支持并启用选项"当电源恢复时,自动将NAS回复至先前的开机或关机状态" 2. NAS与其他设备一起运作并且需要有特定的开机顺序,断电时请直接让NAS进入关机状态,复电后再手动另行开机 在ADM-外接装置-UPS-偏好设定-方式,请设定为关机. 另外在ADM-偏好设定-硬件-电源管理取消选项"当电源恢复时,自动将NAS回复至先前的开机或关机状态" Q: 我该怎么搜寻我的ASUSTOR NAS呢?2021-01-27 #SecurityASUSTOR Control Center可轻松让您搜寻NAS,简单又方便。 请依照下列操作: 1. 事前准备工作 .确认您购买的型号(如AS7004T...) 。 .经由路由器的方式,将ASUSTOR NAS连接至同PC网域。 2. 安装 ASUSTOR 的 工具程序 .ASUSTOR 官网>服务支持>下载中心> 选择您所拥有型号。 http://www.asustor.com/service/downloads .选择您所需要的程序并下载安装于您的PC上,即可。
*请将ASUSTOR Control Center加入操作系统防火墙以及防毒的例外列表以免扫描动作被封锁而无法搜寻到NAS.
若不使用计算机,也可使用移动装置的AiMaster app来搜寻相同网络内的NAS 1. AiMaster 安装与联机 1.1 安装 AiMaster 步骤 1 开启 App Store 或 Google Play 搜寻 AiMaster。 或扫描下列二维码。 下载安装 AiMaster。 Android iOS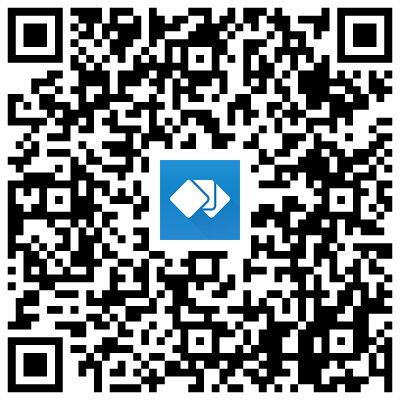
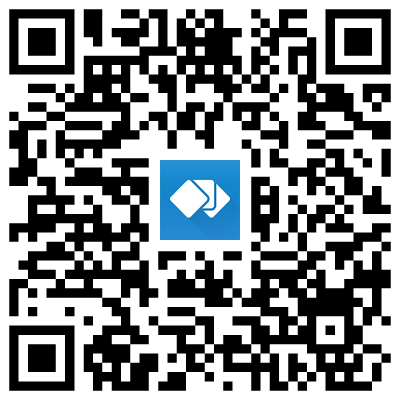
1.2 透过 AiMaster 联机至 NAS 安装完 AiMaster 后,开启 AiMaster,有下列几种联机登录 NAS 的方式。 注:AiMaster 只支持系统管理员帐户登录使用。 初次使用 ASUSTOR 的手机 Apps: 注:自动扫描仅能扫描手机目前网络相同局网域中的 NAS,请确认使用的手机 Wi-Fi 已开启,手机网络需跟 NAS 为相同的局网域 (LAN)。 点击 [Host/IP or Cloud ID] 右侧
2016-08-26 #Security
ADM 安装时会出现的问题普遍都肇因于安装于 PC 上的安全性或防火墙程序、网络联机、硬盘毁损,或是硬盘扇区故障等等。 若要解决安装过程中所遇到的问题,请执行下列操作: 在 Windows PC 上为所有硬盘进行全面性硬盘扫描,您可以利用软件制造商提供的诊断工具来确认硬盘的健康状态。以下提供一些诊断工具供您参考: WD HDD (Lifeguard): http://support.wdc.com/product/download.asp?level1=6 Seagate HDD (SeaTools): http://www.seagate.com/www/en-us/support/downloads/seatools 扫描完成后,请先试着格式化 PC 上的硬盘,然后再把硬盘安装至 ASUSTOR NAS。 利用以太网络线将 ASUSTOR NAS 对接至 PC。 使用 ASUSTOR Control Center 将 ADM安装至 ASUSTOR NAS。 Q: 如何更改 ADM 登入错误的次数? 2018-12-21 #Security为防止有心人士恶意登入 ASUSTOR NAS,ADM 设置有连续登入错误时自动锁定 IP 的功能,锁定后同一 IP 则无法登入 ADM。用户可以在偏好设定内的 ADM Defender 中调整错误次数的频率。请参考以下步骤做变更。
ADM 桌面-> 偏好设定
选择 ADM Defender -> 网络防护
注: 出厂值为三次。错误三次后即进行锁定。若要解除锁定 1. 可于背板后方的重置孔用尖物按压数秒至 beep 一声,即能回复至出厂设定密码。 2. 由管理员 (Admin) 至上图位置将 IP 解锁。
Q: 如何注册 ASUSTOR 产品(ASUSTOR ID)? 2024-02-22 #Security安装 NAS 完成后,您可以登入 ADM 操作系统。 并打开桌面图示 "偏好设定"。
在注册选项中,选择建立新的 ASUSTOR ID 账号。
若注册过程中有出现其他错误讯息,请与我们联络取得进一步技术支持:https://support.asustor.com/ Q: 如何透过CIFS/SMB在NAS中挂载其他设备的共享文件夹(以Windows为例)2019-09-17 #Security1.透过CIFS/SMB让你可以挂载Window文件夹到NAS里面,方便集中使用。 2.如果是挂给别人看的,叫做挂载共享文件夹。如果是挂给自己看的,叫做挂载个人资料夹。
前置设定:
服务 > Windows > 档案服务 > 勾选启用Windows档案服务(CIFS/SAMBA)。
挂载文件夹的步骤:
Windows方面设定:
1.选择欲挂载的文件夹 > 点选鼠标右键 > 内容。 
2.点选共享 > 记住网络路径并按下共享 > 下拉式选单选择Everyone并按新增 > 确认Everyone在共享列表里 > 按下共享。
3.按下完成。 
NAS方面设定:
挂载个人CIFS文件夹:
1.开启档案总管 > 点选CIFS文件夹 > 点选左上角文件夹图示 > 选择挂载个人CIFS文件夹。 
2.输入文件夹的网络路径与Windows用户名称及密码并按下确定。 [开机时自动挂载] 如果勾选下次开机就会自动挂载。若没有勾选此项,则下次开机时会自动取消挂载。 
3.档案总管 > CIFS文件夹 可查看刚建立的文件夹即可使用里面的档案。 
4.如欲取消挂载,可点选此图示。 
挂载共享CIFS文件夹:
1.点选 ADM 桌面上的 访问控制 > 共享文件夹 > CIFS文件夹,点选 挂载。 注意:只有admin可以挂载共享CIFS文件夹,且只有admin可以控制其他使用者是否可以存取此文件夹。 
2.填入名称 > 文件夹的网络路径 > Windows用户名称及密码 > 并点选下一步。 
3.选取你的共享文件夹访问权限后, 按下一步。 
4.确认设定没有问题就按完成。 
5.挂载共享CIFS文件夹完成画面如下: 
6.如欲取消挂载,可至访问控制 > 共享文件夹 > CIFS文件夹,点选 取消挂载。  Q: 当您换新的机器,如何保留您旧的NAS上的Cloud ID?
Q: 当您换新的机器,如何保留您旧的NAS上的Cloud ID?
2020-06-18 #Security如果您想在新的机器上继续使用旧的NAS上的Cloud ID,您必须先到旧NAS 去把Cloud ID重新命名成不一样的名字,这样旧的Cloud ID 才会从旧的NAS系统释放出来 ( Cloud ID 是设计跟ASUSTOR NAS序号绑在一起 )
步骤: ADM > 偏好设定 > 轻松联机> 重新命名
2020-06-18 #Security系统设定备份导出那些东西? 1. 本地使用者与本地群组名单与权限 2. 共享文件夹名单与权限 3. 大部分偏好设定 注: 1. 系统设定备份不会备份Cloud ID / ASUSTOR ID 2. 防火墙仅备份自动黑名单 3. 导出的设定至不同硬件规格机种上,只会保留两者硬件规格共有的设定,例如本来机种拥有休眠功能,它休眠设定备份至没有休眠功能的机种不会出现休眠设定。 4. 如果原来一台2 bay机种 汇出系统配置文件至一台新购买4 bay机种,只有新旧机种共有的共享文件夹的权限会跟着汇入 Q: 如何解决Onlyoffice在Nextcloud升级到19版后不能使用的问题2020-07-09 #Security请打开档案总管到 Docker文件夹 找到 Nextcloud 文件夹中的config文件夹寻找 config.php 档案 接着下载该档案 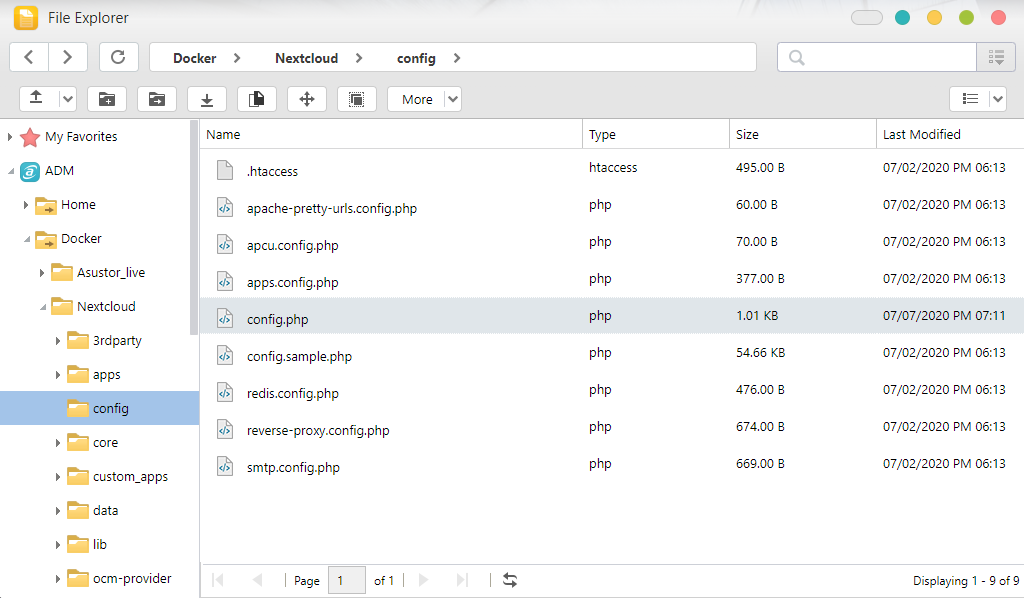
使用记事本编辑 config.php 增加下面指令至档案并储存档案 'allow_local_remote_servers' => true,
上传刚修改完的档案到config文件夹,重新开启Nextcloud应该会看到可以成功使用onlyoffice Q: DataSync 是如何运作的? 2024-02-22 #SecurityDataSync 是如何运作的? 备注: DataSync for Dropbox 的同步过程原理跟 DataSync for Google drive 或是其他公有云服务是一样的。
2018-12-19 #Security华芸 App Central 提供许多开源应用程序可以安装使用。您可以至 App Central 选择安装华芸所提供免费的购物车 App,例如 Odoo、Opencart、osCommerce 、PrestaShop 等购物车网站的 App,或者您也可以安装 WordPress 或 Joomla 等内容管理系统来外挂购物车系统的套件。
以上这些 App 皆为终生免费,你可以使用华芸所提供的免费 DDNS 来建立您的域名提供联机 例如 "http://+ ASUSTOR ID + myasustor.com/Prestashop/" 即为您购物网站的网址。
以上服务皆无需提供任何的设定费用或者网络空间的租借费用,并且,所有的信息皆只会储存在你私人的 NAS 中,保有相当程度的隐私。 Q: 如何在新版登入接口下进行远程唤醒(AiFoto3,AiMaster...) 2023-02-24 #Security新版远程唤醒(AiMaster) 1.打开APP点击右边列表
2.点击右边闹钟图示
3.点击确认即可唤醒
新版远程唤醒(AiFoto3) 1.打开APP点击右边列表
2.点击右边闹钟图示
3.点击确认即可唤醒
2021-06-11 #Security如果您想要快速测试2.5GbE NAS的效能速度,您只要将PC接入我们的2.5GbE USB dongle如 AS-U2.5G2 或 AS-U2.5G 再用网路线直接连接到 NAS 完全不需额外设定
接着可以单纯测试档案的 SAMBA 传输。您可以建立网路磁碟或是直接到档案总管输入您NAS的LAN 2 内部IP
然后就可以简单拖曳档案进行档案传输的速度测试 您可以从PC端到NAS或是选择NAS到PC端
2024-01-04 #Security由于 Microsoft 2019 年的政策变更,免费将 exFAT 整合到新的 Linux 内核中,ASUSTOR 率先于 ADM 4.0 提供用戶免费使用 exFAT。 注意事项:AS-20、AS-30 和 AS-60 系列 NAS 不支持升级至 ADM 4.0,于这些机种使用 exFAT 仍需付费购买 exFAT 许可证。 exFAT 必须具备软件授权,才能在产品中使用。依据 Microsoft 订定的合约内容,此授权须经付费才可取得。 因此,若您希望于 ASUSTOR NAS 上读取 exFAT 格式的外接装置,必必须先行付费购买 exFAT license,详细的购买流程可参阅此处。购买 exFAT后,您不仅可以在 ASUSTOR NAS 上读取 exFAT 格式的外接装置,也能将外接装置格式化为 exFAT。 Q: AiFoto3 以及 AiData 在更新 iOS14 后不能正常运作?2020-09-17 #Security iOS14版本更新后,AiFoto3以及AiData对于iOS装置取用权限设定方式有变动,会需要给予足够权限才能够正常运作。 如果有因权限授予不足造成使用上的异常,请按照以下所示调整取用权限。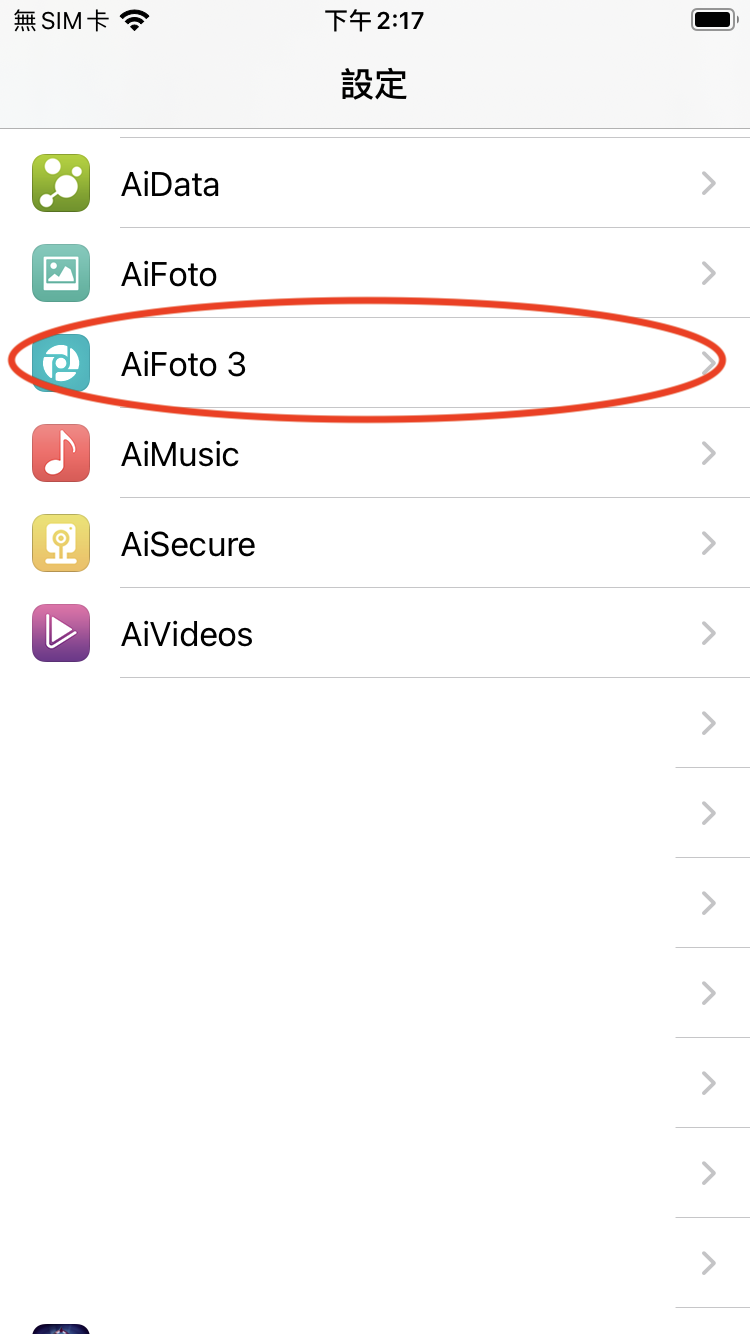 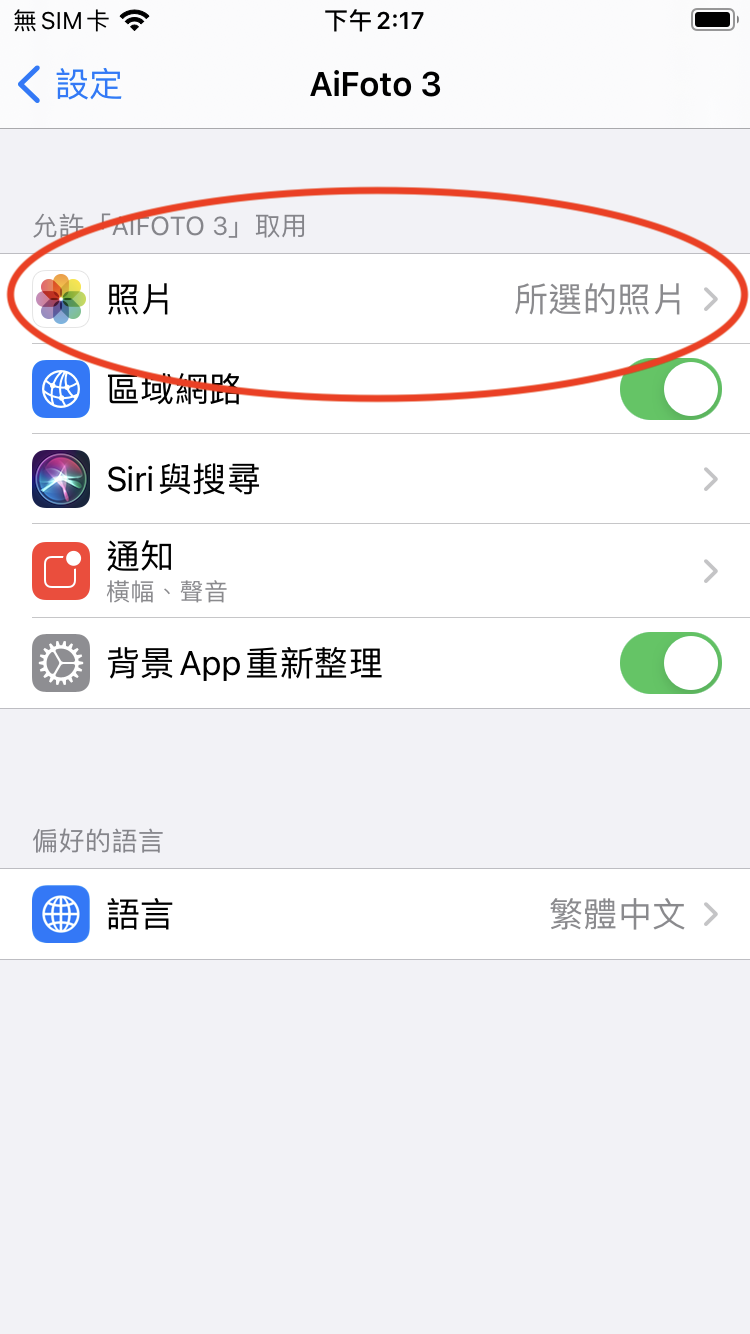 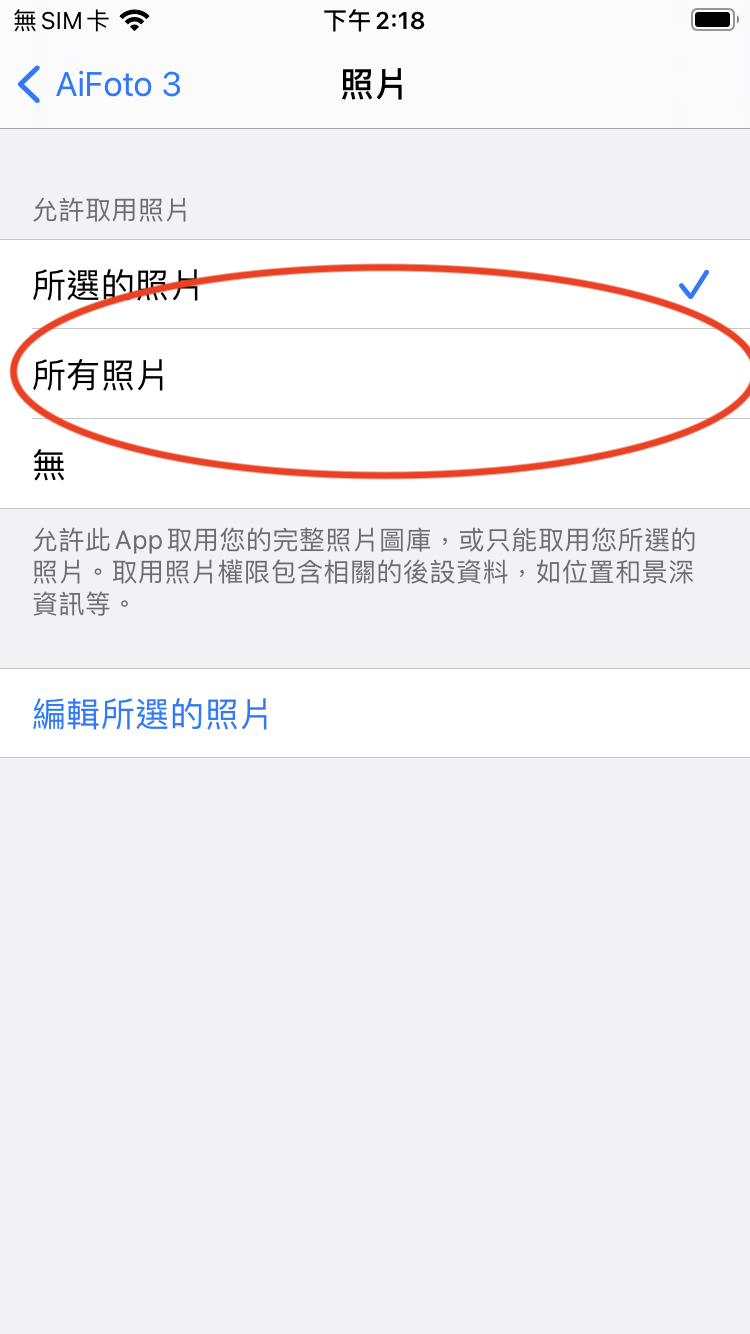 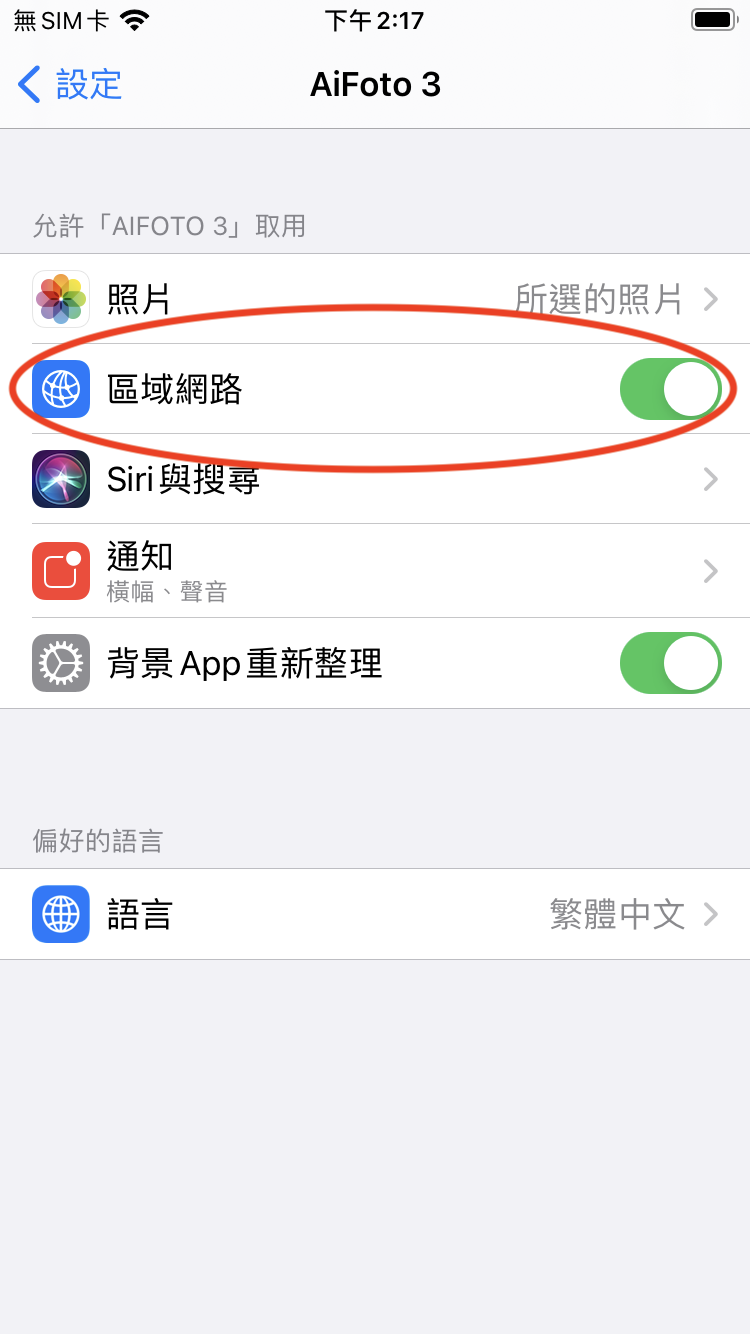 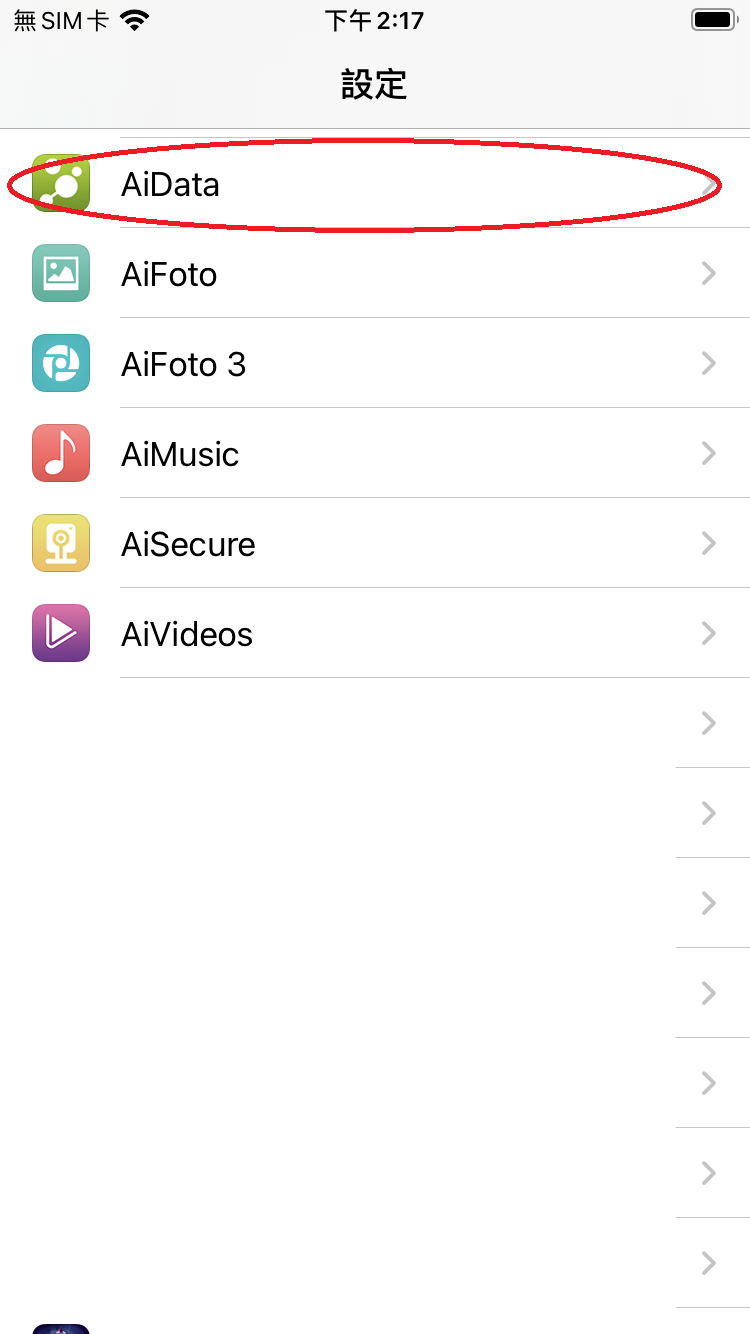 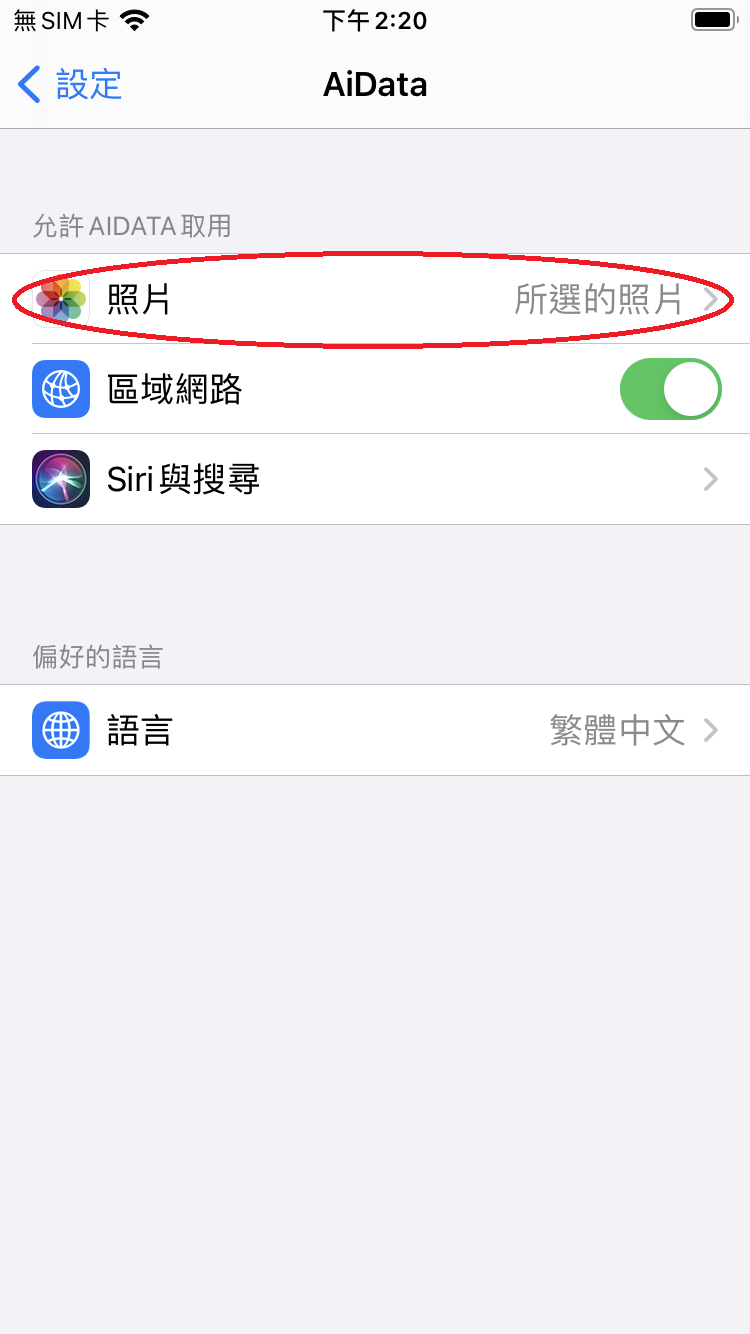 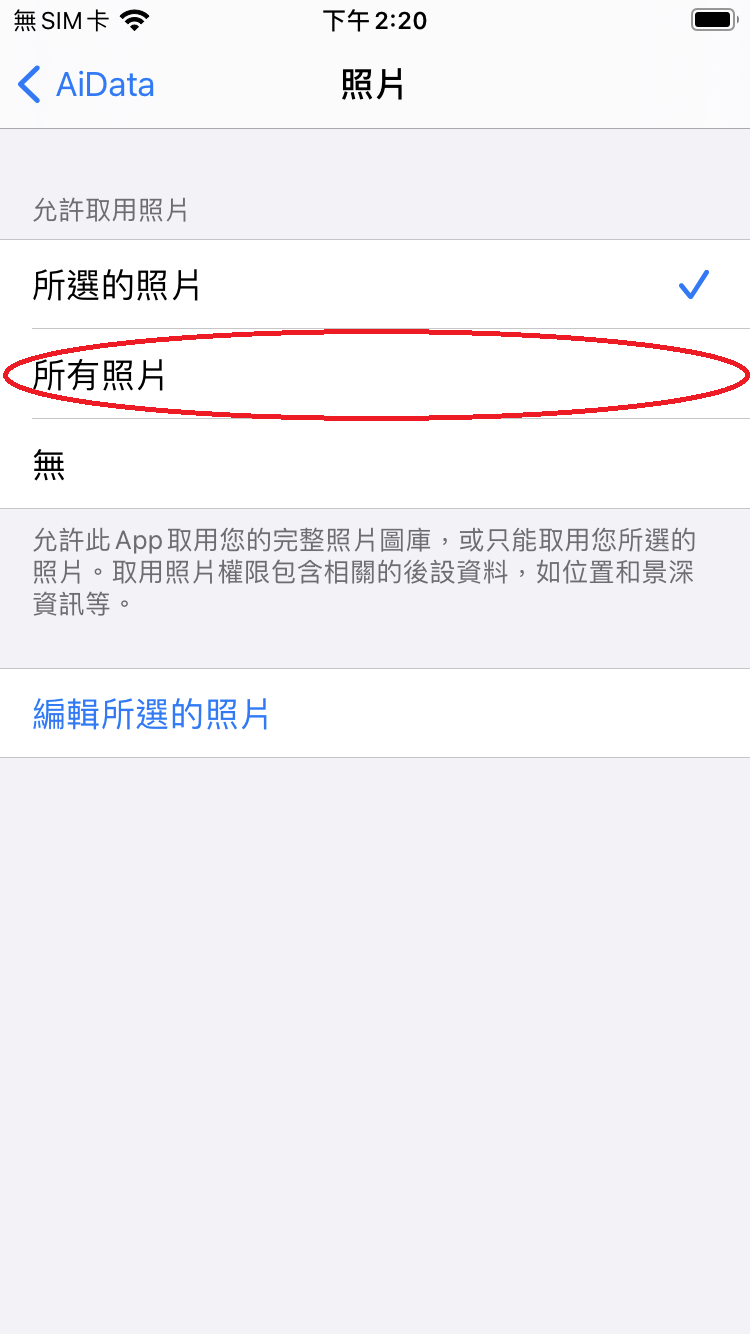 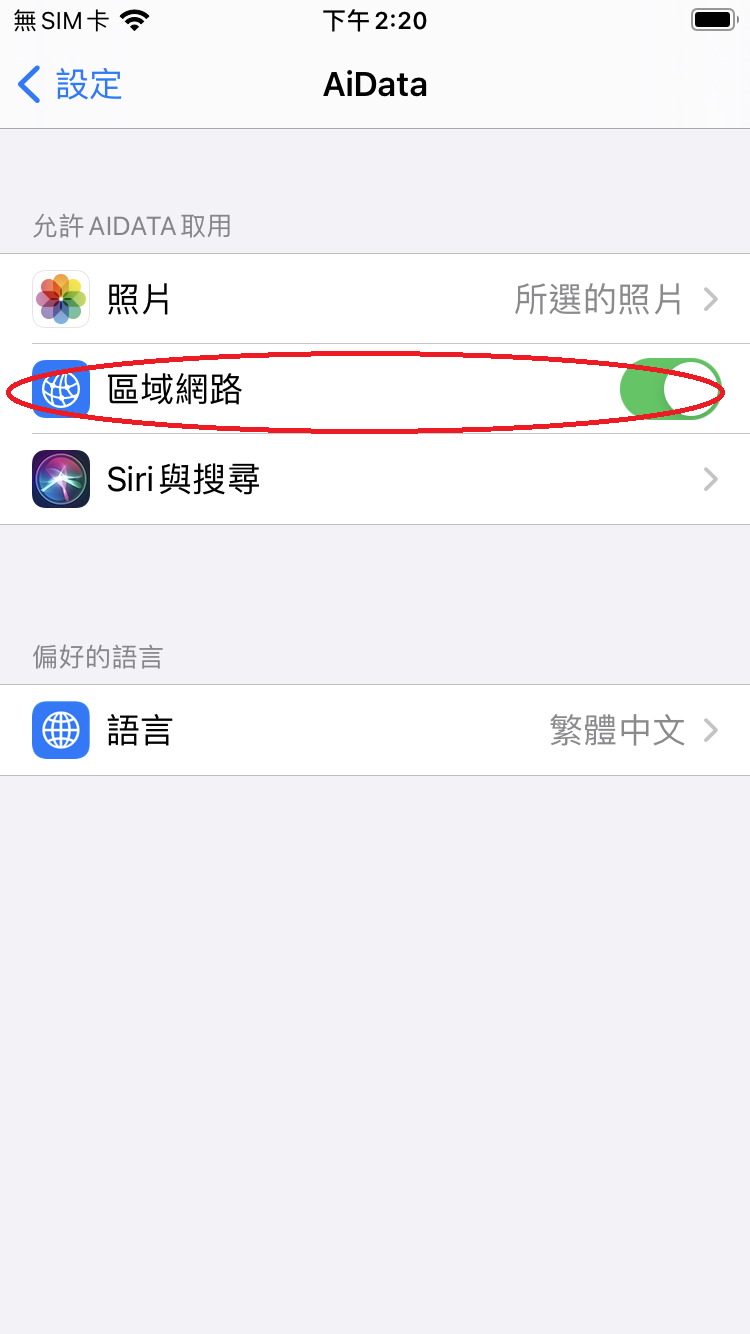 Q: PhotoGallery3及AiFoto3注意事项
Q: PhotoGallery3及AiFoto3注意事项
2020-07-01 #Security1.如果您之前加入了封闭测试计划的Photo Gallery 3,请在安装3.0.0.r182或更高版本之前先删除旧版本的Photo Gallery 3。 2. Photo Gallery 3支持所有运行ADM 3.4.6及更高版本的ASUSTOR NAS设备。 3.刚安装完Photo Gallery 3之后,Photo Gallery 3或AiFoto3 无法显示任何照片或相簿是由于制作缩图和索引中,基本上所有缩图将重新生成。对于入门款NAS的制作缩图可能需要一天的时间。 4.Photo Gallery 3必须与 AiFoto 3 结合使用。 5.目前,手机照片的实时上传备份将在NAS上生成SmartUpload文件夹。每个文件夹的最大张数为999,因此,如果您有同时许多照片需要上传,例如在手机上有4000张照片,它将切成五个文件夹。 Home/MyPhoto/SmartUpload 6.注意:照片权限不同于PhotoGallery2,PhotoGallery2照片权限不会转移到PhotoGallery3。 如果从PhotoGallery2的活页夹PhotoGallery导入照片,其他NAS上没有权限的人可能会在没有您的权限的情况下看到PhotoGallery2的这些照片。想避免别人看到照片,目前仅能从档案总管去分别设定文件夹权限。 Q: 为什么AS-U2.5G转接USB Type-A接头时,显示的传输速度不正确?2019-09-24 #Security如果发现购买的 Type-C 转 Type-A 接头,插到 NAS 连接速度为 1G 时,请将 2.5G 网络转换器的 Type-C 接头,更换另一面 Type-C 转 Type-A 接头 。 https://www.asustor.com/zh-tw/product/AS_U2_5G Q: 如何在NAS上建立 Share link?2019-08-23 #SecurityShare link让您在远程也能下载NAS文件夹里的档案。
以下是需做好的前置设定: 偏好设定 > 轻松联机 > 勾选启用轻松联机服务。
建立Share link的步骤: 1.档案总管 > 选择文件夹目录下的档案或子文件夹 > 按鼠标右键 > 选择建立Share Link。
2.接下来您可以针对(分享、有效期限、密码)等选项进行进阶设定。
3.复制共享键结并按下确定完成设定。
4.把键结复制到浏览器网置列,会出现以下画面,按下红框图示可进行下载文件的动作。
Q: 如何在 NAS 上使用 USB IP 打印机? 2023-09-22 #Security当计算机与 NAS 在同一个网域里,启用 USB IP 打印机让您能透过计算机来使用连接至 NAS 上的打印机。 前置动作: 请至 ASUSTOR 官网下载中心下载 ACC (ASUSTOR Control Center),并确认 ACC 可以侦测到 NAS。 请使用以下兼容的 USB 打印机并经由 USB 端口连接方式连接至 NAS:https://www.asustor.com/service/printer?id=printer 使用 USB IP 打印机的步骤: ADM 外接装置 打印机。 确认有侦测到 USB 打印机装置,点击设定。 点选 USB IP 打印机,点击确定。
2019-05-09 #Security可能为下列原因导致登入失败,请参考各项原因与相对应之排除方法。 1. NAS 未开机、未初始化或是在休眠中。 如果您的 NAS 尚未初始化,可使用计算机或手机下载 AiMaster 进行初始化。 使用计算机进行 NAS 初始化请参考此连结。 使用手机进行 NAS 初始化请参考此连结。 2. 网络联机不稳 3. 账号或密码输入错误 4. ADM 未安装相对应的 NAS APP 请先至 ADM 安装与手机 app 相对应之 NAS app 5. NAS 未开启轻松联机服务或是 DDNS 服务。 如需使用Cloud ID进行联机登入,请先至〔偏好设定〕>〔轻松联机〕>勾选〔启用轻松联机服务〕或至〔偏好设定〕>〔手动联机〕> 勾选〔启用DDNS服务〕。 6. 未启用 ADM 的 EZ-Router 并开放通讯端口给相对应的 NAS APP。 请至〔偏好设定〕 > 〔手动联机〕 > 〔EZ-Router〕的〔EZ-Router设定〕点选启用,并点选〔通讯端口转发〕的编辑按钮,开启并确认有转发通讯端口给 NAS APP。 7. 未设定 HTTPS 加密联机,却使用 HTTPS 进行联机登入。 請至〔偏好設定〕 > 〔一般〕 > 勾選〔啟用HTTP 加密(HTTPS)〕 8. 自行調整過 HTTP 或是 HTTPS 通訊埠,卻依然使用通訊埠 8000進行連線 請輸入正確的連線通訊埠以確保連線順利。 9. 手機 IP 被加入黑名單 NAS 預設同一 IP 一分鐘內登入輸入錯誤達 3 次,便會自動鎖定該 IP 無法登入。可至〔偏好設定〕 > 〔ADM Defender〕 > 〔網路防護〕 > 〔自動黑名單〕,便可移除遭鎖定之 IP。 Q: 如何回复管理员出厂设定密码? 2023-09-01 #Security主机背板上有一 "Reset" 小孔,只要使用尖物插入小孔按压数秒,在 beep 声后即可回复出厂值的登入密码。此重置动作将回复以下, 系统管理帐号 (admin) 之密码将回复为 admin,即帳號密碼皆為admin 系统 HTTP 及 HTTPS 埠号将回复为 8000 及 8001 网路设定将回复为自动取得 IP,您可经由 ASUSTOR Control Center 再次搜寻 NAS。 ADM Defender 将回复为允许所有连线请放心,此重置动作并不会影响您的资料保存。 范例图:
2023-03-10 #Security若要启用 WebDAV 远程联机,请确认下列设置皆已完成。 启用 ADM 的 HTTPS 联机。 请参考 NAS 324:使用 HTTPS 进行更安全的 NAS 连线 设置合法 SSL 凭证。 于 ADM [服务] [WebDAV] 中勾選 [启用加密 WebDAV 服务 (SSL)] 和 [同时开启轻松联机本服务之通讯端口转发]。
2023-03-10 #Security若是无法透过网际网路使用DDNS动态网域名称连线NAS,请在ADM中检查以下设定: 1. 登入ADM之后,到ADM-偏好设定-手动连线-DDNS页面检查DDNS是否以正确设定并且有成功同步外网IP位址.
2023-11-01 #Security用户可使用 Dr. ASUSTOR 进行一般性设定检查, 当检查出某些设定可能影响系统或资料安全时,Dr. ASUSTOR 会给您适当的指示,以确保系统及您宝贵的资料能运作无误。如果您对系统运作有疑问,我们建议您可输出健康报告书提供给华芸客服工程师为您解决问题。 您可在 [ADM] -> [Dr.ASUSTOR]-[Support Tools] 找到此功能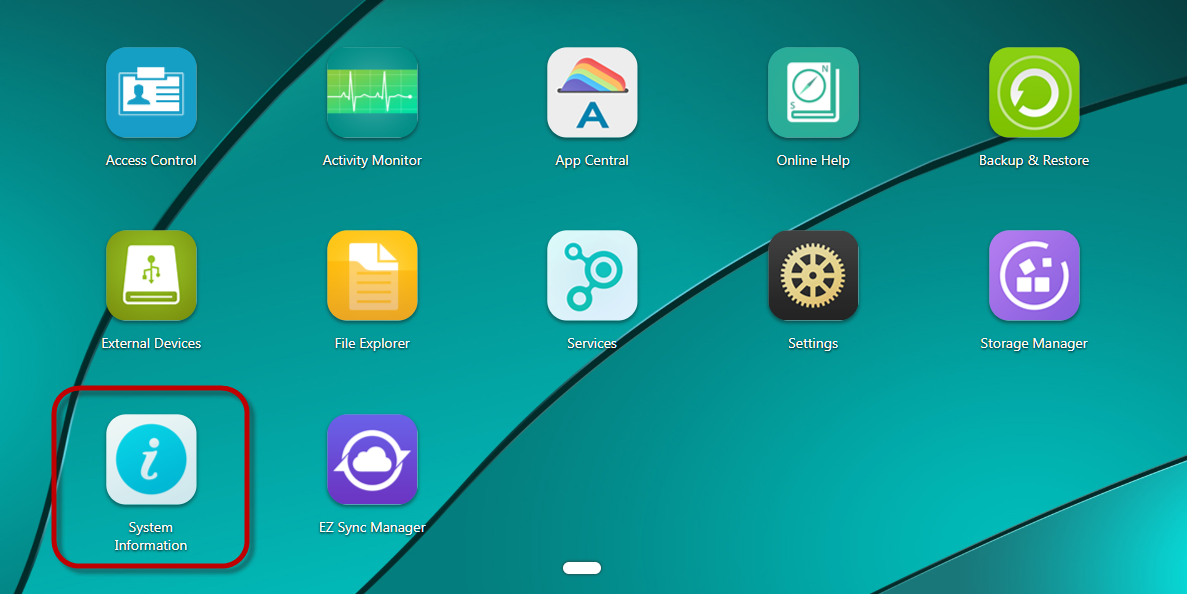 如何下载: [系统资讯] -> [Dr. ASUSTOR] -> [输出健康报告书] 如何下载: [系统资讯] -> [Dr. ASUSTOR] -> [输出健康报告书]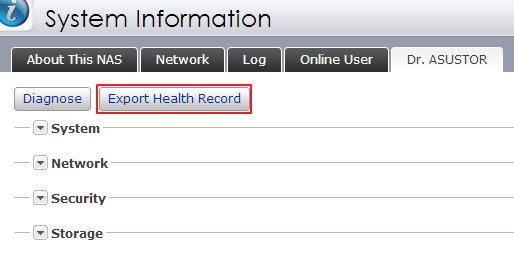
3. 基本的设定档案 Q: 如何查看 ADM 版本及如何更新 ADM ?2018-12-20 #Security如何查看 ADM 版本: 您可在以下二个位置中查看 ADM 版本。
1. ADM -> 系统资讯
2018-12-06 #Security可以。 ASUSTOR NAS 内建系统转移机制,只要将原有的硬盘搬移至另一台 ASUSTOR NAS 中,原数据及设定也会转移至另一台 ASUSTOR NAS 上,开机后立即可使用。
基本步骤: 原 NAS 关机 -> 拔出硬盘 置入第二台 NAS -> 开机
请参阅 ASUSTOR College NAS343 系统转移 Q: 哪种肯辛顿锁安全锁 (Kensington lock) 可以和 ASUSTOR NAS 搭配使用? 2019-05-09 #SecurityASUSTOR NAS 相容于 MicroSaver 肯辛顿锁安全锁,不兼容于 MicroSaver 2.0,请确认你所购买是正确的锁头。 Q: 如何使用 Seagate IronWolf 健康管理扫描硬盘?2021-09-30 #Security如果您使用的是 Seagate IronWolf 或 IronWolf Pro 系列硬盘,且容量大于或等于 4TB,只要在「储存管理员」的「硬盘」页次中,选择 IronWolf 系列硬盘,并点选「硬盘医生」按钮,接着就会自动出现「IronWolf 健康管理」页签,您就可以使用此功能执行立即或排程扫描。
使用 IronWolf 健康管理进行扫描之后,检测结果会显示健康或 IronWolf 健康管理输出码,请参考以下表格即可得知输出码所代表的意义与建议。
在检测完毕之后,之前检测到的输出码结果,也都会记录到 ADM 的事件纪录中,只要开启之后就可以马上了解以往 IHM 的检测信息。
*若检测结果输出码为81,代表硬碟还很新,尚未产生足以显示的资讯. Q: 那些硬盘支持Seagate IronWolf 健康管理? 2017-07-28 #Security根据 Seagate 提供的数据,目前支持Seagate IHM功能的硬盘有IronWolf 与 IronWolf Pro两个系列,详细列表请参考以下表格。若想了解最新兼容性清单请参考Seagate IHM 或 ASUSTOR 网站。请注意:每台ASUSTOR NAS所能支持的硬盘型号不同,请参考ASUSTOR网站的兼容性一览表:https://www.asustor.com/zh-tw/service/compatibility
2017-07-28 #SecuritySeagate IHM 功能已整合到 ADM 3.0 Beta 5,未来的 ADM 3.0 正式版也将包含 Seagate IHM。届时,所有 ASUSTOR NAS 只要升级到 ADM 3.0 beta 5 或之后的版本,并搭配特定的 Seagate IronWolf 或 IronWolf Pro 硬盘就可以开启 Seagate IHM 功能。 Q: 甚么是 Seagate IronWolf 健康管理功能?2023-02-08 #SecuritySeagate IronWolf Health Management (简称IHM),是Seagate所提供的硬盘检测工具。详细关于 Seagate IronWolf 健康管理功能的简介请参考 Seagate 官方网站: https://www.seagate.com/cn/zh/products/nas-drives/ironwolf-hard-drive/
Q: 如何在 NAS 上转码 4K 影片? 2017-07-28 #Security
ASUSTOR AS 31/32/61/62/63/64/50/51/7系列设备都支持通过 LooksGood App 对4K影片进行转码。 支持的编解碼来源如下: Models AS31/32/61/62/63/64 AS50/51/7 Supported Codecs H265(HEVC), H.264 (AVC), MPEG-2, VC-1 H.264 (AVC) 请按照以下步骤使用LooksGood对4K视频进行转码: 1. 从ADM桌面选择 [App Central] - > [ASUSTOR Apps] 并搜索“LooksGood”。 一旦找到LooksGood,点击 [安装] 按钮进行安装。
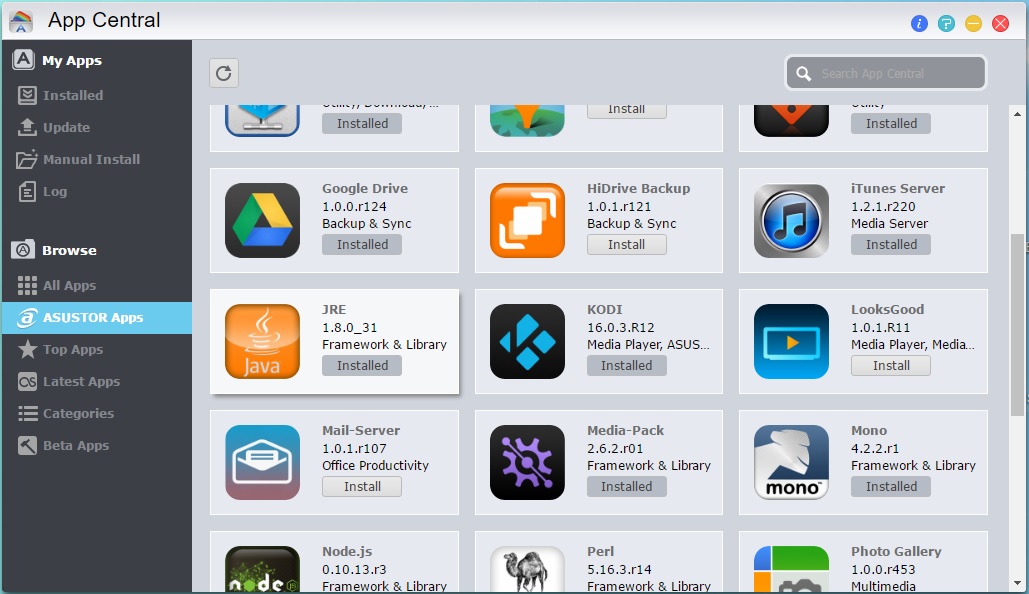
2. 安装完成后,您将可以看到ADM桌面上的 LooksGood 图标。 点击图标启动 LooksGood,然后选择 [多媒体转文件]。
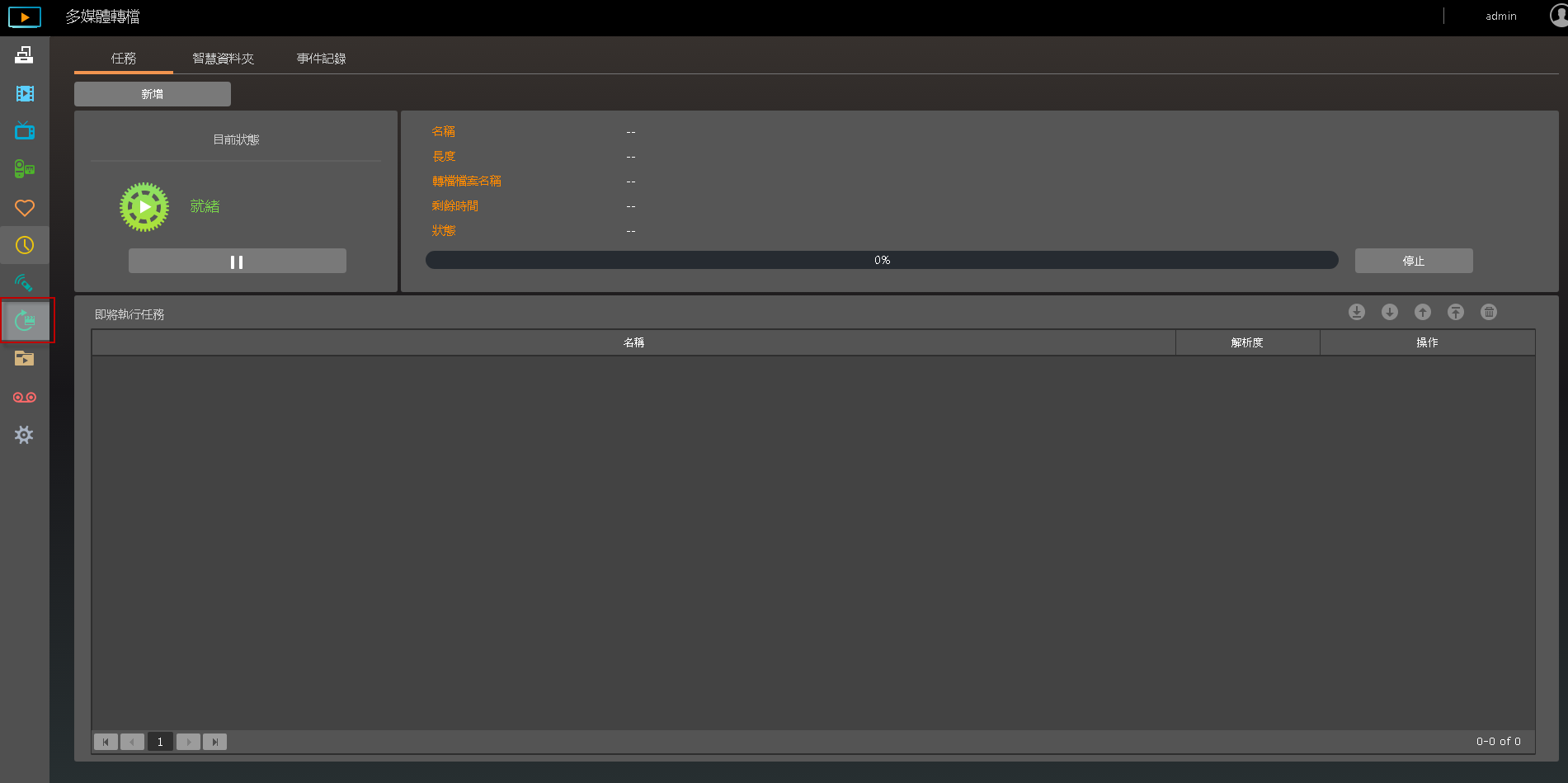
3.单击 [增加],然后选择要转换的文件或目录。
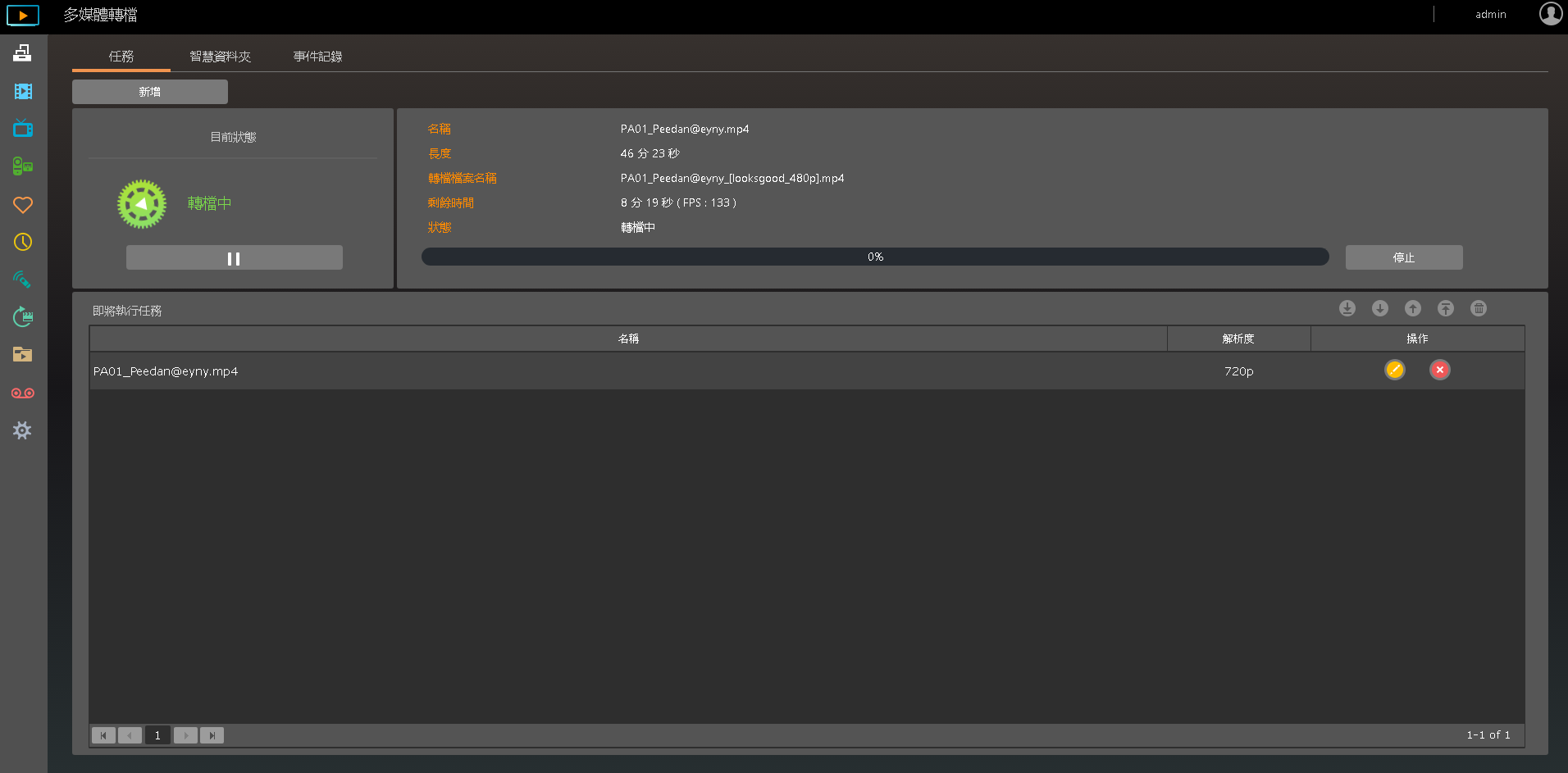
4. 选择要转换的档案或目录,然后单击 [下一步]。

5. 选择要转换的分辨率,然后单击 [确定]。
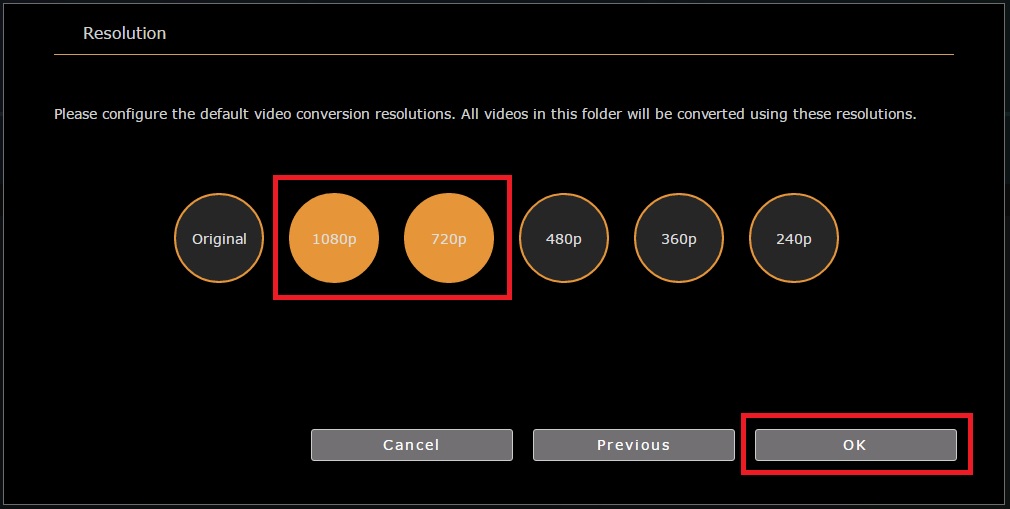
6. 转换所需的时间取决于NAS CPU和影片档案的长度。 会显示一条消息,向您显示此讯息。 您可以选择 [不再显示] 复选框,然后单击 [确定]。 您的档案现在应该开始转换。
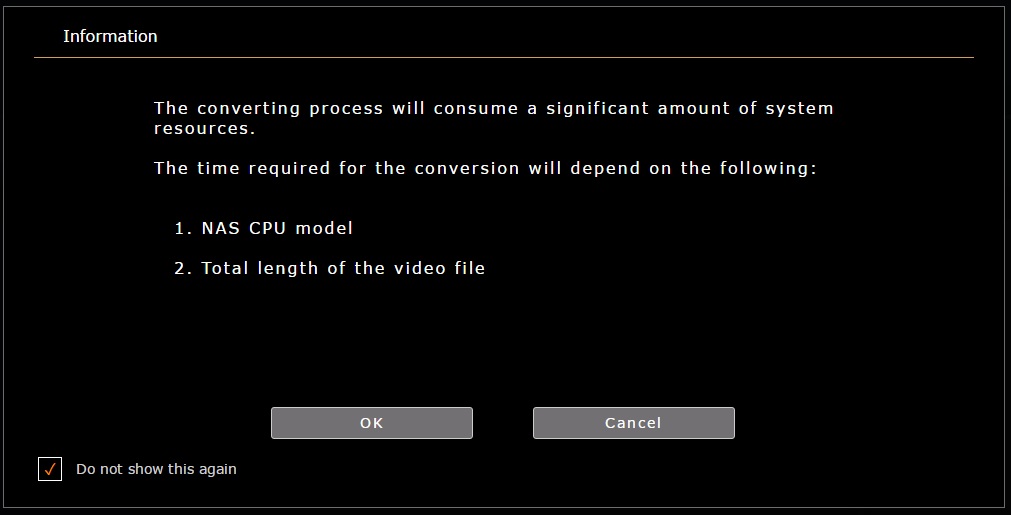
Q: 如何将 Windows 文件备份到 NAS 上? 2017-07-28 #SecurityASUSTOR为Windows用户提供免费的 Backup Plan 应用程序,可将 Windows PC 的数据备份到 ASUSTOR NAS 设备。Backup Plan可以将资料从 Windows PC 或服务器备份到指定的目标设备,包括 NAS,FTP 服务器或本地端机器。Backup Plan 支持单一备份,排程和同步备份。如果您的原始数据损坏或遗失,Backup Plan还提供了方便的数据恢复功能。 支持的操作系统:Windows XP,Vista,7,8,Server 2003/2008/2012 您可以下载最新版本的 Backup Plan 下载点: http://www.asustor.com/service/downloads Backup Plan 界面 Backup Plan界面包括一系列按钮,如下所述:
创建 Backup Plan 在下面的示例中,我们将教您如何创建一个每周的 Backup Plan ,将数据从Windows计算机备份到您的ASUSTOR NAS。 1. 点击[创建]图示创建 Backup Plan 。
2. 选择[ASUSTOR NAS] 为备份目的地,然后输入新计划的名称。
3. 然后, Backup Plan 将扫描您的局域网ASUSTOR NAS设备。 从列表中选择您选择的NAS,然后单击[下一步]。
4. 输入 NAS 的用户名和密码,然后单击 [下一步]。
5. 备份方案提供3种不同的备份方式: 1. 单一备份:配置完成后, Backup Plan 将执行单一性备份。 2. 同步备份:配置完成后, Backup Plan 将执行备份作业一次。之后, Backup Plan 将继续检查您在本地端所选择活页夹,当您有新文件添加到此活页夹时,它们将被自动同步到目的地NAS。 3. 排程备份:此方法允许您规划定期备份作业。 在下面的示例中,我们选择 [备份计划] 并继续设定 [备份 频率] 和 [日]。 我们还提供给您的其他设定给您: l如果文件已存在:您可以选择 [跳过如果未修改] 或 [覆盖] 任何已经退出 文件。 4. 任务模式:启用任务模式允许您设定备份作业处于活动状态的时间段,之后如果未启动,将中止备份作业。完成此步骤的设定后,点击 [下一步]。
6. Backup Plan 现在将扫描您的本地计算器可以备份的活页夹。 从列表中选择要备份的活页夹,然后单击 [下一步]。
注意:[过滤] 按钮可以允许您选择要排除或包含在备份作业中的文件类型。 Backup Plan 为您提供了可以过滤的七种不同文件类型的默认列表。 您还可以配置可以使用文件类型过滤的文件扩展名。 (在下图中,我们选择了“临时文件”作为示例。) 您也可以单击[增加]按钮创建自定义过滤。
7. Select the destination folder that you want to keep the backup job in from the list provided and then click [Finish]. Note: The user account that you used in step 4 must have “read & write” privileges for a folder in order for the folder to show up in this list.
8. 您现在应该可以看到您刚刚在“Backup Plan”界面中创建的任务。 注意: Backup Plan 最多支持6个不同的备份任务。
备份还原 1. 为了还原备份,首先选择成功备份的计划,然后单击 [恢复] 图标。
2. 现在您可以选择 [直接恢复备份] 或 [回原备份]。 选择您选择的单选按钮,然后单击 [下一步]。
3.您可以直接将备份还原到其源目录路径,或将其还原到本地计算机上的其他路径。 选择您选择的单 选按钮,然后选择是要覆盖还是跳过现有档案。完成后,单击 [完成], Backup Plan 将立即开始恢复备 份。
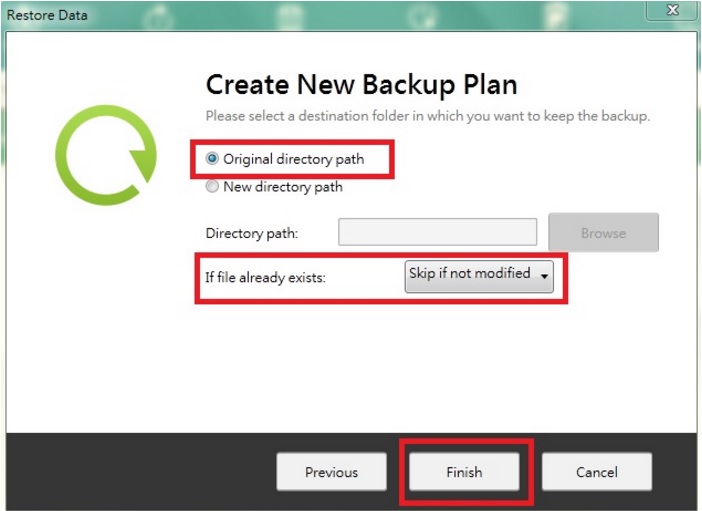 Q: 如何透过 LooksGood / AiVideos 顺畅播放视频?
Q: 如何透过 LooksGood / AiVideos 顺畅播放视频?
2022-08-19 #Security首先,使用 LooksGood 时,请确保使用兼容的 Web 浏览器。 LooksGood 兼容于 Windows Edge,Chrome,Firefox 和 Safari(Mac)Web 浏览器。 有关 LooksGood, AiVideos 的更多信息,请参考以下链接: LooksGood 介绍:https://www.asustor.com/online/College_topic?topic=138 AiVideos 基本功能介绍:https://www.asustor.com/online/College_topic?topic=246视频转码提供更顺畅的播放体验 ASUSTOR NAS 设备中的 Intel CPU, 提供实时硬件译码功能,可以将原本无法播放的视频转换为可播放格式。 有了这么强大的硬件,即使是 1080p 高分辨率视频的实时转码也是很简单的事情。 如果带宽问题导致播放变得不稳定,您可以随时调整视频的分辨率,以创建更顺畅的播放体验。 请参阅这里了解支持 ASUSTOR NAS 上视频播放和转码的格式。 Q: ASUSTOR NAS 可以支持到多少个同时备份工作?2017-07-28 #Security
同时备份作业支持的最大数量取决于每个ASUSTOR NAS型号的硬件规格。 请参考下表:
Max. Number of Jobs Models 60 AS1002T, AS1004T, AS-202T, AS-202TE, AS-204T, AS-204TE, AS-302T, AS-304T, AS-204RS 80 AS3102T, AS3104T, AS5002T, AS5004T, AS5008T, AS5010T, AS5102T, AS5104T, AS5108T, AS5110, AS-602T, AS-604T, AS-606T, AS-608T, AS6102T, AS6104T, AS6202T, AS6204T, AS-604RS, AS-604RD, AS-609RS, AS-609RD 100 AS7004T, AS7008T, AS7010T, AS7009RD, AS7009RDX, AS7012RD, AS7012RDX Q: 如何透过 NFS 在本地网络上取的NAS上的档案? 2017-07-28 #Security
为了透过 NFS 访问 NAS 上的文件,您必须首先在连接之前启用 NFS 服务。请按照以下步骤启用 NFS 服务。 在您的 NAS 上启用 NFS 服务1.登录ADM,然后选择[服务] - > [NFS]。选[启用NFS服务],然后点击[应用]。点击提供的链接以设定 NFS 权限
2.共享活页夹部分应该是可见的。选择一个活页夹(在我们的例子为“公开”),然后点击[访问权限]按钮。然后点击[NFS 权限]选项。
3.单击[增加]按钮,以增加您希望透过NFS访问的IP地址。完成后,点击[确定]。
您现在可以透过NFS连接到NAS。请按照以下步骤连接到您的 NAS。
透过 NFS 连接 1.在Linux终端机上,输入以下命令:mount -t nfs:/ For example, if your NAS’s IP address is 192.168.1.104, you must mount the “Public” network drive to Linux’s /mnt/pub directory, then enter the following command: 例如,如果您的NAS的IP地址为192.168.1.104,则必须将“公开的”网络硬盘挂载到 Linux / mnt / pub目录,然后输入以下命令:mount -t nfs 192.168.1.104:/volume1/Public /mnt/pub
注意:您必须使用 root 帐户登录才能挂载网络硬盘。 Q: 我要如何把 NAS 加入到 Windows Active Directory 网域?2021-08-05 #Security
为了将 NAS 加入你的 Windows AD,你需先准备下列信息: 域名 网域 DNS 服务器 AD 服务器名称 网域 NetBIOS 名称
在以下的例子中我们将会教你如何从 Windows AD 服务器中获得以上的信息,并如何将这些信息填入 NAS 中。 注:网域 DNS 服务器是指你欲加入 AD 服务器所使用的 DNS 服务器,如果你不确定 DNS 服务器的 IP 地址,请先联络你们的系统工程师以获得正确信息。
步骤 1 在 Windows AD 服务器中连击 [電腦]。
步骤 2 点选 [System properties]。
步骤 3 此时画面会出现 Windows 的基本信息,你应能在此窗口得到 AD 服务器名称与域名,请对照下图获得信息: A. = AD 服务器名称 B. = 域名
步骤 4 点选 [Start] [Programs] [Administrative Tools] [Server Manager]。
步骤 5 在左侧窗口点选 [Roles] [Active Directory Domain Services] [Active Directory Users and Computers]。之后右键点选你的网域并选择 [Properties]。
步骤 6 在属性窗口你应能得到网域 NetBIOS 名称,请对照下图获得: C. = 网域 NetBIOS 名称
2.2 将 NAS 与 AD 网域连接 步骤 1 于 ADM 桌面点选 [访问控制] [AD/LDAP],然后选择 Active Directory 页面并点选 [加入网域]。
步骤 2 加入 Active Directory 的精灵将会出现。选择 [进阶设定] 并点选 [下一步]。 你也可以选择 [快速设定] 来加入网域。
步骤 3 在画面中的字段填入之前所得到的信息。
步骤 4 输入你 AD 服务器的管理者账号与密码并点选 [完成]。
步骤 5 之后你应能看到成功加入 AD 网域的信息。
2.3 管理 AD 网域用戶与群组 在成功将 NAS 加入 AD 网域后,你将能管理 AD 网域用戶与群组的访问权限。你可以在 [访问控制] [网域用戶] 或 [网域群组] 中进行访问权限设定。
2017-07-26 #SecurityASUSTOR 的行动装置 APP 都有上架到 Android 的 Goolge Play Store 以及 Apple 的 App Store。所有使用者都可以轻易地在这些 App 商店中下载、安装与更新 ASUSTOR 的行动 App。 您也可以到 华芸的官网 搜寻您需要的App,并且利用网页中的 QR Code 来快速开启 App Store 或 Google Play 商店中的App页面。 Q: 为什么在安装Surveillance Center之后,我的硬盘无法进入休眠?2017-07-26 #Security
假如您的NAS出现硬盘无法休眠的问题,请检察硬盘休眠功能是否有正常设定。在ADM桌面上点选 [偏好设定] > [硬盘] > [电源控制] ? [硬盘休眠] 就可以调整设定。无论是内接或外接硬盘都可以在这设定经过多少时间后会进入休眠,或是取消休眠的设定。
甚至,如果某些服务正在执行,这些服务可能会让硬盘无法进入休眠状态。 1. Apps:例如从App Central 安装了XBMC/Kodi, Plex, UPnP Server, iTunes Server, Dropbox, Owncloud, 或 Surveillance Center. 这些App会随时在背景扫描或同步档案内容,导致硬 碟无法进入休眠。 2. Download Center:如果下载中心持续在下载文件,硬盘持续在存取数据,当然无法进入休眠。 3. Windows Services: 如果您的NAS加入AD网域或成为Local Master browser。 4. PC或MAC计算机有将NAS的文件夹挂载为网络驱动器机。 5. 应用程序: ASUSTOR Control Center, Backup Plan, Download Assistant等ASUSTOR的应用 程序,使用时会随时检查与NAS的联机设定,这可能也会导致NAS硬盘无法进入休眠。 假如您想要知道有哪些程序持续存取硬盘,请参考下图并使用diagnostic tool来检查。
Q: 我如何使用Android / iOS 行动装置来初始化 ASUSTOR NAS? 2024-02-02 #Security没错。您可以使用Android / iOS 行动装置,例如iPhone、iPad、Android手机来初始化ASUSTOR NAS。您只需要从Goole Play 或 App Store下载与安装ASUSTOR的AiMaster行动App,就可以帮您做到。您不需要再开启笔电或桌面计算机,透过行动装置初始化NAS就是这么简单,只要动动手指头就可以完成。 操作步骤如下。请按照步骤指示来初始化ASUSTOR NAS。如果想要观看教学影片可点选此连结 (https://youtu.be/5ZATeOwnalA): 1. 在Google Play或App Store 搜寻“AiMaster”.或者您也可以利用下方的QR Code、下载连结来找到与安装AiMaster。
AiMaster for Android: https://play.google.com/store/apps/details?id=as.arc.aicontrol
AiMaster for iOS https://itunes.apple.com/tw/app/aimaster/id668985791?mt=8
2. 请将硬盘安装到NAS的硬盘槽中,并开启NAS电源。 3. 请将您的NAS连接到局域网络,并且也将行动装置联机到相同的局域网络。 4. 若服务器列表中列出未初始化的 ASUSTOR NAS,可使用 AiMaster 来初始化及设置 NAS。 点击 [Host/IP or Cloud ID] 右侧
55. NAS初始化流程已经完成。您可以开始使用ASUSTOR NAS! Q: 如何针对ASUSTOR NAS进行初始化?2023-09-06 #Security要针对ASUSTOR NAS进行初始化有许多方法。以下我们示范如何使用NAS上的LCD屏幕与计算机来进行初始化。 透过LCD屏幕进行初始化 以下的操作方式仅适用于搭载LCD屏幕的NAS机种,例如AS6, AS62, AS64, AS7, AS51系列). 1. 请将硬盘安装到NAS的硬盘槽中,并开启NAS电源。. 2. 如果该台NAS没有经过初始化,LCD屏幕会显示提示讯息,询问您是否要对NAS进行初始化。 3. 请使用LCD屏幕右边的 "↵” 钮来确认执行NAS初始化的动作。接着NAS就会开始初始化流程。
4. 当初始化完成后,LCD屏幕就会显示NAS的IP地址。 注意: I. “admin” 账号的默认密码为 “admin”. II. NAS在初始化硬盘时会使用以下默认的磁盘阵列设定: 2 颗硬盘 = RAID 1 3 颗或以上的硬盘 = RAID 5 使用您的计算机进行初始化
1. 请将硬盘安装到NAS的硬盘槽中,并开启NAS电源。 2. 确认您的NAS与计算机都已经连接到相同的局域网络。 3. 安装 ASUSTOR Control Center 应用程序到计算机中。您可以透过NAS安装光盘或ASUSTOR官网来取得安装档 (http://www.asustor.com/service/downloads)。 4. 开启ASUSTOR Control Center后,它会自动侦测局域网络中的ASUSTOR NAS。
5. 从清单中选择您要初始化的NAS。接着您的浏览器会自动执行,并开启ASUSTOR NAS安装精灵。您可以选择 [一键安装] 或 [自定义安装]。以下我们选择 [一键安装] 来示范。如果您想要更改进阶设定,您也可以选择[自定义安装]。
6. 输入NAS的名称,并设定登入密码与储存需求。请注意,初始化后,所有硬盘上的数据都会被清除,而且无法恢复。 选择 [I confirm that I have read and understood the above] 选项后,请按下往右的箭头继续初始化流程。
7. 您的NAS将开始进行初始化。
8. 初始化完成之后,建议您注册您的NAS与ASUSTOR ID。注册ASUSTOR ID之后,才能透过NAS的App Central下载NAS App,也能用来登入ASUSTOR 客户服务中心来寻求协助。
9.NAS初始化已经完成。您可以开始使用ASUSTOR NAS! 如何进行NAS初始化流程失败故障排除 - ASUSTOR Inc. Q: 如何在我的NAS管理网站?2023-03-02 #Security
不论你是个人部落格,公司网站,或商用网站,ASUSTOR NAS网页服务器,可以让你架设网站。此外,你可以使用 App Central 下载内容管理,数据库管理,电子布告栏系统和其他等,可以很容易地,设定不同类型的网站。 请依照以下步骤:,管理你 NAS里的网站: 1 启用网站服务器 步骤 1 开启 [Web Center] [网站服务器]。 选择所需的网站服务器套件及 PHP 套件。 点选 [启用网站服务器并设置通讯端口] 及 [启用加密网站服务器并设置通讯端口]。 点选 [同时开启轻松联机之通讯埠端口],点击 [应用]。
2 启用 DDNS 服务 如果你已订阅 DDNS 服务,你也可以让你的 NAS 使用另一个主机名。在以下的例子中,将示范如何在 NAS 上启用 DDNS 服务。 步骤 1 在 ADM 画面上选择 [偏好设定] [手动联机] [DDNS]。 点选 [启用 DDNS 服务]。 从下拉式选单中选择你的 DDNS 服务供应商。若你已启用轻松联机后,可以选择使用 myasustor.com 此 DDNS 服务。 如果你尚未申请 DDNS 服务,你可以选择任一服务供应商然后点选 [立即申请] 来申请服务。 在填入所需信息后,点选 [应用]。 NAS 中的 DDNS 服务就会被成功的启用。
启用 DDNS 服务后,可以透过下列方式连接你的 NAS。 开启浏览器,直接于浏览器中输入:https://YOUR_DDNS:ADM HTTPS port/,即可透过 DDNS 连接 NAS。
3 新增虚拟主机 (网站) 您可以透过此功能在本机 NAS 上同时架设多个网站。 步骤 1 开启 [Web Center]。 选择 [虚拟主机] 并点选 [新增]。
步骤 2 在 "虚拟主机" 画面出现后,填入所需数据后,点选 [确定]。 主机名称:设置 ADM 主机的 DDNS 的名称。 (例如: CloudID.myasustor.com) 协定:HTTPS 或 HTTP。若使用有效凭证的 DDNS 主机,请选择 HTTPS。 凭证:使用 HTTPS 协定时,请选择主机名称适用的有效凭证。 (ADM 4.2 及以上版本支持) 通讯端口:默认为 80 或 443,或选择其他仍未被占用的通讯端口。 文件夹:请选择 ADM 系统里自己建置的网页文件夹或其他 ADM 的共享文件夹。注:于 ADM 安装的网站伺服器 App 不需设置虚拟主机,即可透过 ADM Web Center 同时开启不同的网页服务。 (例如:WordPress、PhpMyadmin 等) 状态:默认启用,可修改状态为停用。
请注意,如果你需要对 Web 服务器细项做修改,你可以使用终端机服务,连接到你的 NAS 并对 Apache 服务器做设定 .ini 或php。 请参阅以下的教学来做设定。 http://support.asustor.com/index.php?/Default/Knowledgebase/Article/View/190/22/how-to-ssh-into-my-asustor-nas Q: 我在哪里可以找到我的ASUSTOR NAS的识别信息(产品序号)?2018-10-03 #Security在购买ASUSTOR NAS后,您可以在外箱、装置底部和ADM里面查看其识别信息。
外箱
装置底部
从ADM里面:登录ADM后,选择 [系统讯息] - > [关于这台NAS]。
2017-07-26 #Security如果您要备份 Linux 计算机上的数据到您的 NAS 上,请依下列步骤使用您 Linux 计算机上的 rsync server 建立备份(此范例使用 Ubuntu 12.04)。 1. 修改 /etc/init.d/rsync 如下图所示
2. 修改 /etc/default/rsync 如下图所示
3. 建立一个 /etc/rsyncd.conf 文件夹并输入需要备份的数据
4. 建立一个 /etc/rsyncd.secrets 文件夹并输入您的账号密码
5. 使用下列指令变更权限并重启 rsync:
#chmod 600 rsyncd.secrets #/etc/init.d/rsync restart
6. 登入 ADM 并选择 [ 还原与备份 ] -> [ 远程同步 ] 来建立备份任务 服务器类型请选择 [ Rsync 兼容服务器 ] 传输模式请选择 [ Rsync 兼容服务器] -> [你的NAS ] 点击 [ 下一步 ]就完成啰
7. 输入您服务器信息并点击 [下一步](此范例的 Ubuntu 12.04 IP 位置为 172.16.12.235)
8. 选择您要备份的文件夹并点击 [下一步]
9. 选择将数据备份于哪一文件夹,并点击 [下一步 ]
( 范例中选择的是”Public”文件夹 )
10. 指定备份排程并点选 [下一步] ( 范例中选择的是 [ 排程备份 ] )
11. 输入备份任务的名称于字段中并点击 [下一步] 注意:你可在此设定许多额外的备份选项,细节如下 保留目的端的多于档案:当档案复制及同步完成后,原则上目的端应与来源端的数据一致。此处的 多余档案指的是:若原本目的端存在部分档案,但来源端中并未含有这些档案,此时若您有勾选此选 项,这些档案将会在目的端被保留下来且不会被异动。 使用增量备份 (incremental backup):当您勾选此选项,在首次的完整备份完毕后,未来再次进行 备份时,仅会针对档案有差异的部份进行更新(Block-level)。举例来说,若您对一个 10 MB 的档案进行 小幅修改后,增量备份将仅会针对修改的部份进行传送,如此可大幅降低网络带宽的使用。 启用压缩功能:对备份的数据在传输时进行压缩处理,可降低带宽的使用。 保留档案的 metadata:当您启用此选项,部分文件属性,如:permission, extension, attribute, owner, group 及 modified time 等将会一并被传送至目的端。 支持 sparse档案复制: 当您欲备份的数据中含有 sparse 类型的档案,您才需要勾选此选项,一般而 言此选项不需被启用。
12. 最后详细检查汇整的设定列表,若确定套用该设定请点选 [完成] 。
13. 完成后即可看到新的备份程序已被加入至远程同步选单中。
如果你想要安装您 Linux 计算机上的 script 档案,请依以下步骤建立备份任务。 1. 选择 [ 服务器 ] -> [ Rsync 服务器 ] 来新增备份程序
2. 使用指令 "rsync -av /home/amanda/Desktop/test/ rsync://[email protected]:873/test/Amanda" 备份资料到您的 NAS上。 Q: 如何调整NAS上的风扇速度 ?2017-07-25 #Security
你可以从ADM桌面选项 [设定] -> [硬件] -> [风扇控制] 调整NAS上的风扇速度。在这里,你可以自由选择风扇速度。 ASUSTOR NAS 提供4种不同的风扇速度模式: 自动:风扇的转速将根据NAS的CPU处理器和硬盘温度自动调整。 低速:风扇旋转速度降低,噪音小。 然而,NAS的温度可能升高。 中速:风扇将以中等速度旋转。 高速:风扇将高速旋转,产生更多的噪音。NAS的温度可能会降低。
2017-07-26 #Security
ASUSTOR NAS 可兼容于大多数硬盘,包含市面上多数知名硬盘厂牌。 当您在购买挑选硬盘时,请同时确认其兼容性,完整的硬盘兼容性列表请查看: table: https://www.asustor.com/service/hd?id=hd
2017-07-26 #Security
ASUSTOR NAS 提供文件夹为基础的 AES 256-bit 加密,为你提供保密数据所需的安全和隐私。 所有储存在加密数据夹里的数据,都会被自动加密并得到最高标准的保护。如果你遗失了 NAS 或硬盘,你不必担心你的重要数据落入到坏人手上。
请依照以下的步骤,加密共享文件夹: 1. 登入 ADM 并选择 [访问控制] -> [共享文件夹]。选择你想要加密的文件夹,并点击 [编辑]。
2. 勾选 [加密此共享文件夹] 并点击 [确定] 。
3. 替文件夹建立密码并点击 [确定]。
4. 你可以在共享文件夹,旁边看到锁头的图示。这代表共享文件夹已经加密了。
* 你可以汇出加密密钥,并储存在你的计算机里。 汇出加密密钥,请选择 [访问控制] -> [共享文件夹],选择加密数据夹并点击 [编辑]。点击 [汇出加密密钥],输入密码后并点击 [确认],储存加密密钥到你的计算机。
2017-07-26 #Security
请依照以下的步骤,安装 Teamspeak 服务器和客户端。 1. 首先,请在 App Central 中,搜寻 Teamspeak 服务器,并安装在你的 NAS里。
2. 安装完 Teamspeak 服务器后,在公用文件夹 (Public) 内,可以找到配置文件和Logs檔。请确认你的公用文件夹 (Public) 和下载的 Log 档案。
3. 开启 Log 档案并找到你的授权密钥 (Privilege Key)。 Token = “xxxxxxx” 是你授权密钥 (Privilege Key) 的,如下图示所:
4. 从官网 (https://www.teamspeak.com/downloads) 下载和安装 Teamspeak 3 客户端。
5. 开启并登入你的 Teamspeak 3 服务器,使用你的授权密钥 (Privilege Key),请参阅第三步骤。
2024-02-22 #SecurityADM 2.6.x 支持 NFS 挂载功能。 在以下的范列中,我们将使用两个不同的 NAS 装置,来连接分享文件夹。两个装置和 IP 位置如下所示:
NAS1: 172.168.12.134 ASUSTOR NAS: 172.16.12.18
请按照以下的步骤,将教您如何透过 NFS 协议,从 NAS 1 接连到 ASUSTOR NAS的共享文件夹。 1. 将 NFS服务打开在 NAS 1 和 您的 ASUSTOR NAS
2. 建立共享文件夹并取名叫 “NAS1”,在你的 ASUSTOR NAS。
3. 你可以右键单击编辑,分享文件夹权限,如下图选择 [访问权限]。
4. 确认共享文件夹 “NAS1” ,可在档案总管里开启。
5. 请注意文件夹 NAS1,是你要对应的。例如,我们会将 ”多媒体” 数据对应对你的 “NAS1” 文件夹。
6. 启用 SSH 在两台 NAS 并安装 Putty。更多信息请参阅以下的连结: http://support.asustor.com/index.php?/Knowledgebase/Article/View/190/22/how-to-ssh-into-my-asustor-nas 7. 开启 Putty 并且使用命令的方式,在你的 ASUSTOR NAS。将会把多媒体文件夹透过 NFS 协议对应到 NAS1 文件夹。 #mount –t nfs 172.16.12.134:/volume1/Media/volume1/NAS1
8. 确认 NAS1 文件夹在 ASUSTOR NAS。 多媒体文件夹已经对应到 NAS1 文件夹。
2017-07-26 #Security
请依以下的步骤,将会教你在监控中心,设定用户权力。 设定用户权力 1. 使用 admin 账号,登入 ADM,并开启监控中心。 2. 选择 [设定] ->[权限] 进入权限设定画面
3. 系统管理者可以设定,允许登入监控中心的使用者。 请点击 [访问控制] ->[App权限]做设定。
4. 监控中心的访问权限分成 “管理者” 和 “观看者”。管理者都能够使用全部的功能,观看者只能使用在线观看和播放的功能。另外,你可新增不同的角色给使用者。 5. 除了 ”管理者”外,其他使用者都是预设为 “观看者”
建立新角色 监控中心提供基于角色的访问控制,允许管理员根据自己的职责,可执行的管理任务以及可用播放的摄影机,为用户建立角色。这些角色可以根据,他们能够执行的职责和管理任务分配给用户,从而显著提高管理的便利性和灵活性。 您可以设定每台摄影机的实时观看,摄影机的控制,音频和播放。 1.单击“编辑任务”进入任务列表页面。2.单击“+”将新任务添加,到任务列表中。
Q: ASUSTOR NAS型号的命名原则及型号每个部份各代表什么意思? 2017-07-25 #Security
ASUSTOR使用下述的命名原则为每个 NAS 产品创建型号名称。若你知道型号名称的每个部分代表什么意思,将很容易理解!
ASUSTOR NAS 型号命名原则
1. ASUSTOR 2. 代表该型号的系列:例如,10、31、32、50、51、61、62、70 系列。 3. 表示该型号的硬盘托架数:例如,02 表示 2 个硬盘托架,而 04 表示 4 个。 4. 表示型号的类型: T = 桌上型 RS = 机架式单电源 RD = 机架式双电源 Q: 我的NAS可以播放Direct Stream Digital(DSD)档案吗?2017-07-25 #Security
是的,ASUSTOR NAS支持Direct Stream Digital(DSD)档案,让您感受惊艳的听觉飨宴!DSD音频档案可以透过Hi-Res Player应用程序播放。播放DSD档案时,建议用户将兼容的USB DAC连接到NAS,并直接播放DSD音频。
请按照以下步骤在NAS上设置Hi-Res Player应用程序播放。 1. 登录ADM,然后选择 [App Central] - > [All Apps]。 搜寻Hi-Res Player,然后点击 [安装]。 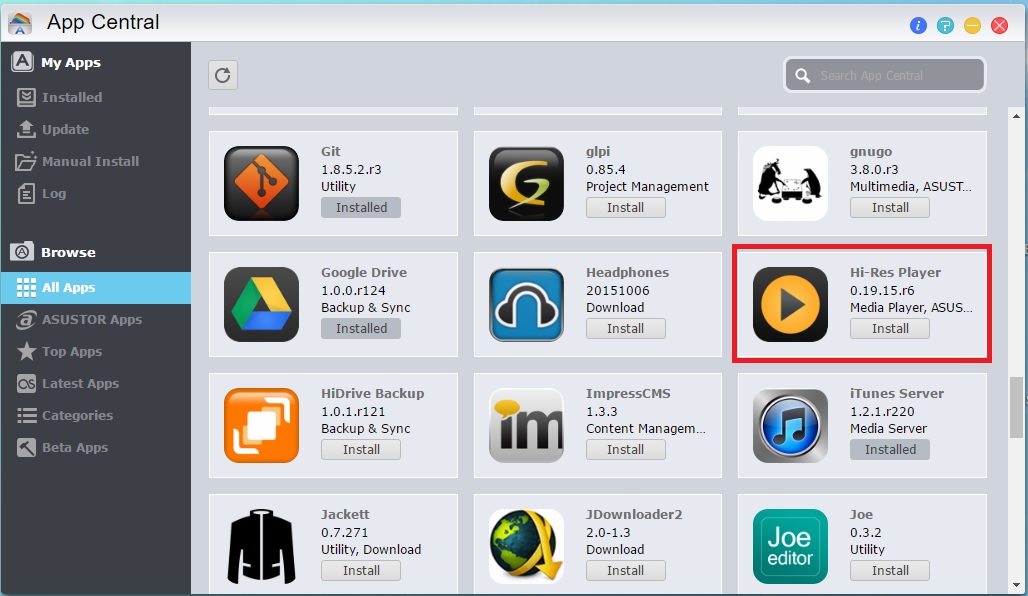
2. 安装完成后,您将可以看到ADM桌面上的Hi-Res Player图示。点击图示启动Hi-Res Player。 接下来,点击设置图示更改音频输出。请选择您的USB DAC。(确保您的USB DAC已连接到您的NAS。在这个范例中,我们选择了 “iFi nano iDSD”)
注意: 1. DSD支援DSD64,DSD128和DSD256。 然而,对这些DSD文件格式的支持将取决于所使用的USB DAC及其对DDP(DSD over PCM)的支持。 2. 播放DSD档案时,请您只启用DAC音频输出(关闭ALSA和HTTP串流)。
有关USB DAC兼容性列表,请参阅以下连结: http://www.asustor.com/service/dac?id=dac&lan=en
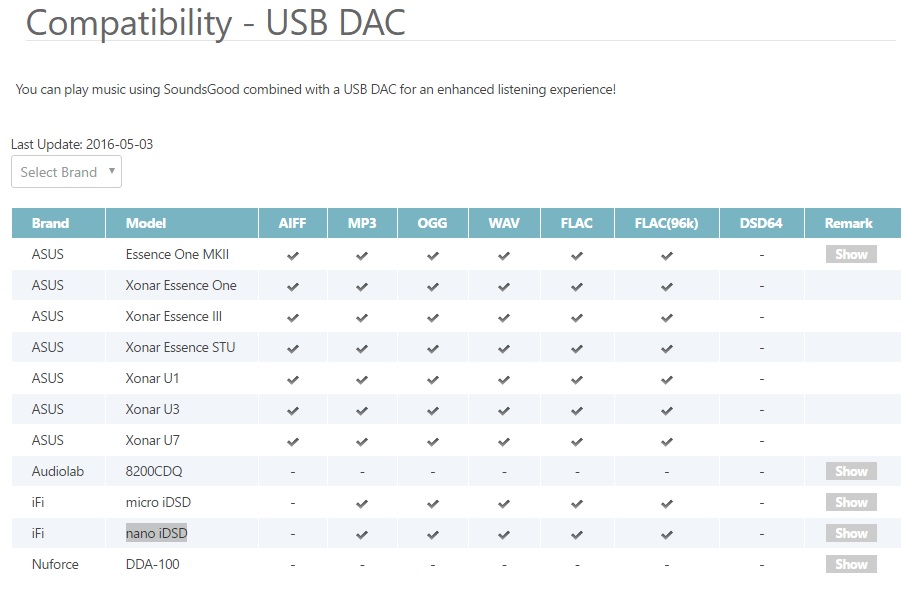
Q: 我的NAS是否支持外接式光驱,像是DVD-RW,DVD-ROM,CD-ROM或CD-RW等? 2017-07-25 #Security
是的,ASUSTOR NAS让您可以直接从外接式光驱读取内容。欲了解兼容的外接光驱列表,请参阅以下连结: http://www.asustor.com/service/opticalDrive?id=opticaldrive&lan=en
2024-04-09 #Security您可透过储存管理员查询硬盘安装在NAS的哪一个槽位。请于ADM页面开启储存管理员,并点选 [硬盘群组],您可在此查看Volume是由那些硬盘所组成的,并确认硬盘安装在NAS的哪一个槽位。
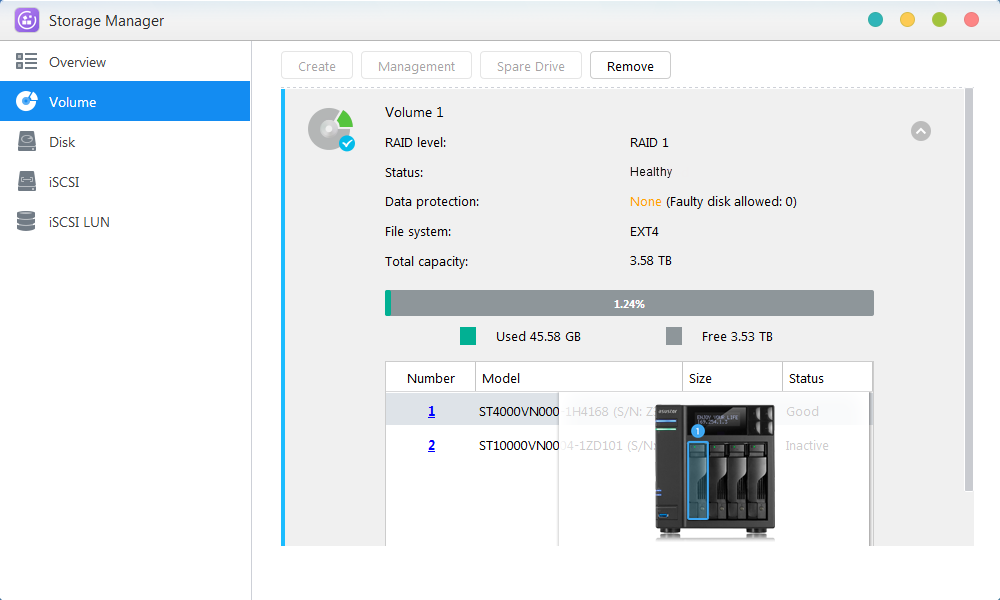 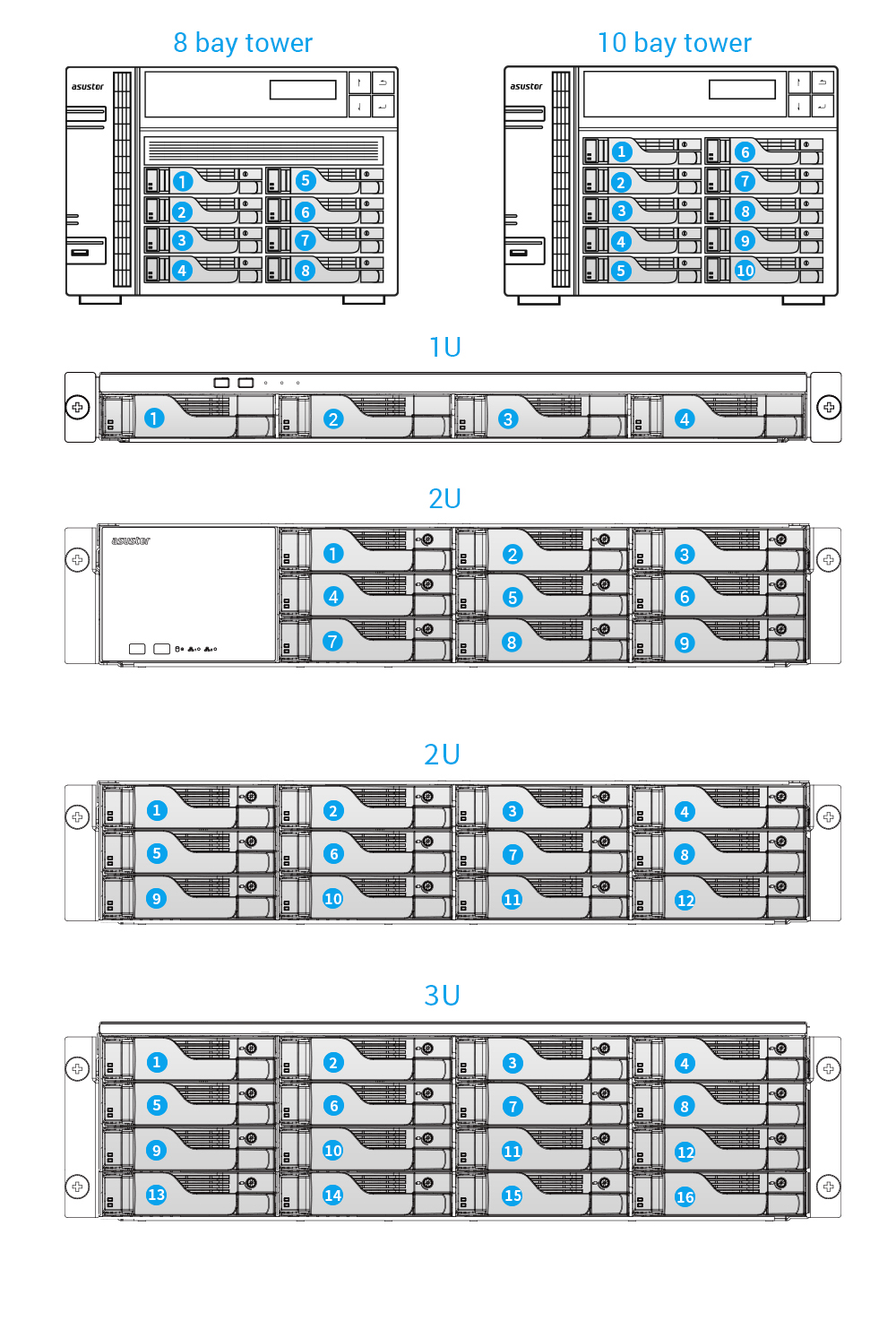 2023-11-07 #Security两步骤验证使用 2 个条件去验证 ADM 使用者的身分: 用户名称/登入密码以及个人的行动装置。这个方法改善了 ADM 账户的安全性。 如果两步骤验证的机制启动,你当你登入 ADM时你将需要输入你的密码以及一个验证码。 验证码将由安装在您手机上的 APP 产生。 认证 APP 可支持在 (Android/iPhone/BlackBerry/Windows Phone)的手机系统上。 下列的步骤将会告诉您如何在您的 NAS 上操作以及使用两步骤验证。 启用两步骤验证步骤 1 使用自己的帐户登录 ADM。 点击 ADM 桌面顶部任务栏上的帐户图标。 点击 [个人化设定]。
步骤 2 选择 [启动两步骤验证],将显示两步骤验证设定页面。
步骤 3 在您的手机上下载并安装验证器应用程序:Google Authenticator(适用于 Android/iPhone/BlackBerry 手机)或 Authenticator(适用于 Windows 手机)。
步骤 4 打开身份验证器应用程序并扫描 ADM 页面提供的二维码。 在身份验证器应用程序中确认验证确已产生后,点击 [下一步]。注意:行动装置和 NAS 必须跟 NTP 的时间同步。
步骤 5 身份验证器应用程序现在应该会生成一个 6 位数的验证码。 在设置页面的 [6 位数验证码] 中输入此验证码以确认设置。 点击 [下一步]。注:如果出现错误,请确保手机上的系统时间与 ADM 的时间同步。此外,验证码会定期更新,因此请确保您输入的验证码未过期。
步骤 6 点击 [完成]。
步骤 7 设置完成后,点击 [确定]。
步骤 1 在 ADM 登录页面上,输入您的用户名及密码,点击 [登录]。
步骤 2 在手机上打开身份验证器应用程序,然后输入提供的 6 位数验证码,应该能够成功登录 ADM。
步骤 1 使用自己的帐户登录 ADM。 点击 ADM 桌面顶部任务栏上的帐户图标。 点击 [个人化设定]。
步骤 2 取消选择 [启动两步骤验证] 以停用两步骤验证。 点击 [确定]。
Q: 如果系统指示灯(绿色LED灯)持续闪烁而且 NAS 无法顺利开机,我该怎么作呢? 2024-04-18 #Security为了更精确的诊断系统状态,请在硬碟插槽有插入硬碟时和没有插入硬碟时两种不同情况下确认 LED 灯的指示状态。(A) AS10, AS11, AS31, AS32在机器前方左边的面板可以找到 LED 指示灯, 从上到下依序所表示的状态为:电源 LED 指示灯: 在开机后应该指示为持续恒亮的黄绿色灯号。系统 LED 指示灯: 在开机完成后应该指示为持续恒亮的黄绿色灯号。网路连线 LED 指示灯: 在开机完成后应该指示为持续恒亮的黄绿色灯号。如下图 在机器前方左边的面板可以找到 LED 指示灯, 从上到下依序所表示的状态为:电源 LED 指示灯: 在开机后应该指示为持续恒亮的蓝色灯号。系统 LED 指示灯: 在开机完成后应该指示为持续恒亮的绿色灯号。网路连线 LED 指示灯: 在开机完成后应该指示为持续恒亮的蓝色灯号。如下图 https://support.asustor.com Q: 华芸 NAS 可以支持什么样的外接储存装置? 2017-07-17 #Security请参考下列完整的外接储存装置兼容性列表: http://www.asustor.com/service/storage?id=storage&lan=en
Q: ASUSTOR 的 NAS 的应用程序或服务使用了那些网络端口? 2022-05-06 #SecurityASUSTOR NAS 服务使用的网络端口列表请参考下列表格。 应用程序 网络端口 网络协议 ASUSTOR Control Center 8888, 8889 UDP 系统程序 网络端口 网络协议 ADM Web service 8000, 8001 TCP AFP 548 TCP Common Unix Printing System 631 TCP FTP service (Server) 21 TCP FTP service (Client) 55536 ~ 56559 TCP iSCSI service 3260 TCP MariaDB 3306 TCP NFS 2049 TCP/UDP Rsync service 873 TCP Samba 137, 138, 139, 445 TCP SSH service 22 TCP WebDAV 9800, 9802 TCP Web Server/Wen Center 80, 443 TCP NAS Apps 网络端口 网络协议 ASUSTOR Portal 8807 TCP/UDP Download Center 51417 TCP/UDP Emby Server 8096, 8920 TCP/UDP OwnTone 3689 TCP KODI 88, 36667 TCP/UDP LooksGood 9900 ~ 9908 TCP Mail Server 25, 110, 143, 465, 993, 995 TCP MiniDLNA 8200 TCP/UDP MinimServer 9790 TCP/UDP MongoDB 27017 TCP/UDP Mono 7788 TCP Plex Media Server 32400 TCP/UDP PostgreSQL 5432 TCP/UDP Remote Center 8809 TCP/UDP Shell In A Box 4200 TCP Surveillance Center 554, 1884, 8884, 12000, 14000, 60000 TCP UPnP Media Server V2 5001 TCP/UDP VirtualBox 3389 TCP/UDP VPN Server 1194, 1195, 1723, 1812, 1813 TCP/UDP Q: 什么型号的路由器能与 ASUSTOR 的 EZ-Router 相容?2017-07-17 #Security请参考下列完整的路由器兼容性列表: http://www.asustor.com/service/router?id=router
此文章有帮助吗? 是 / 否 |
【本文地址】
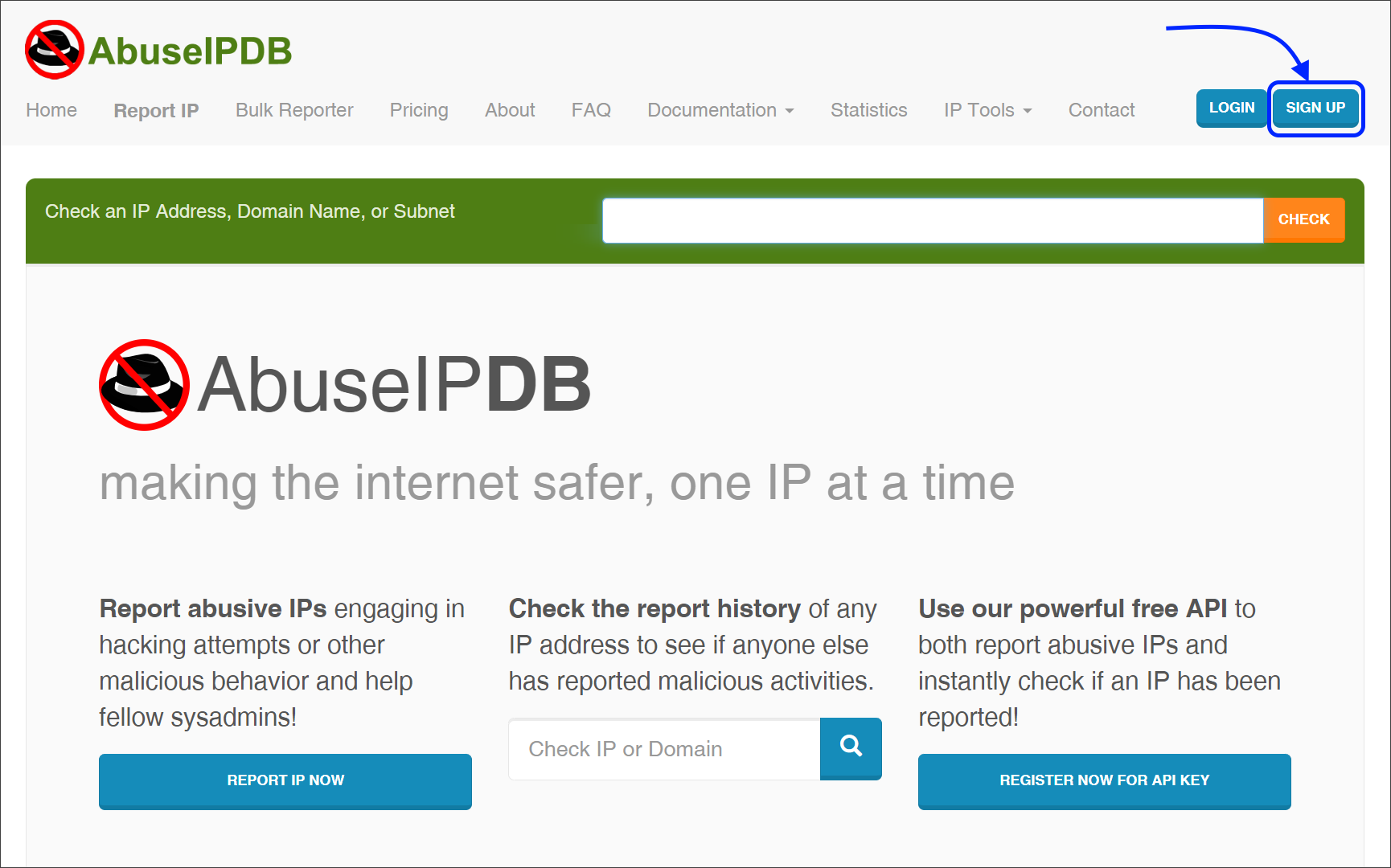
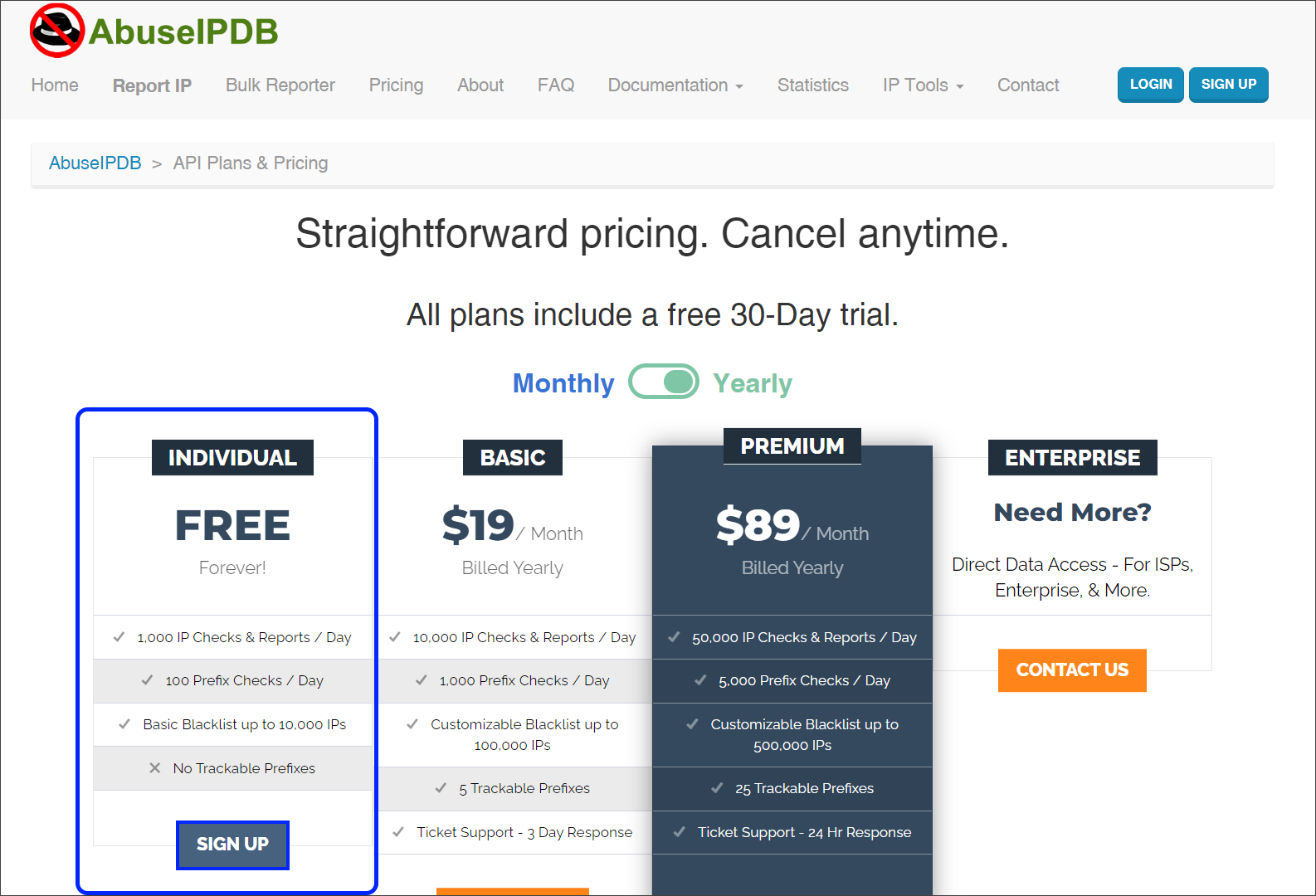
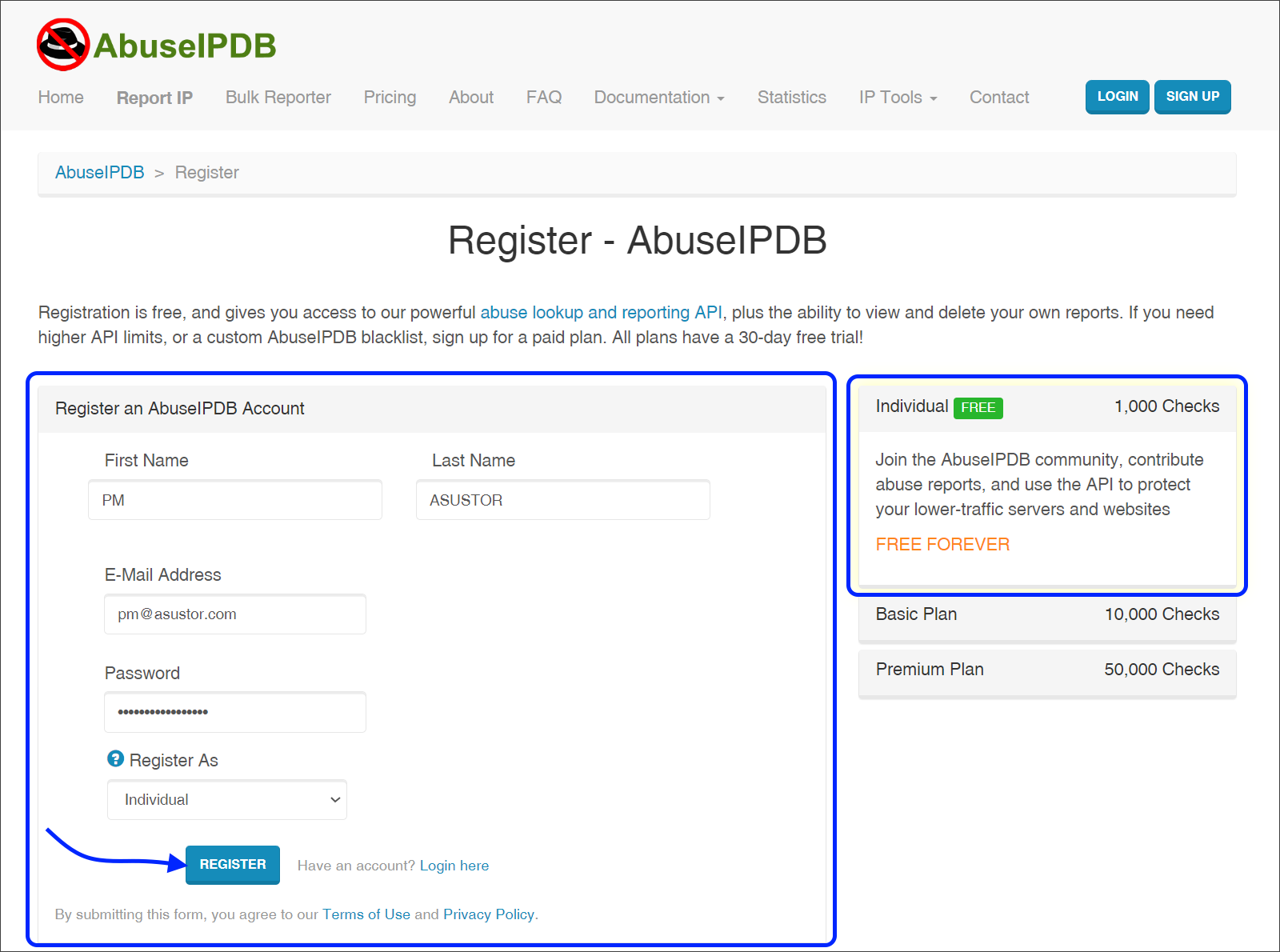
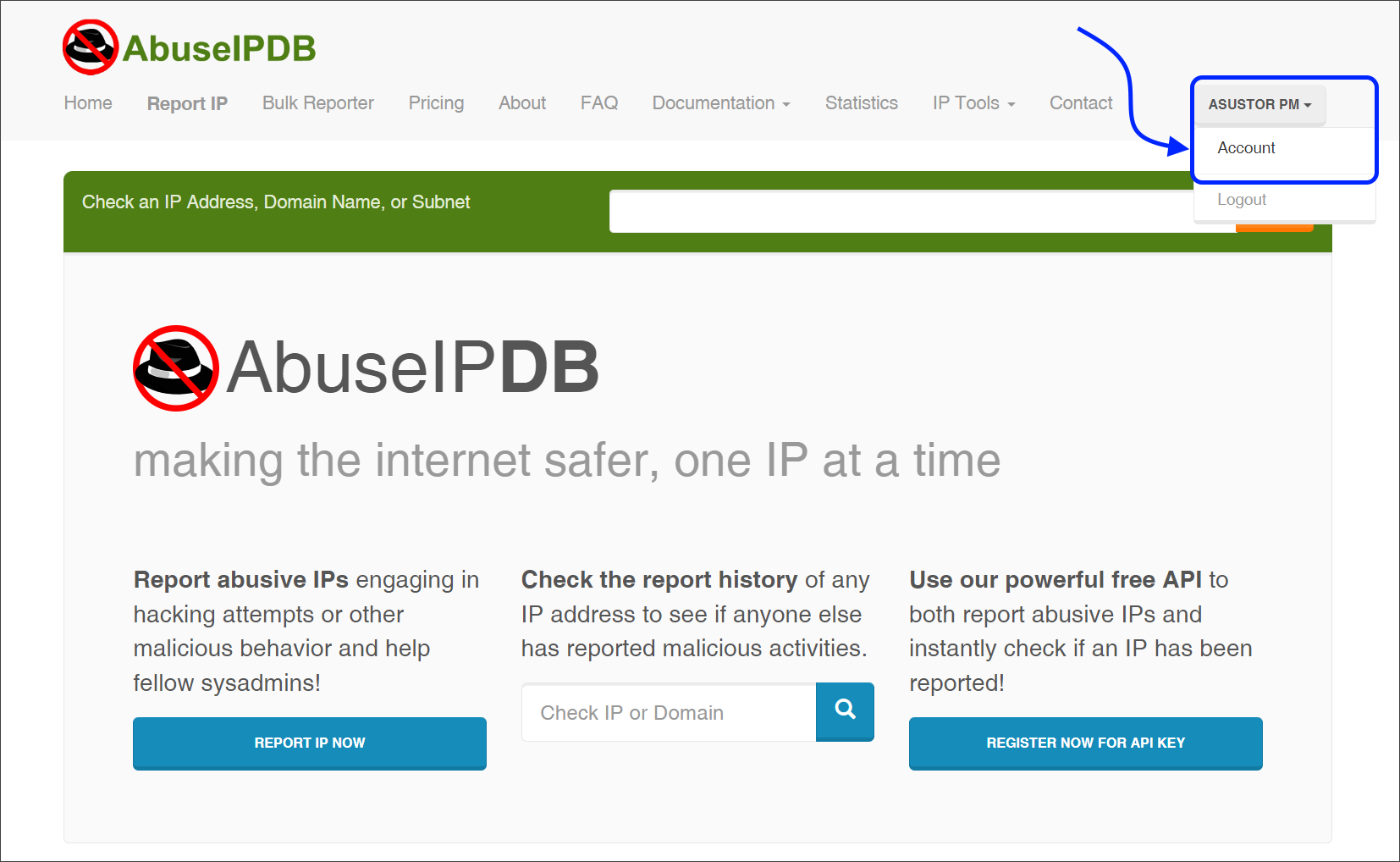
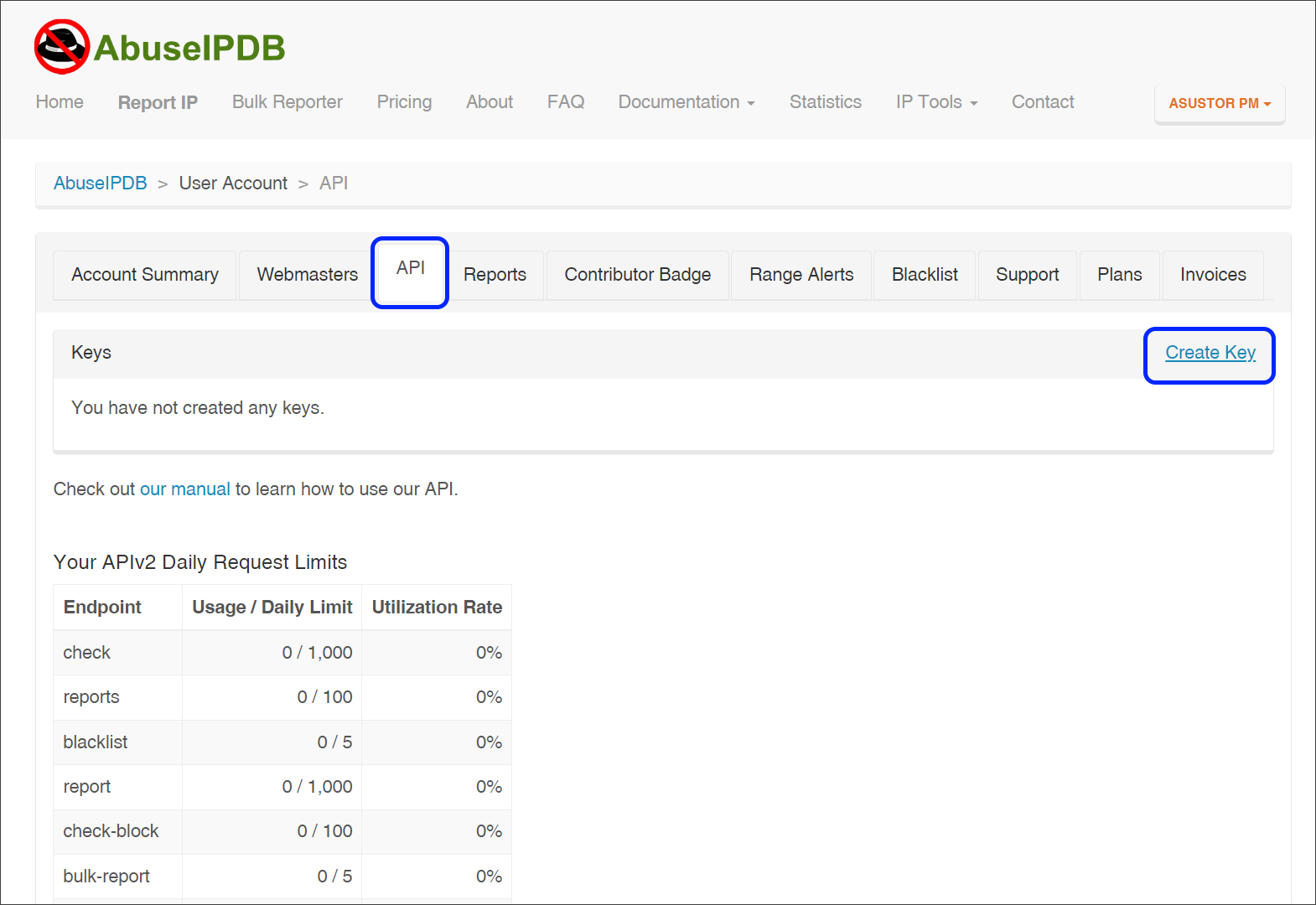
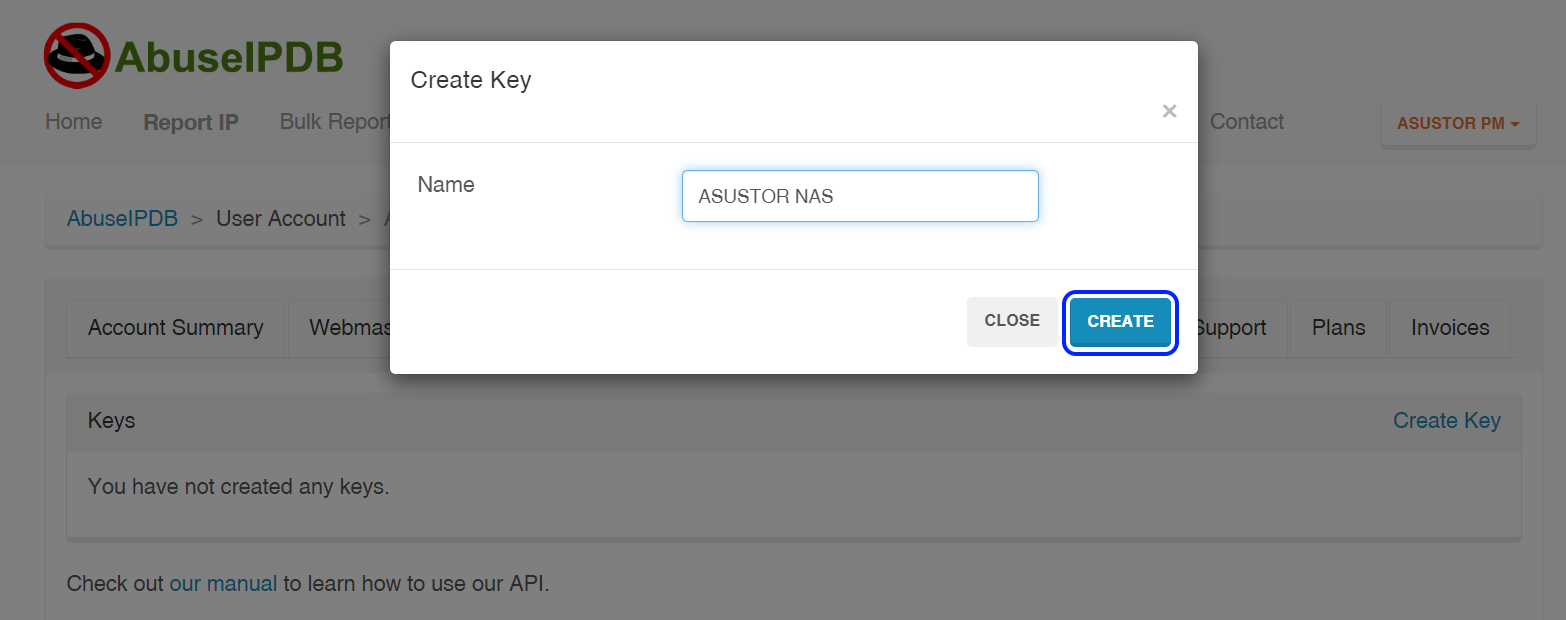
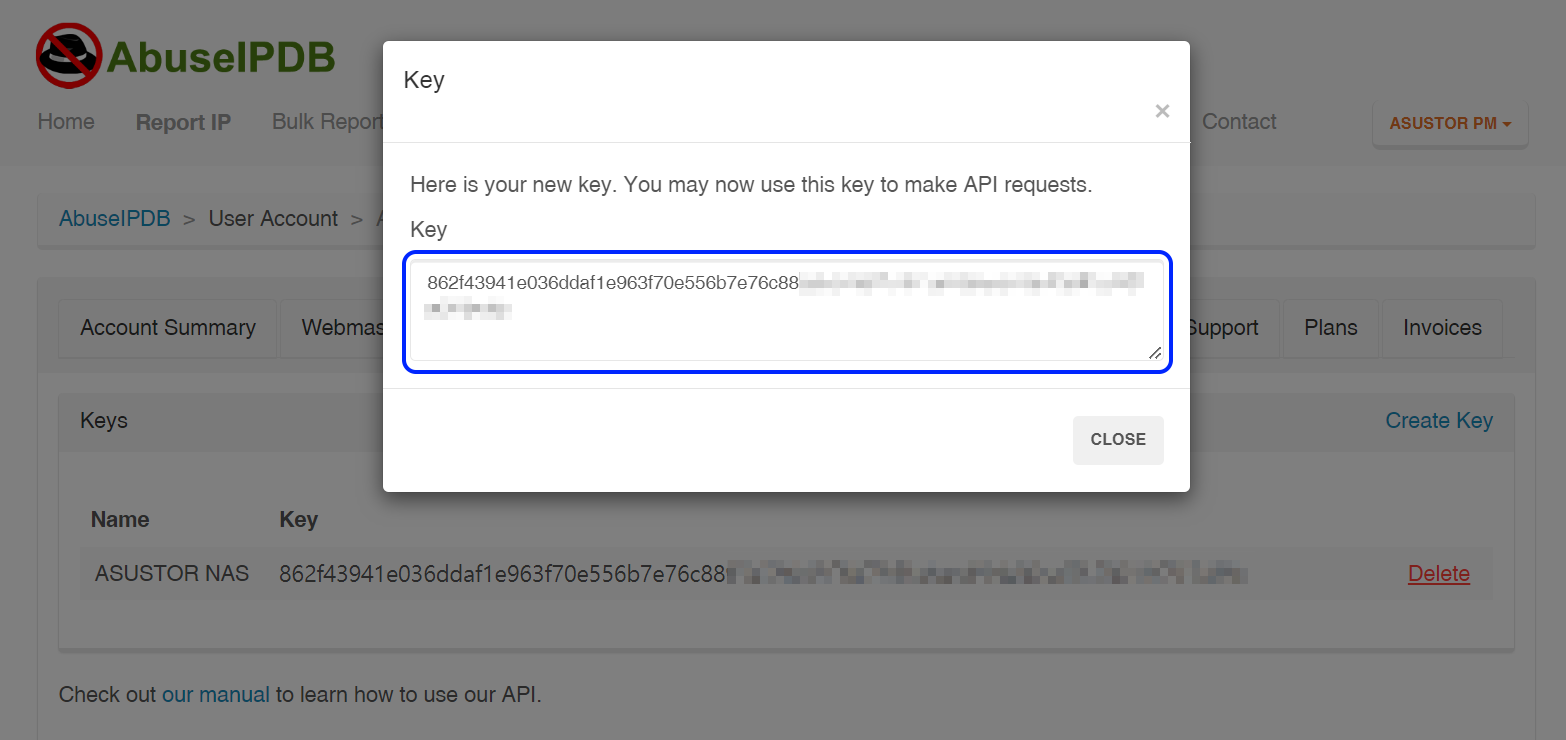
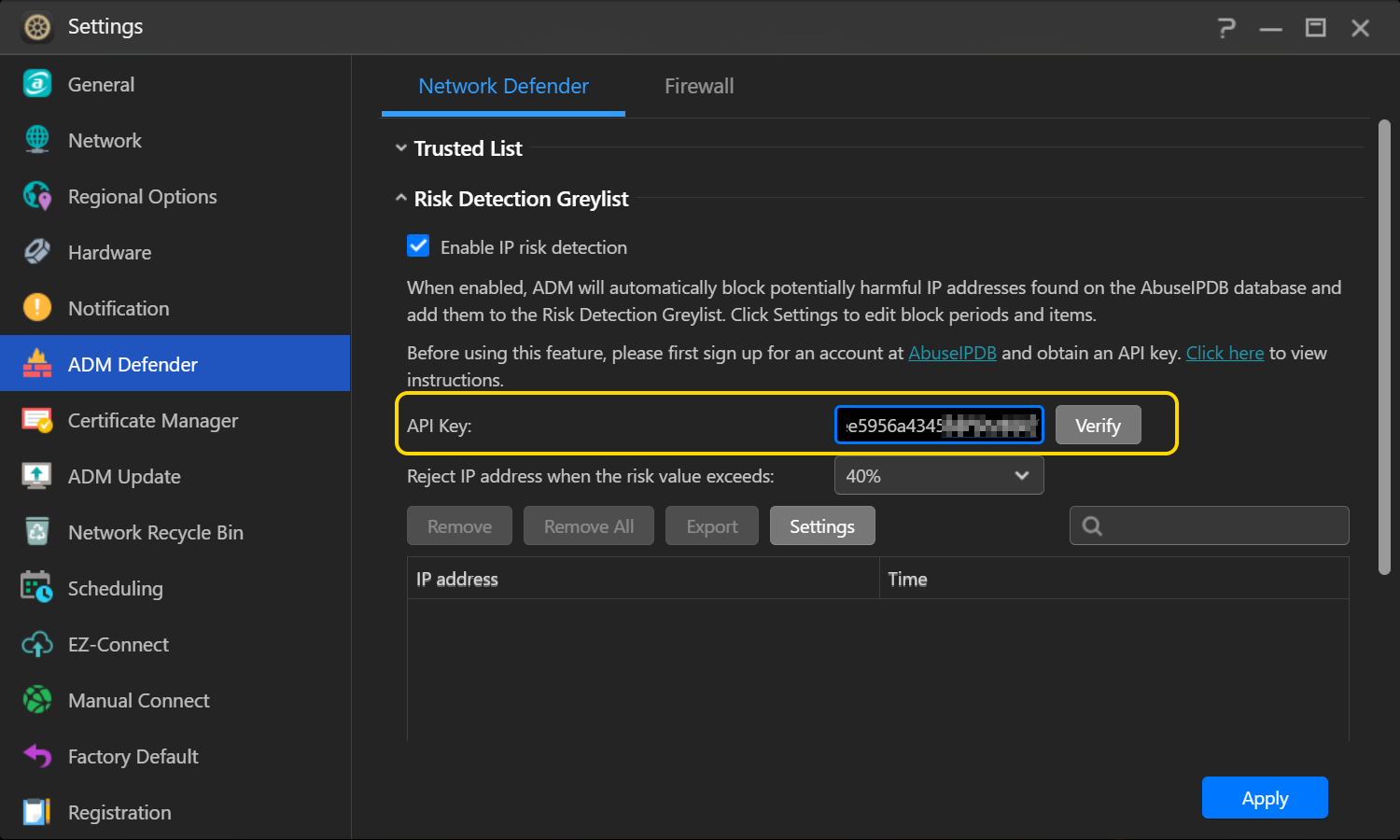
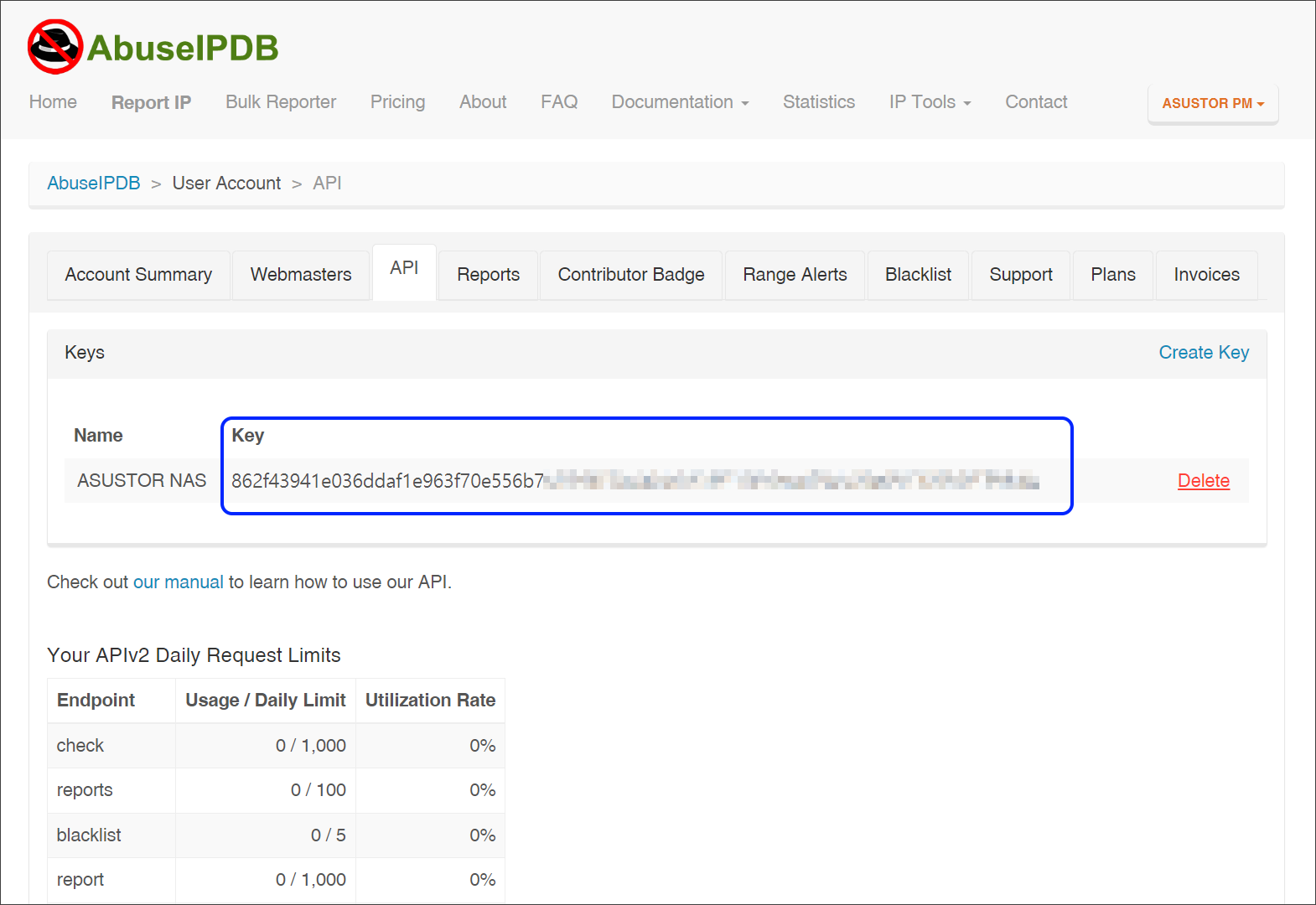
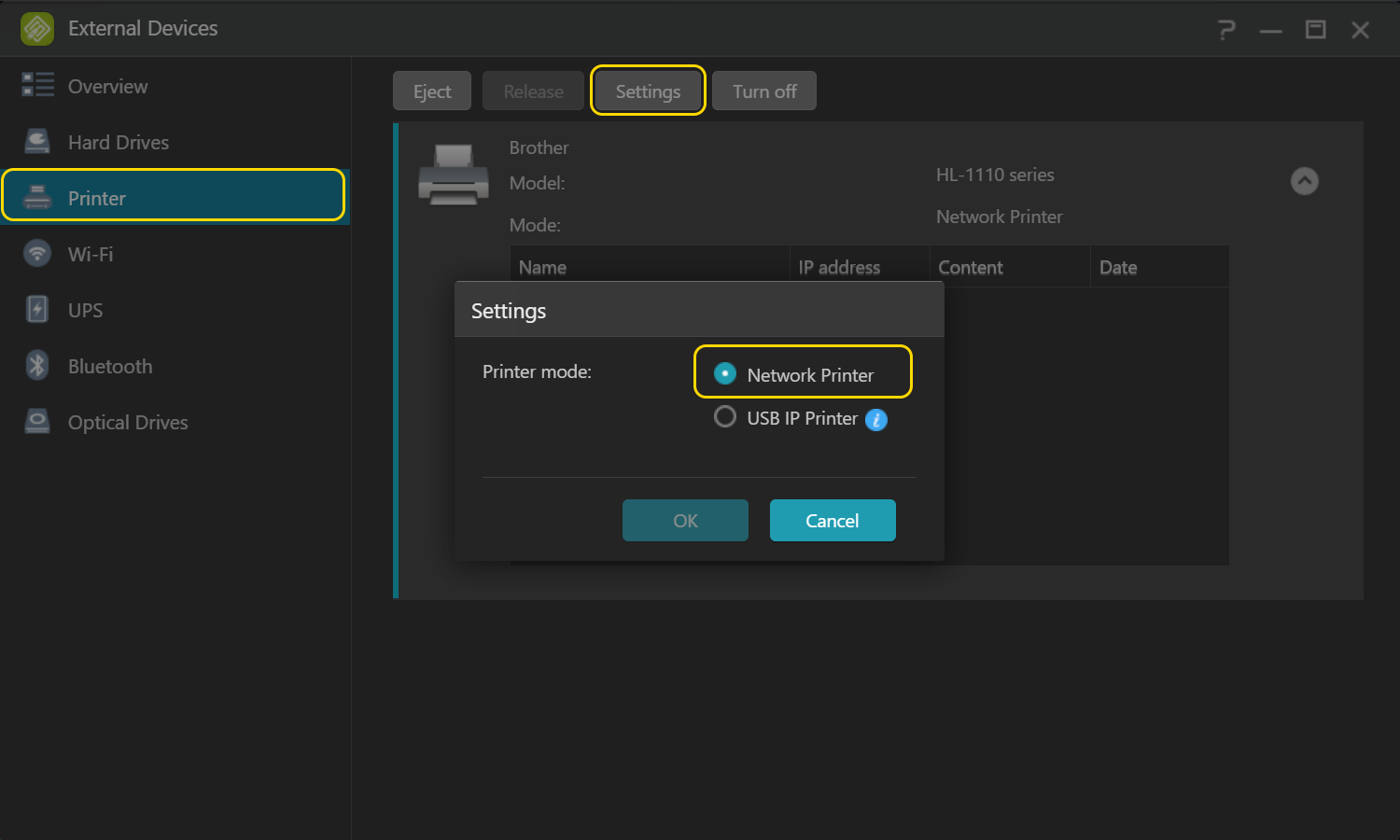
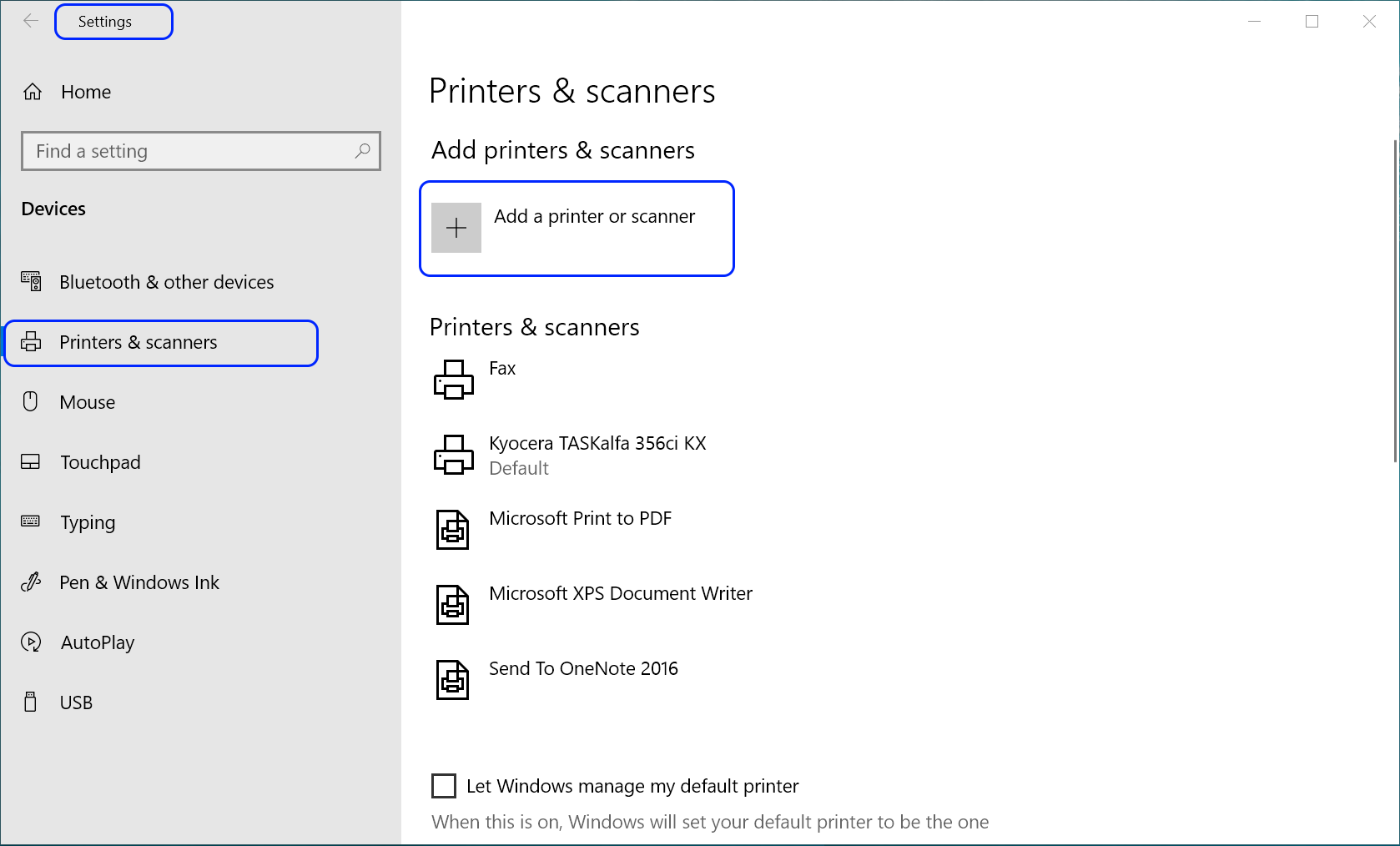
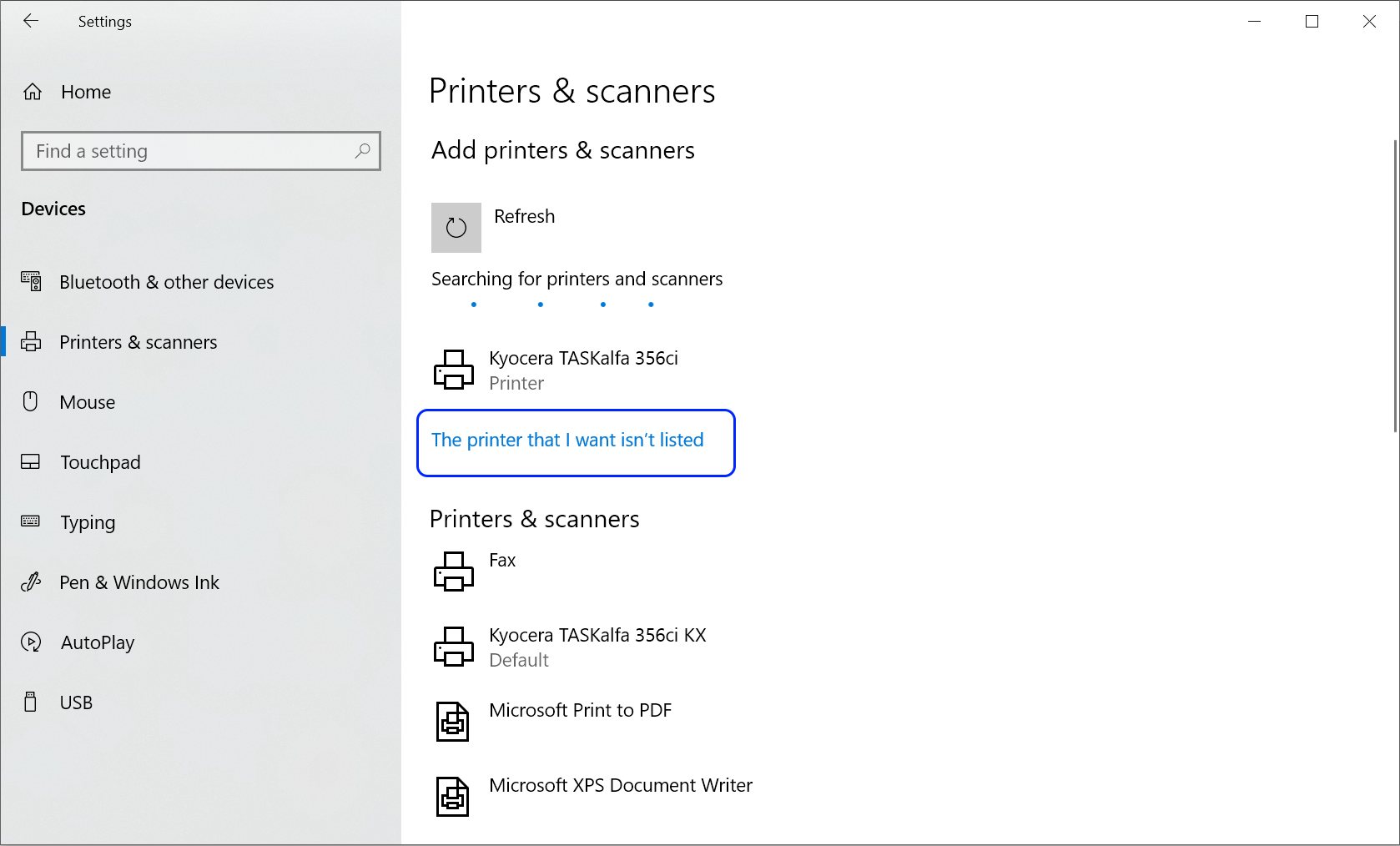
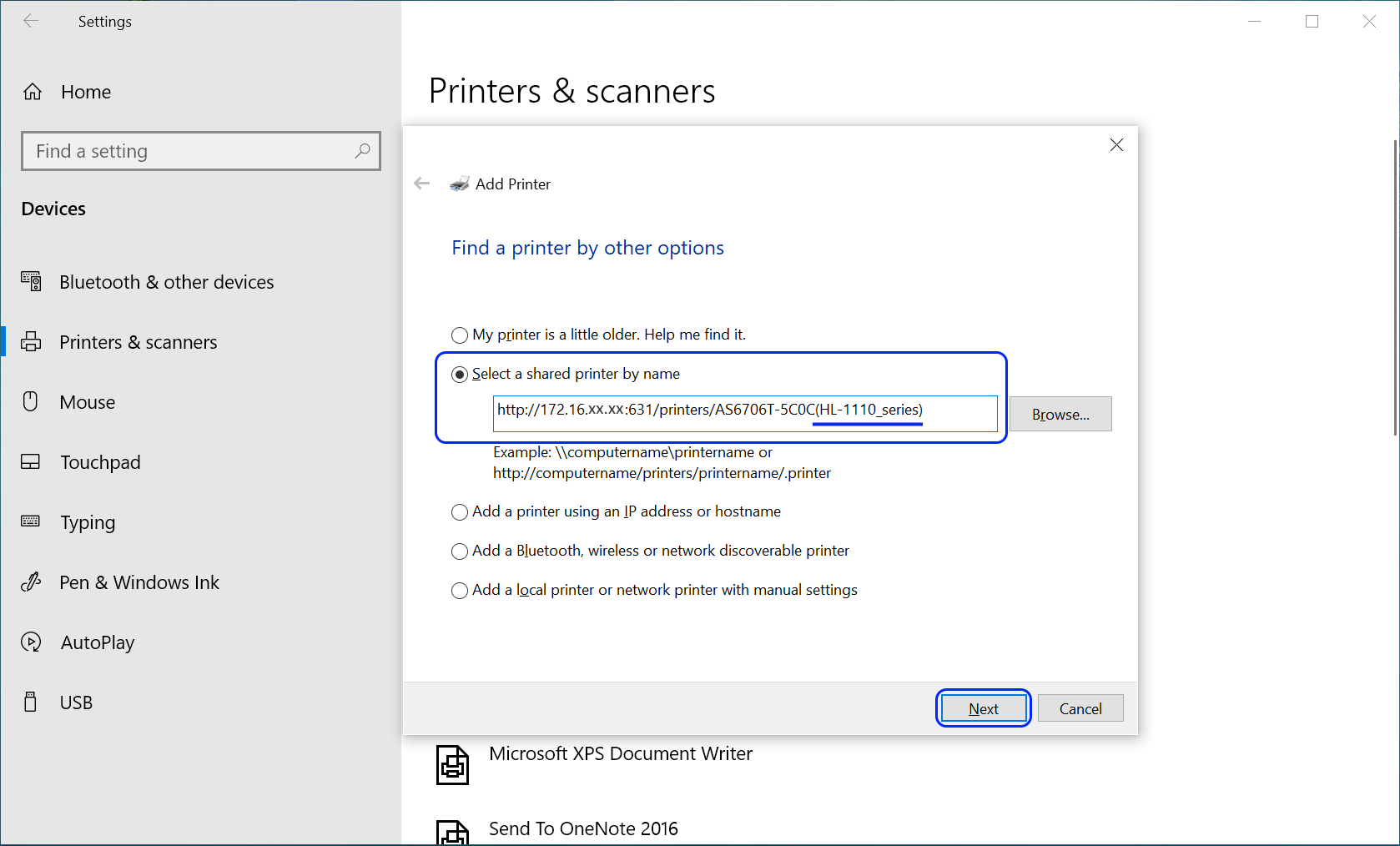
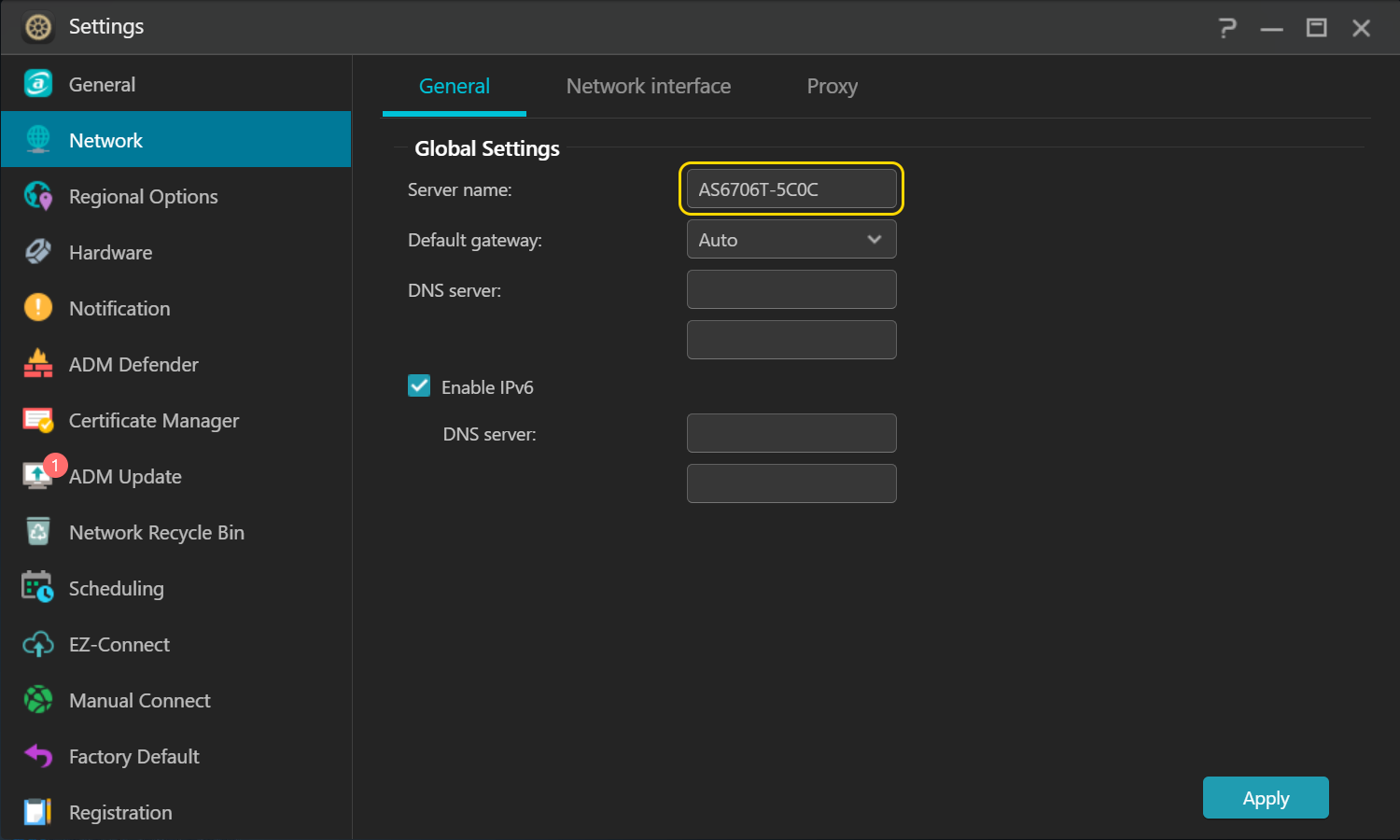
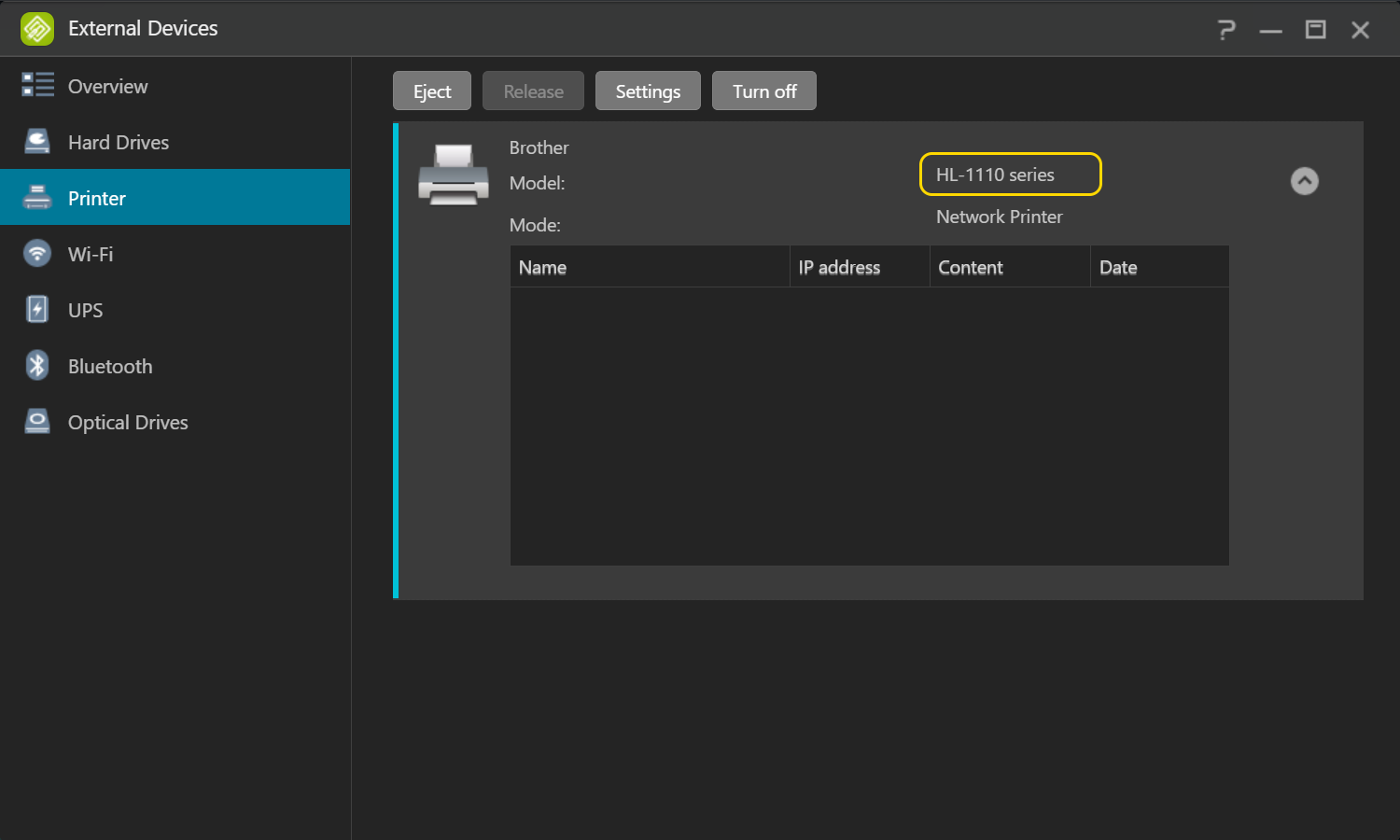
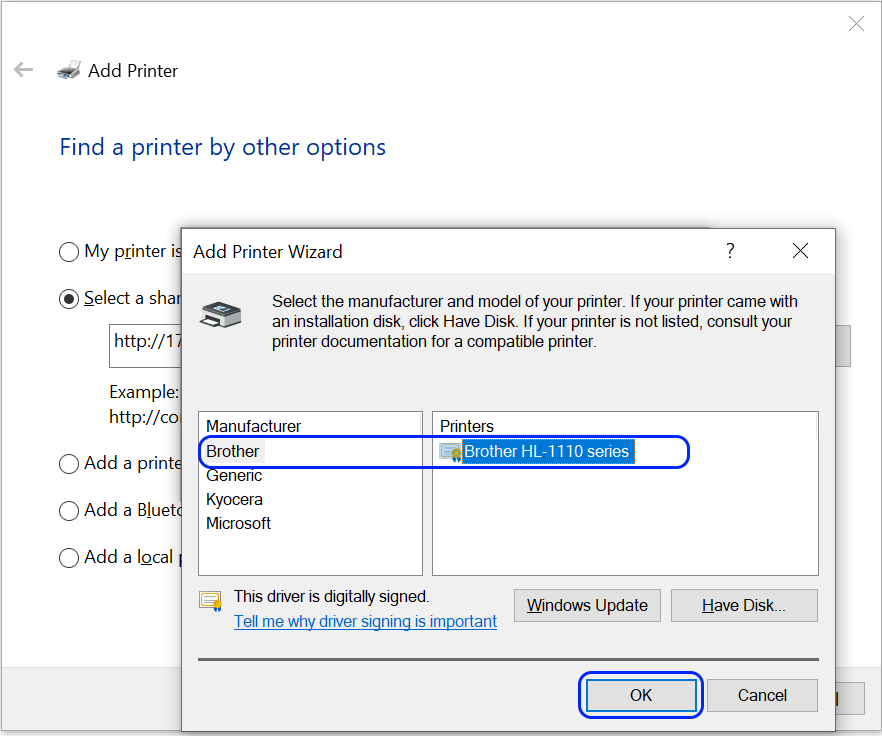
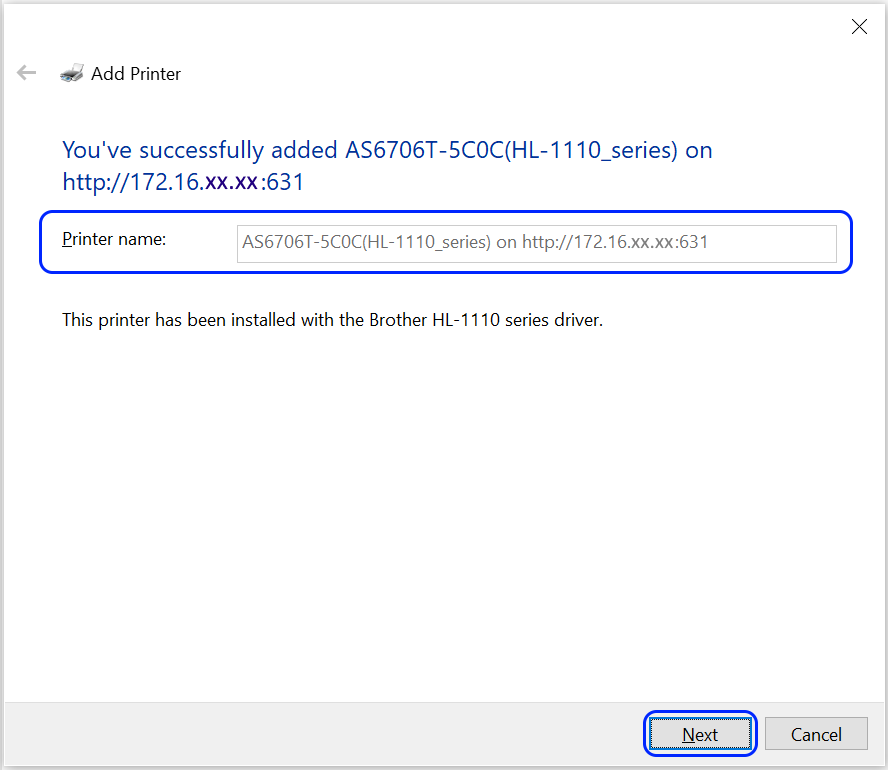
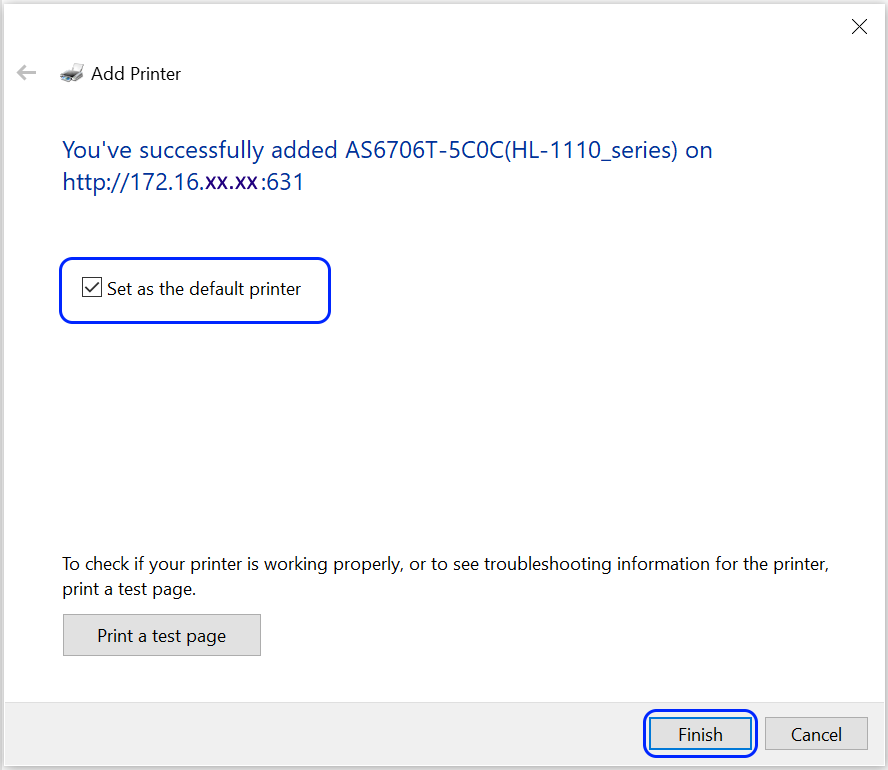
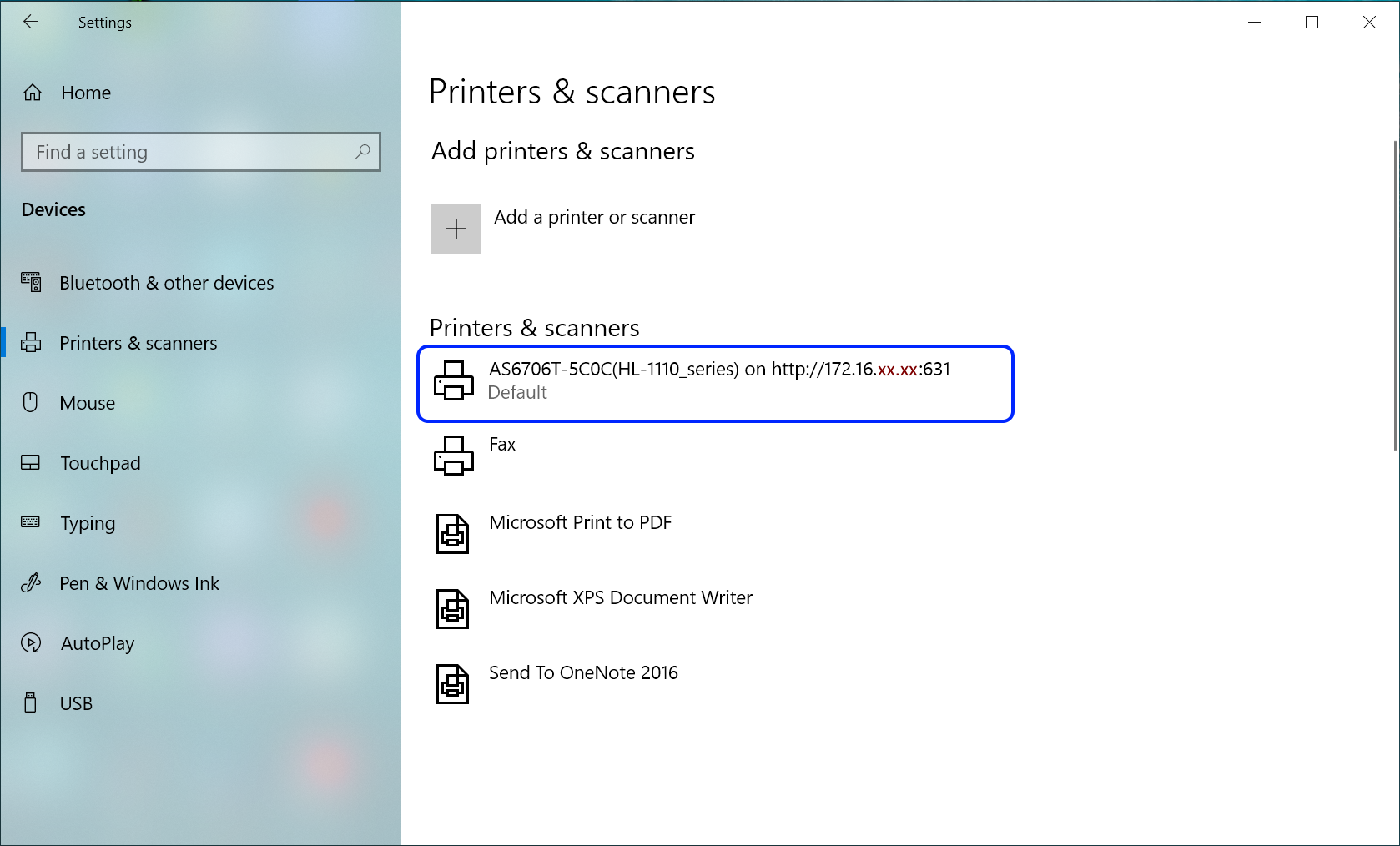
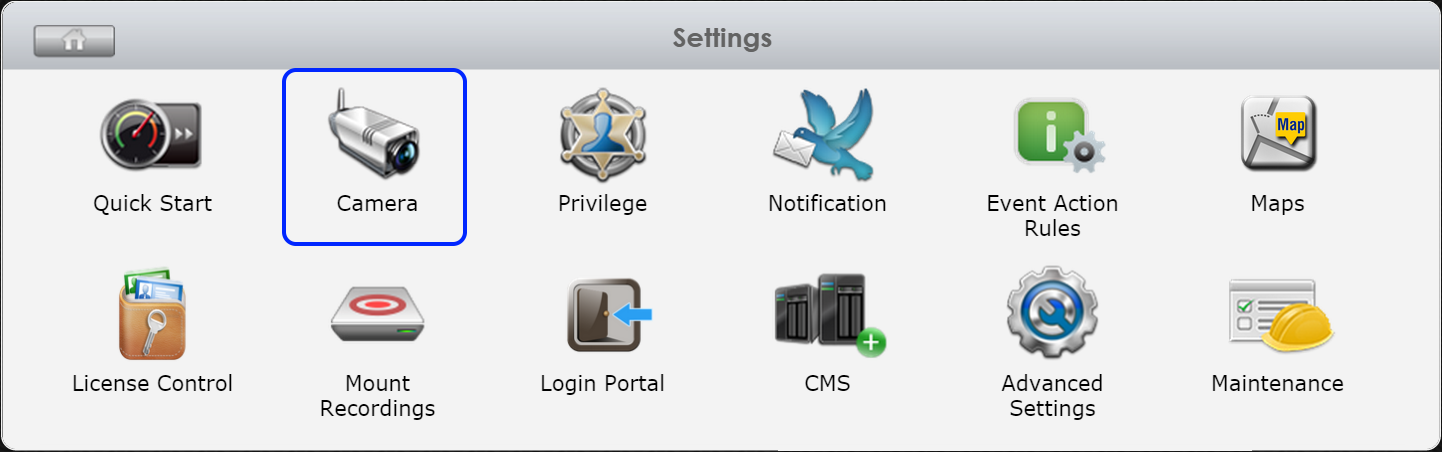
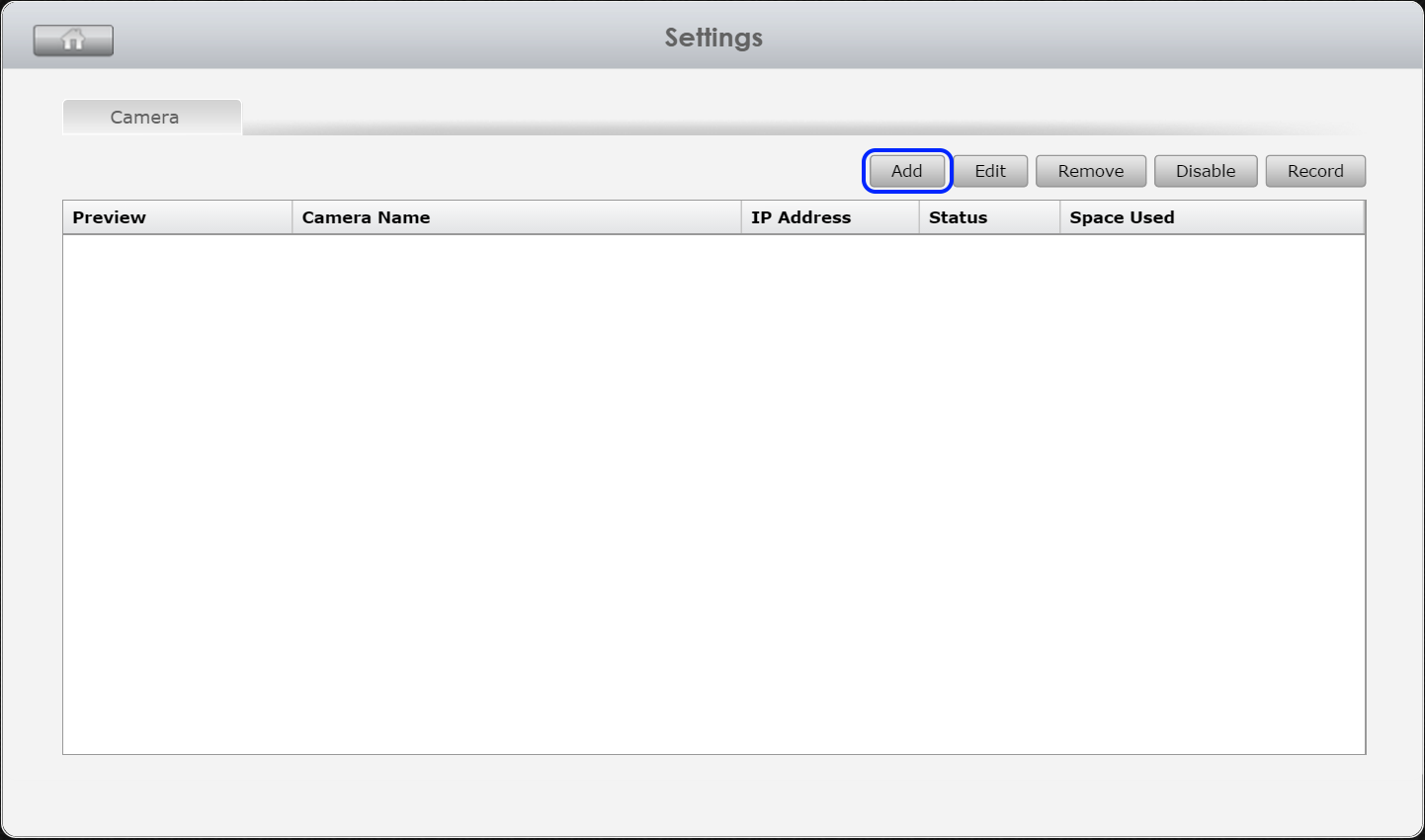
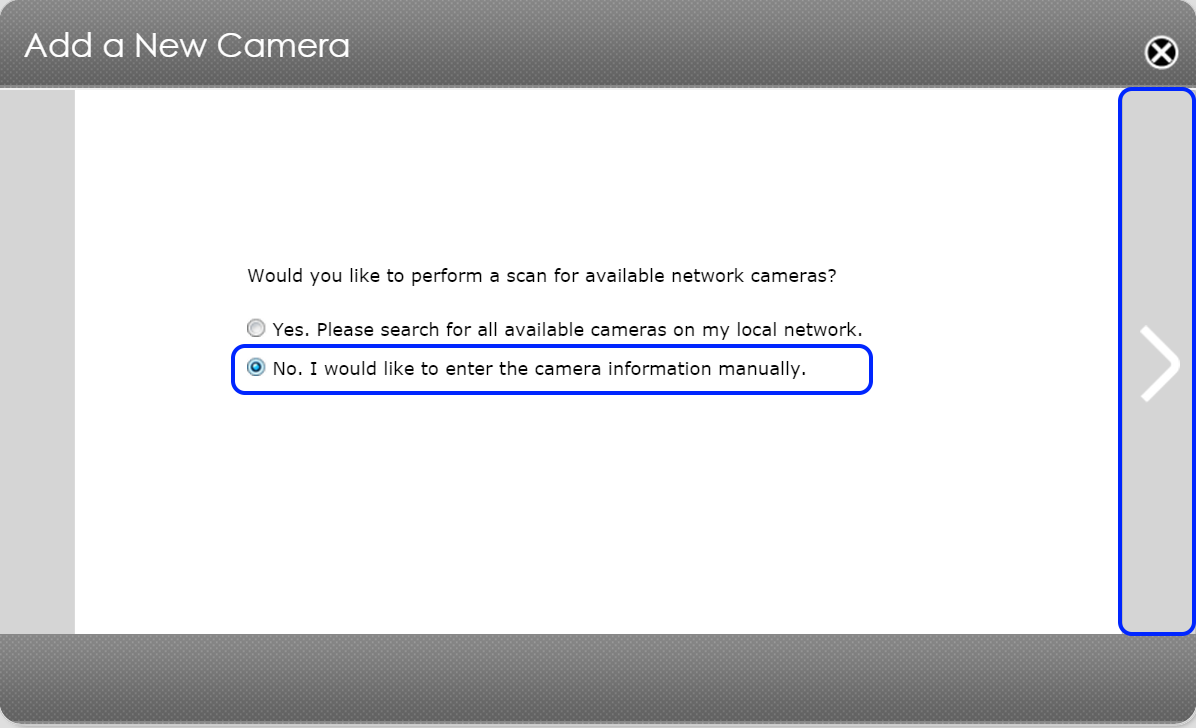
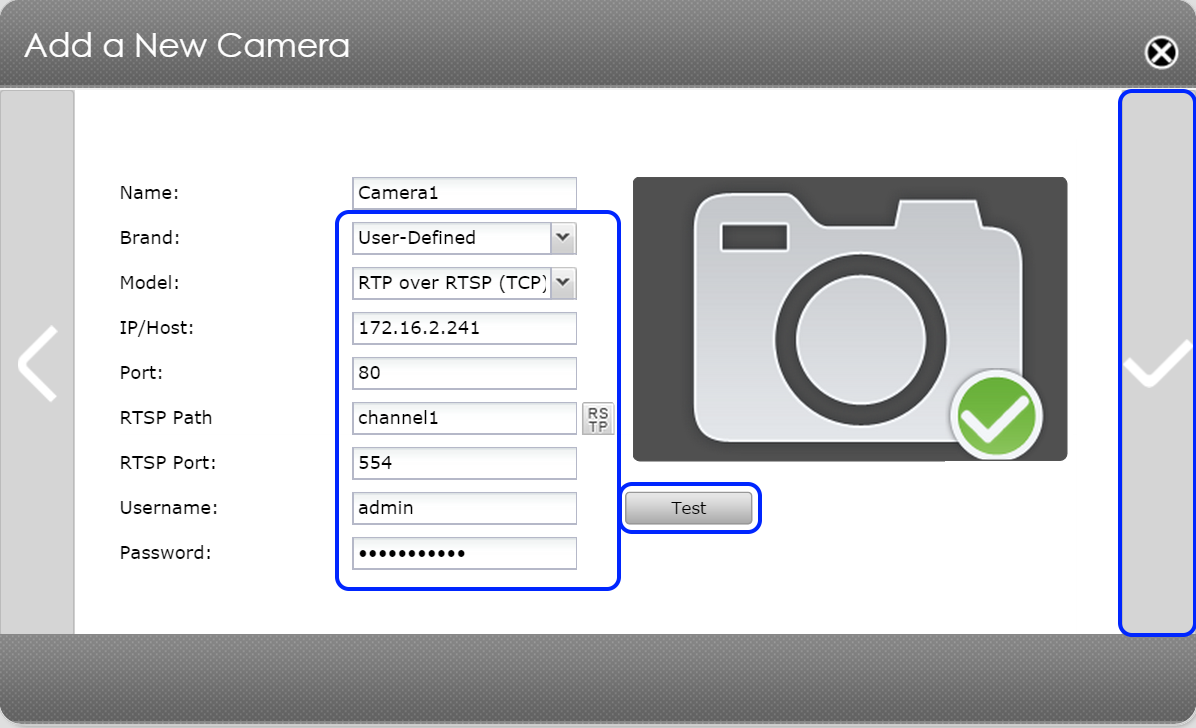
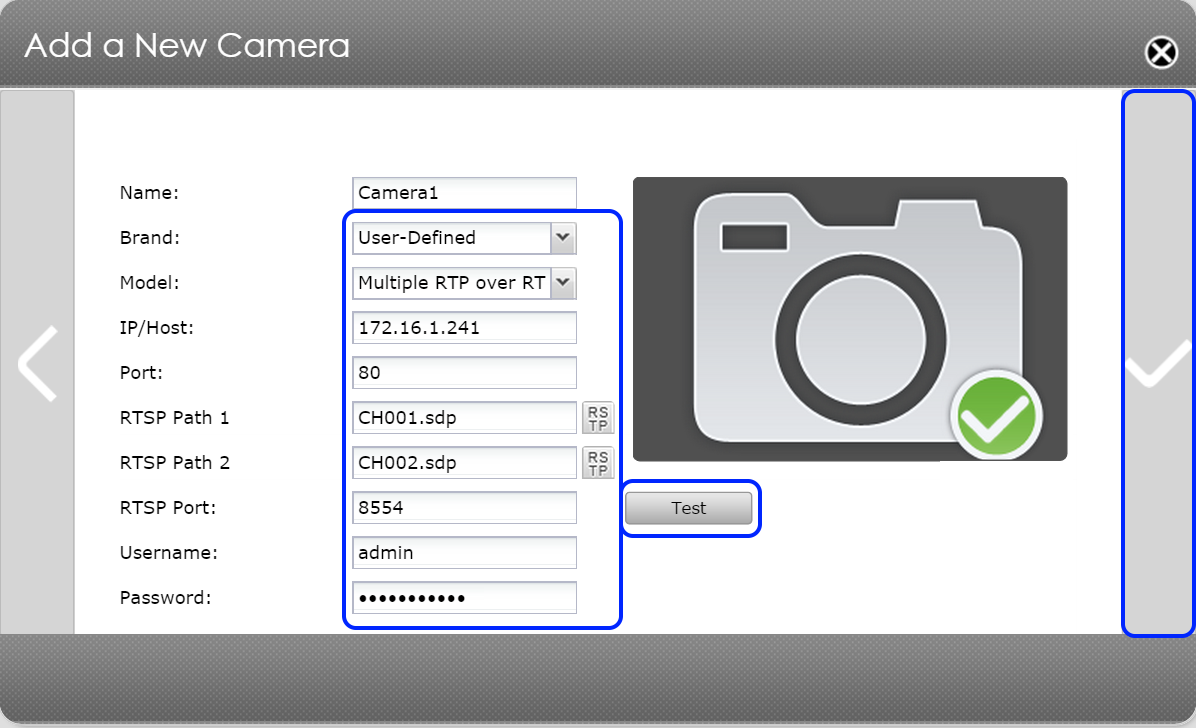
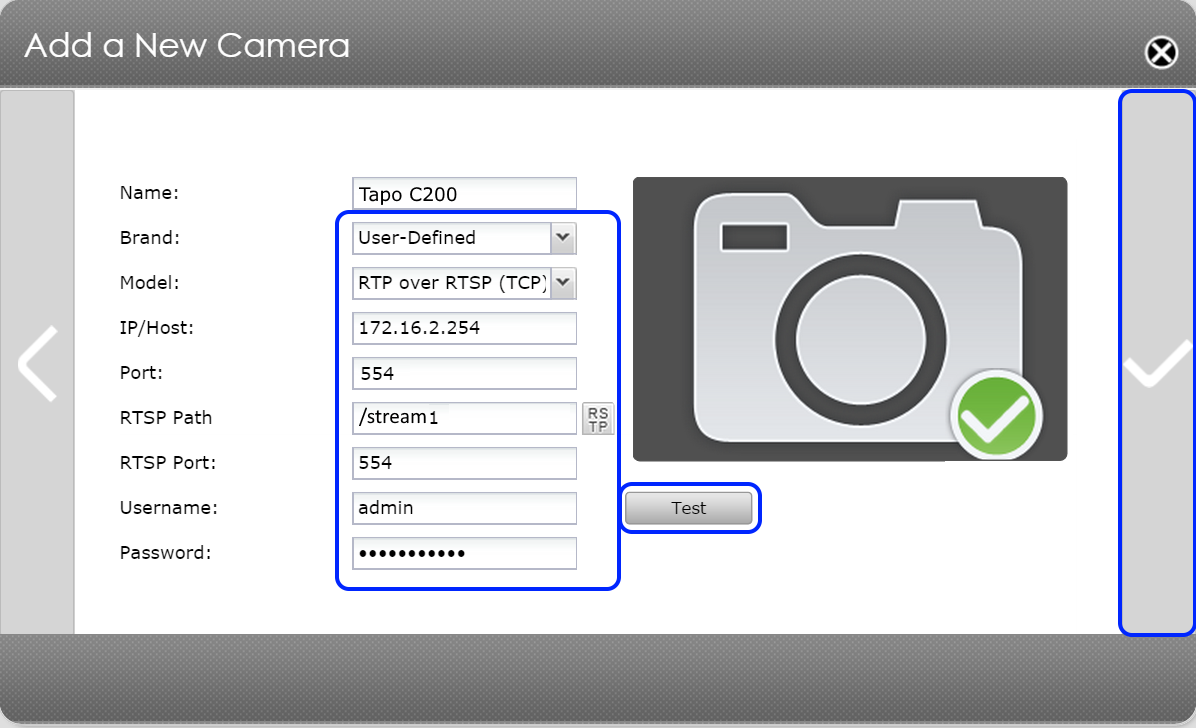
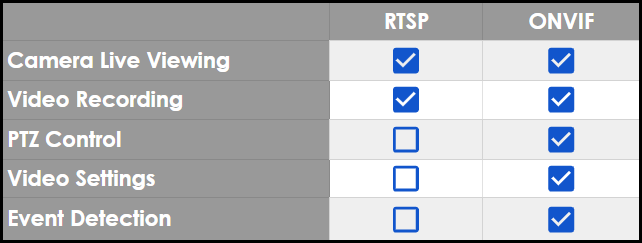
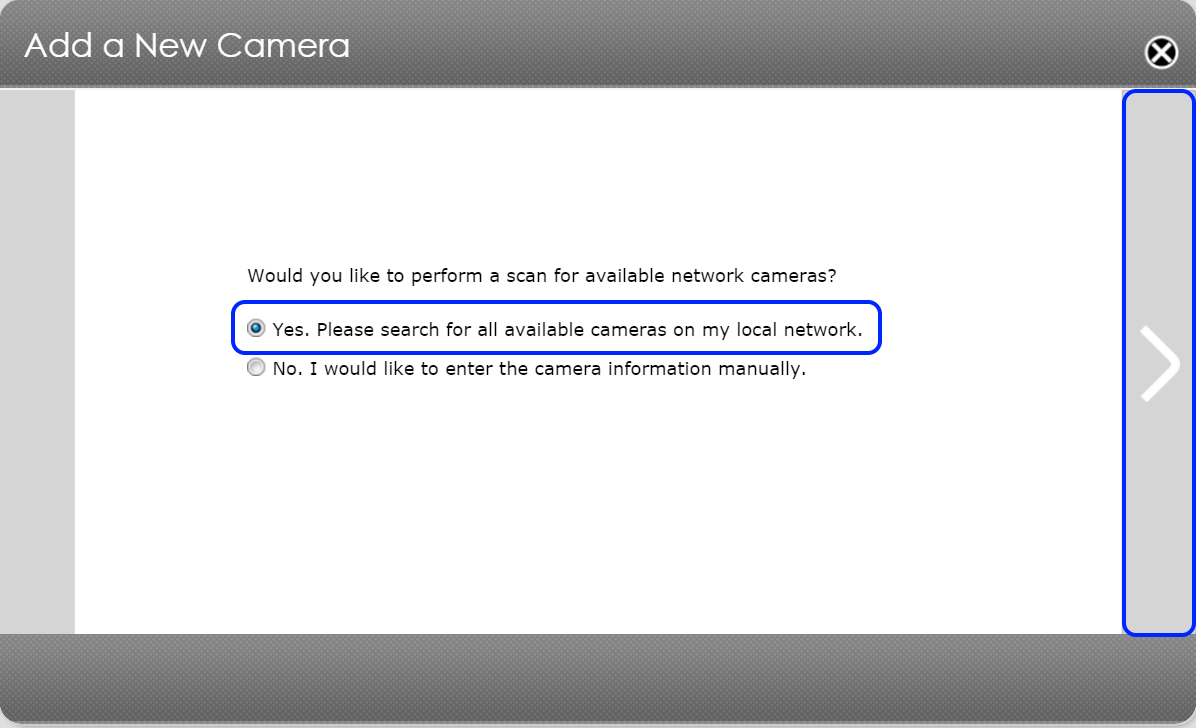
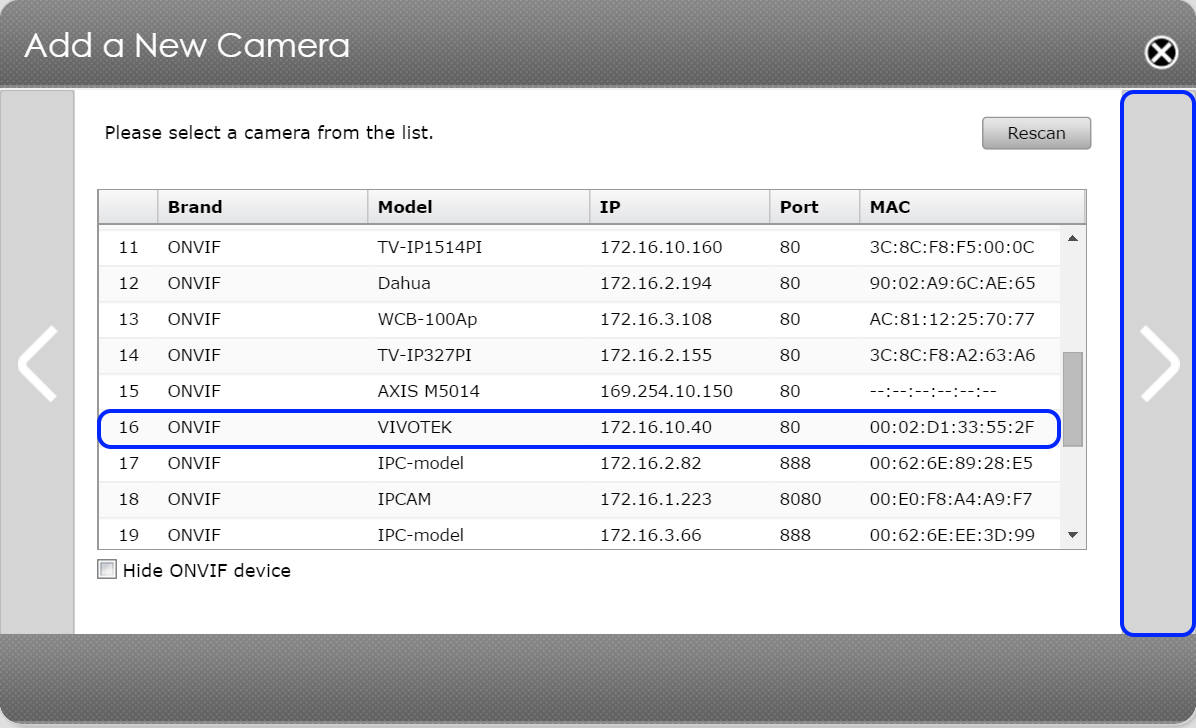
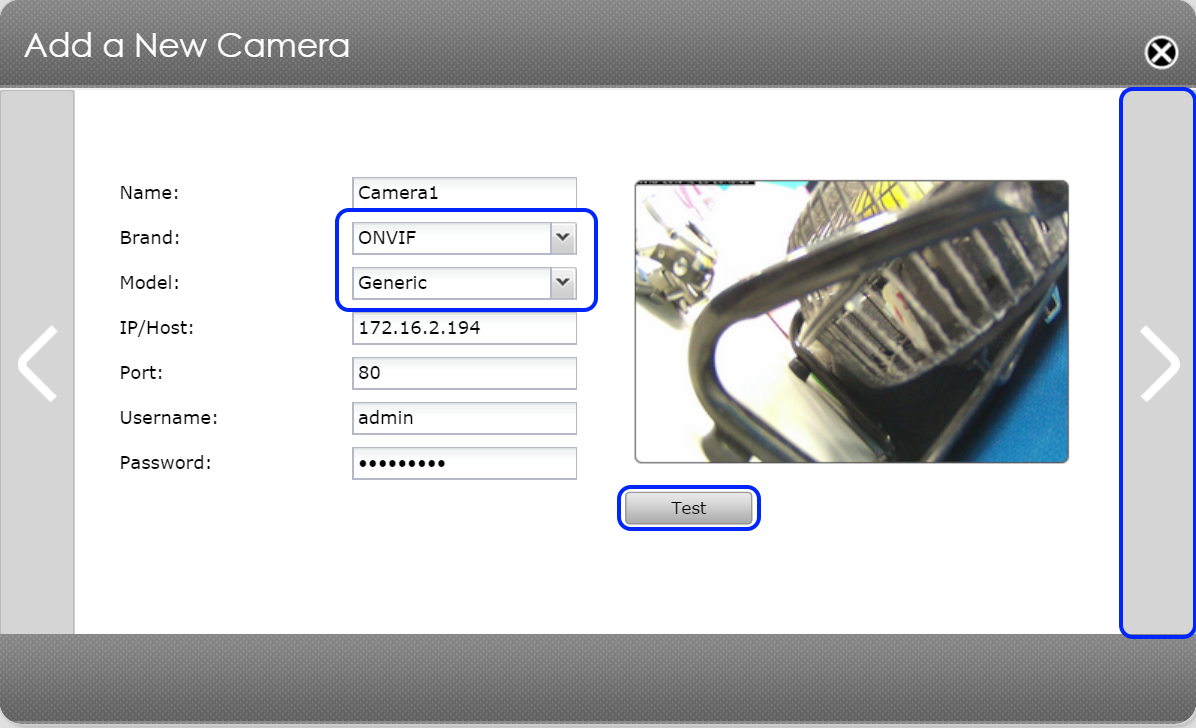
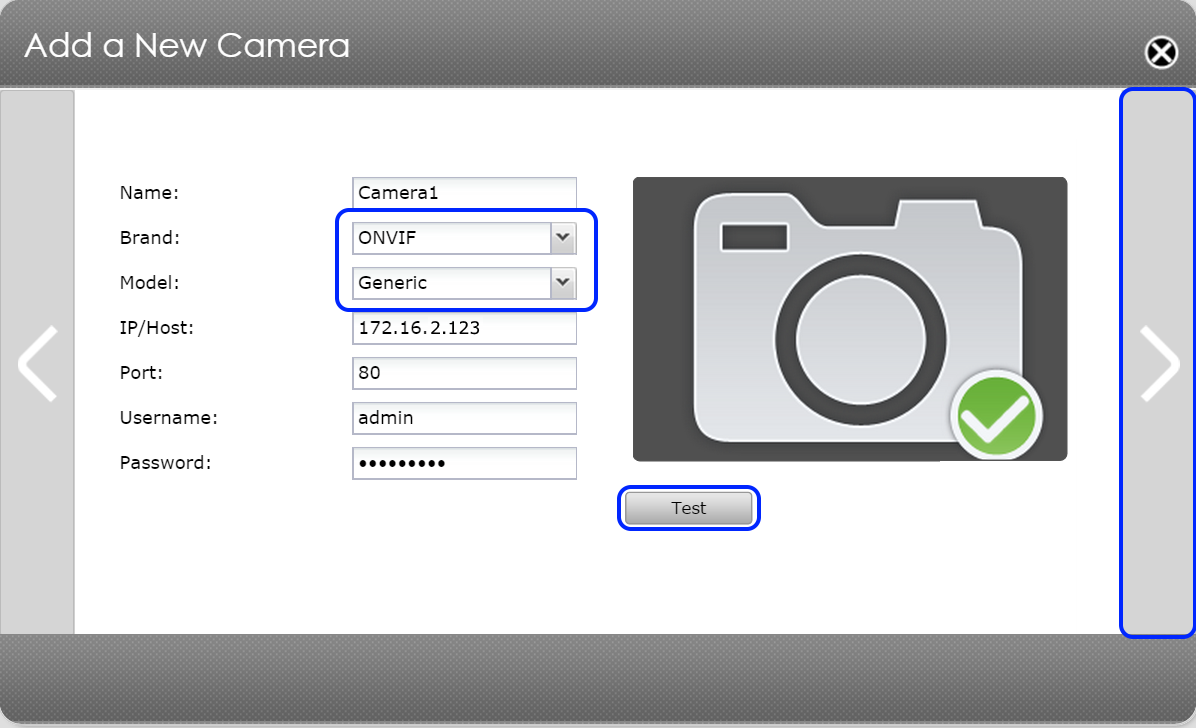
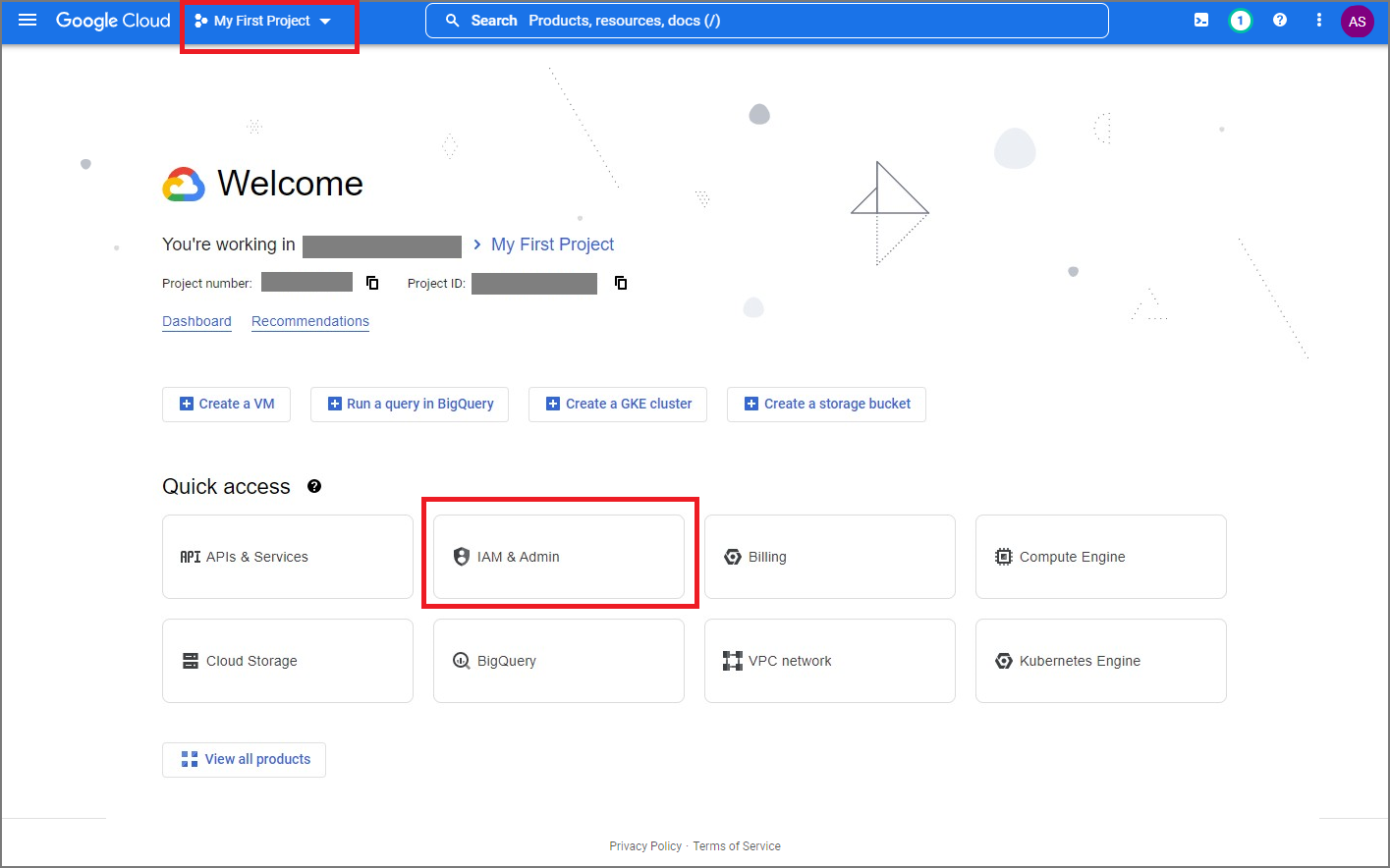
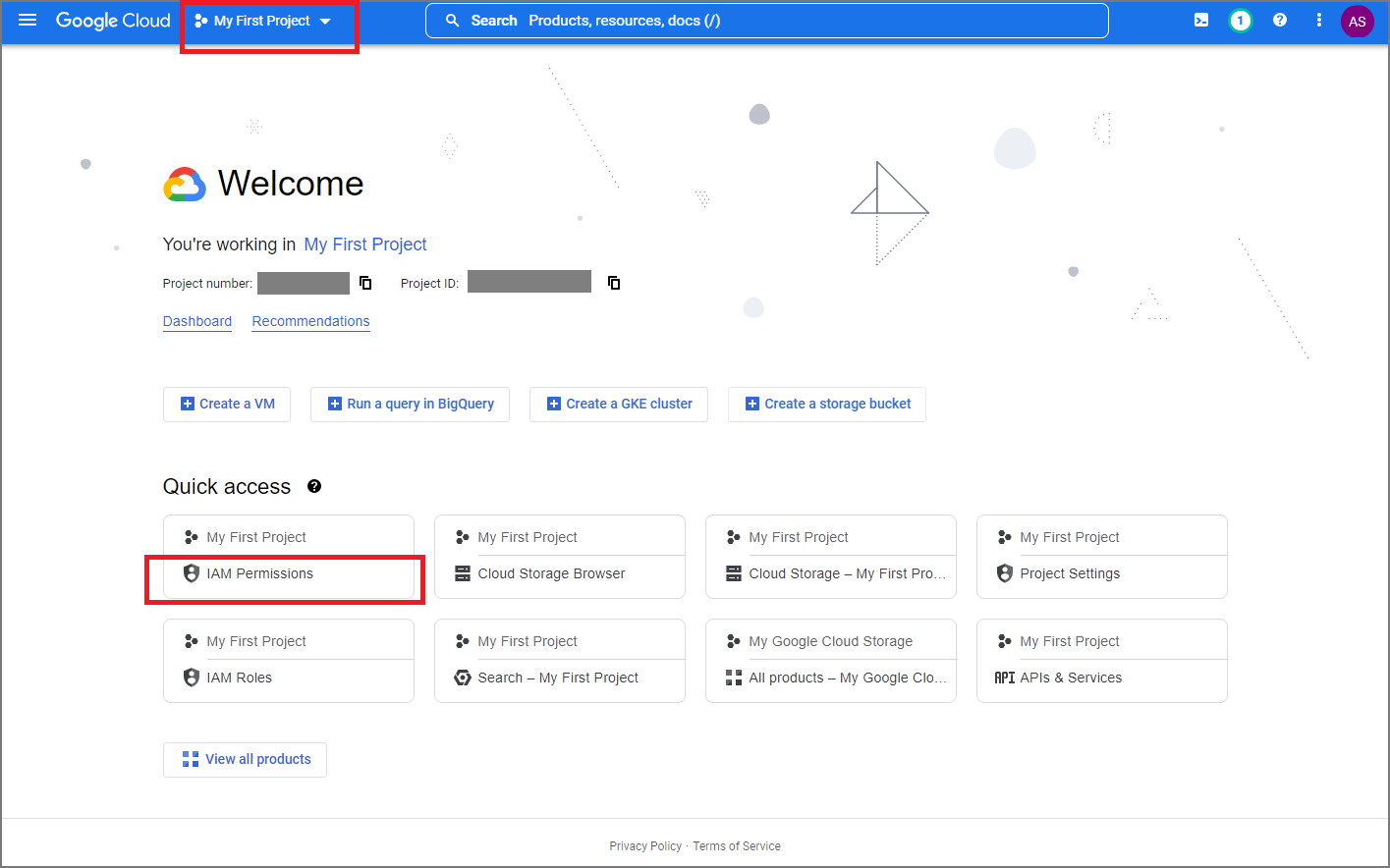
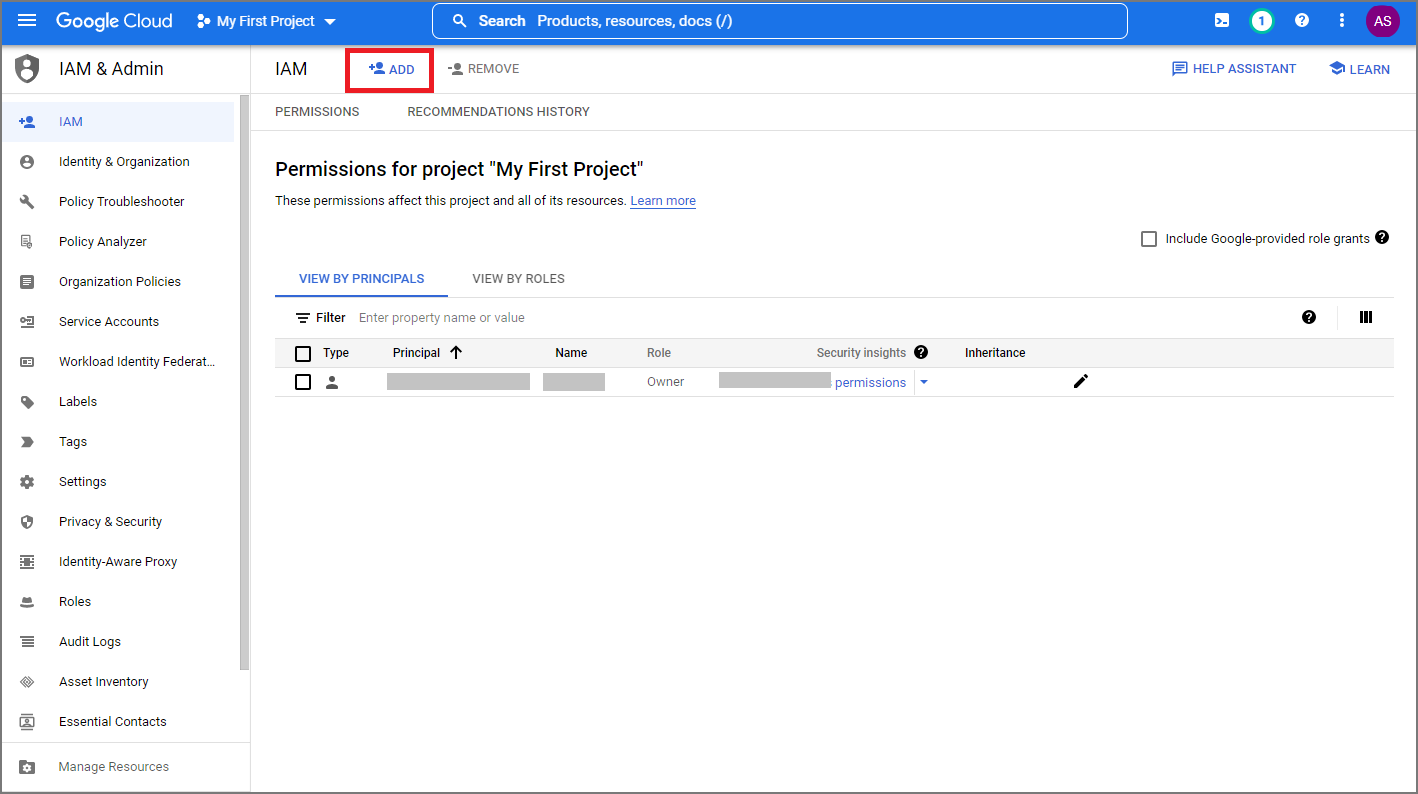
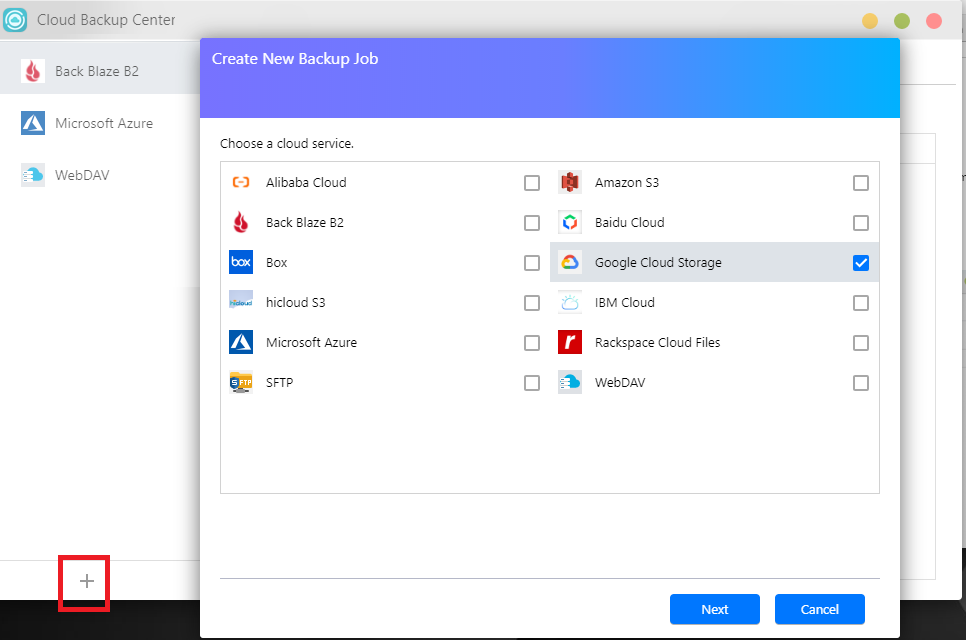
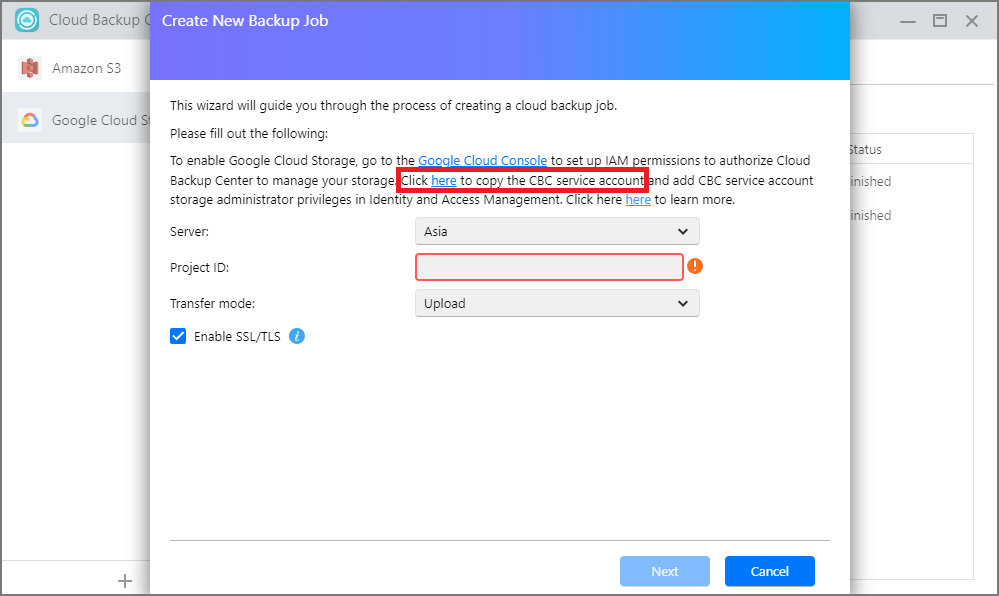
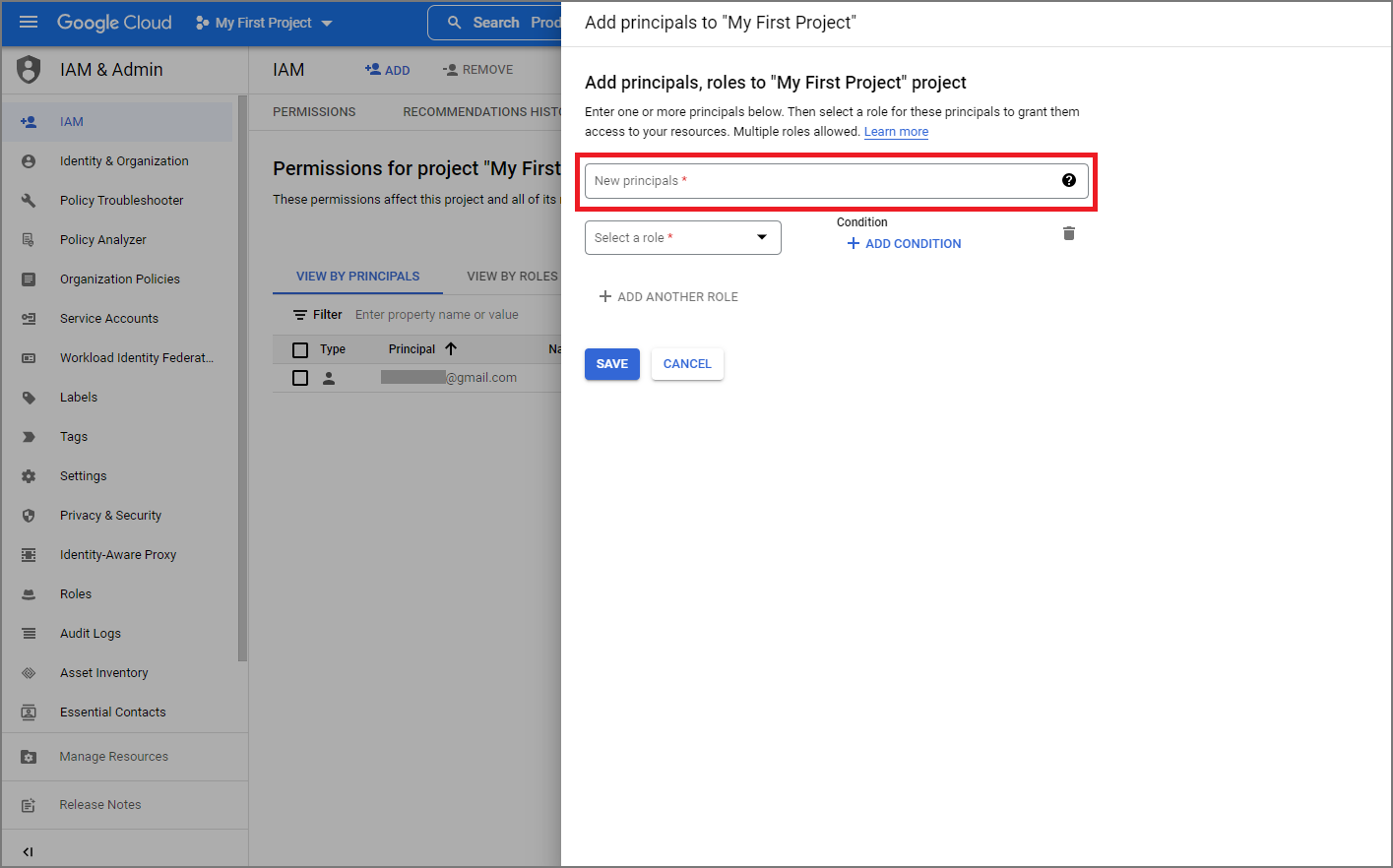
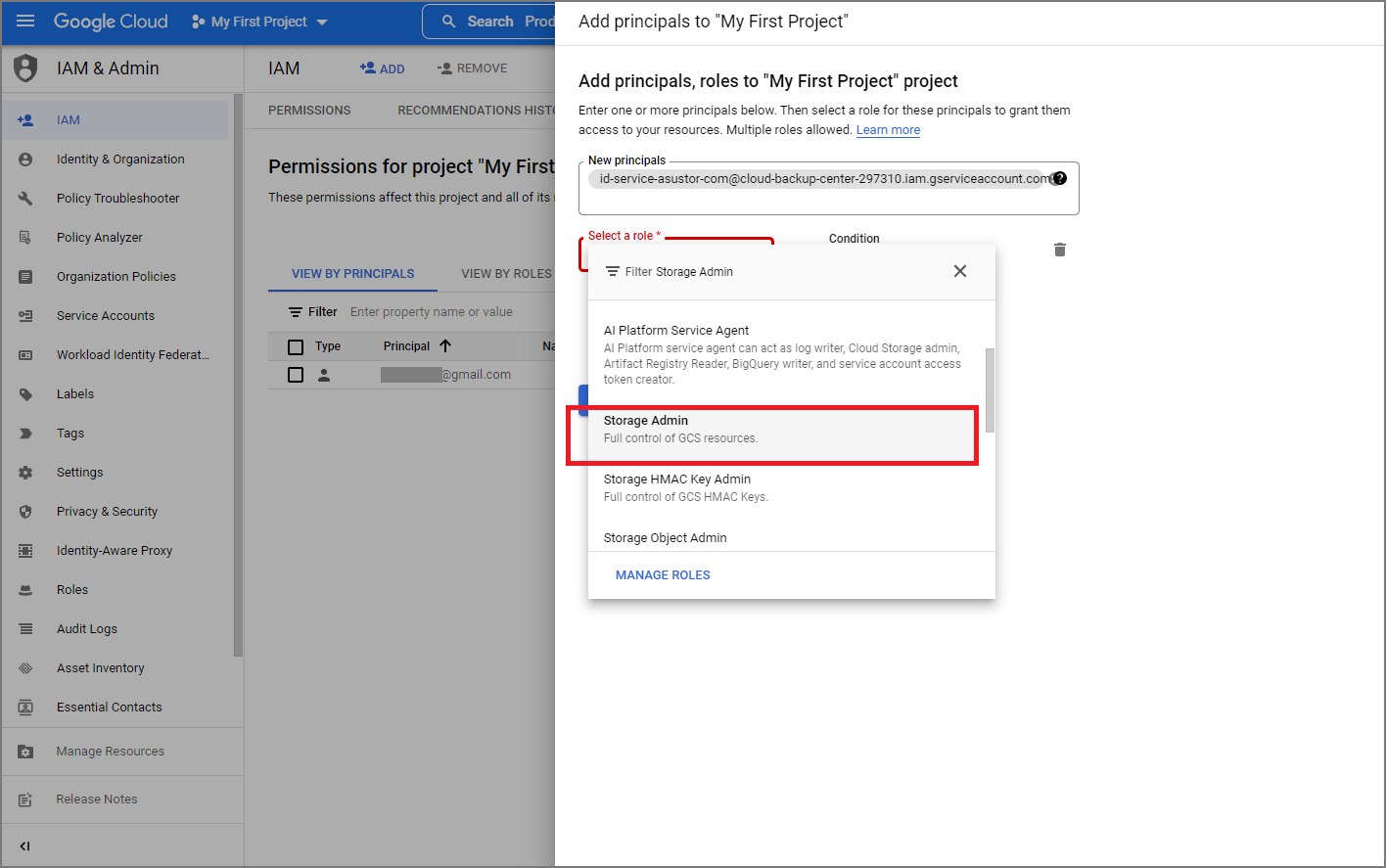
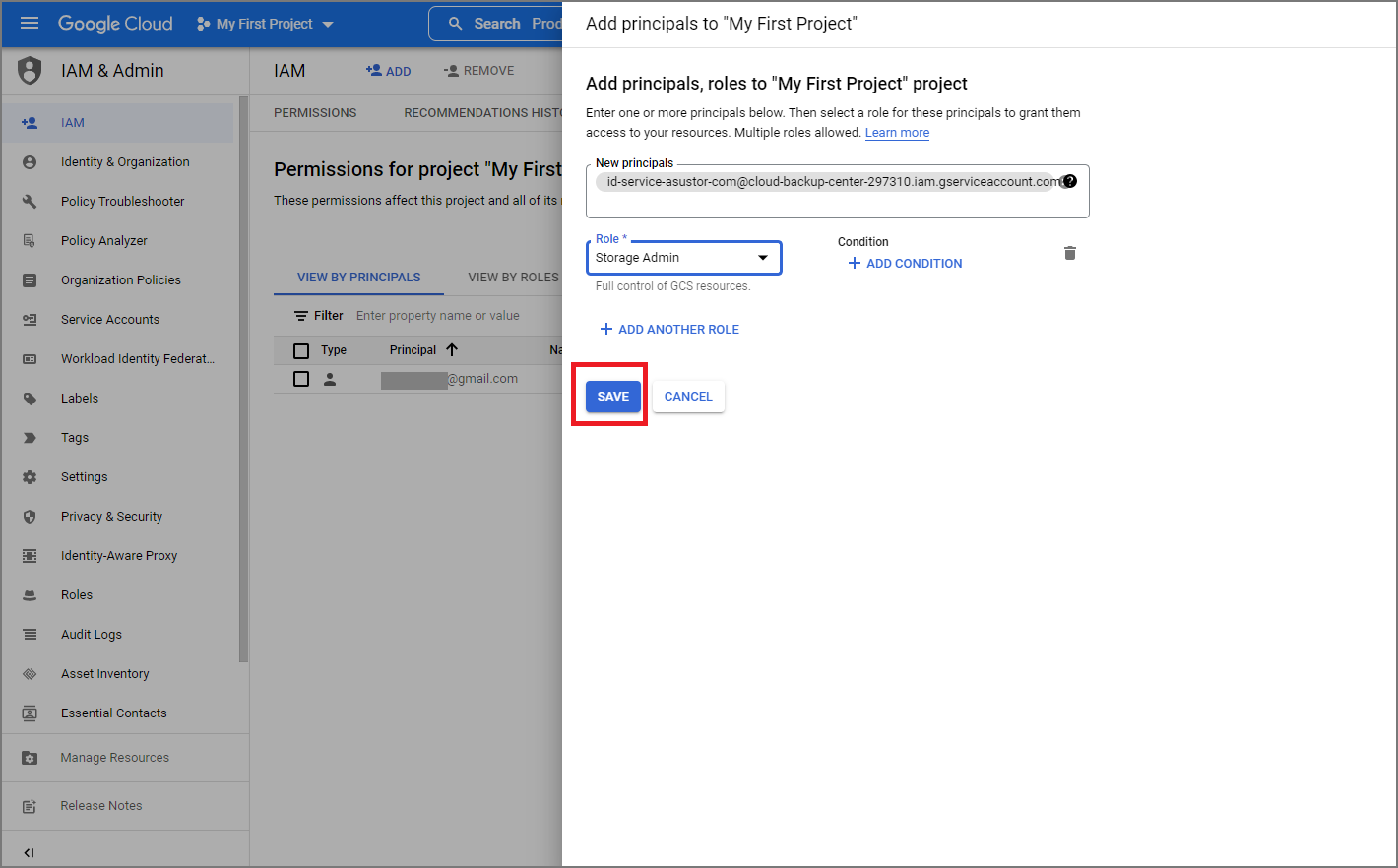
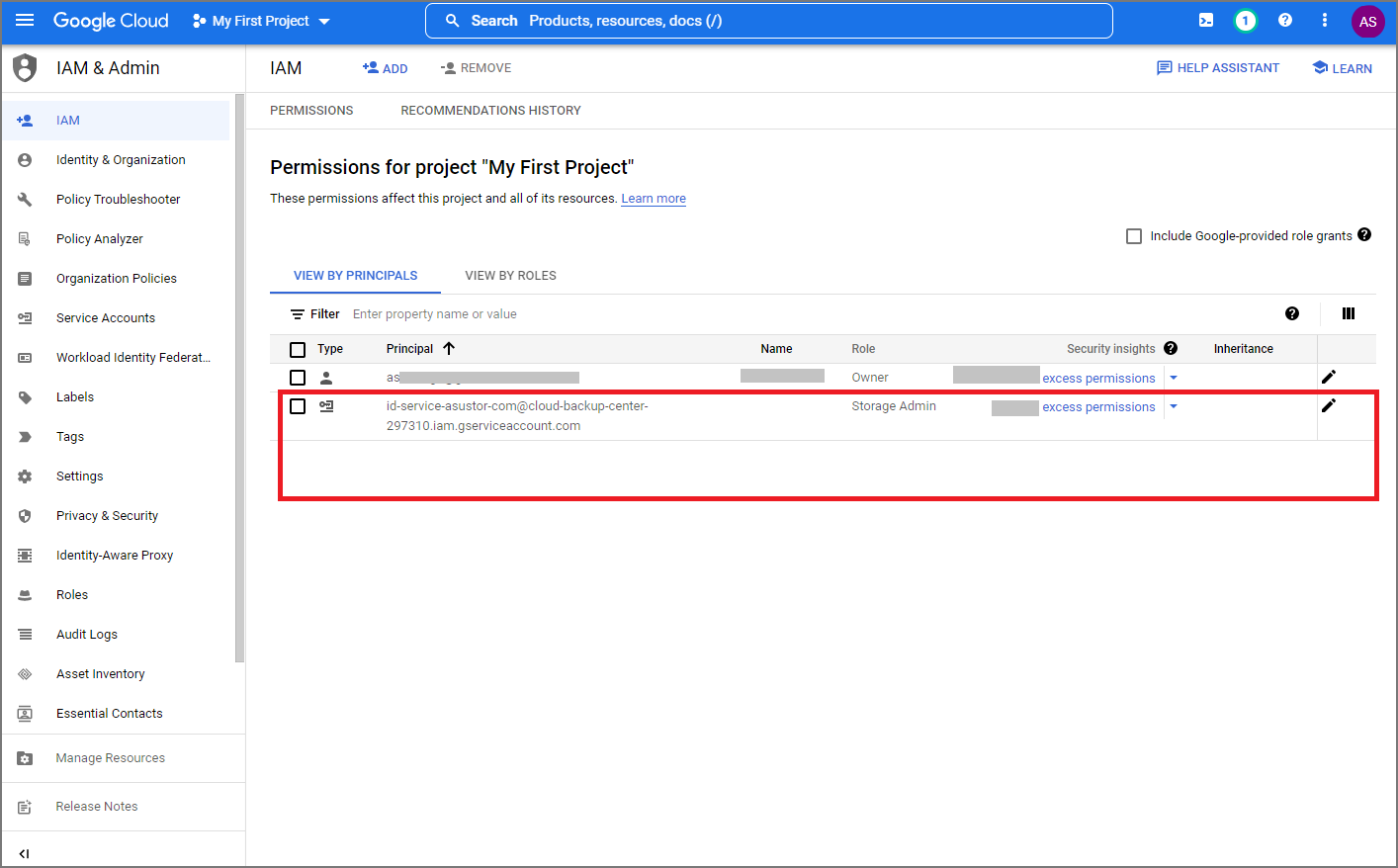
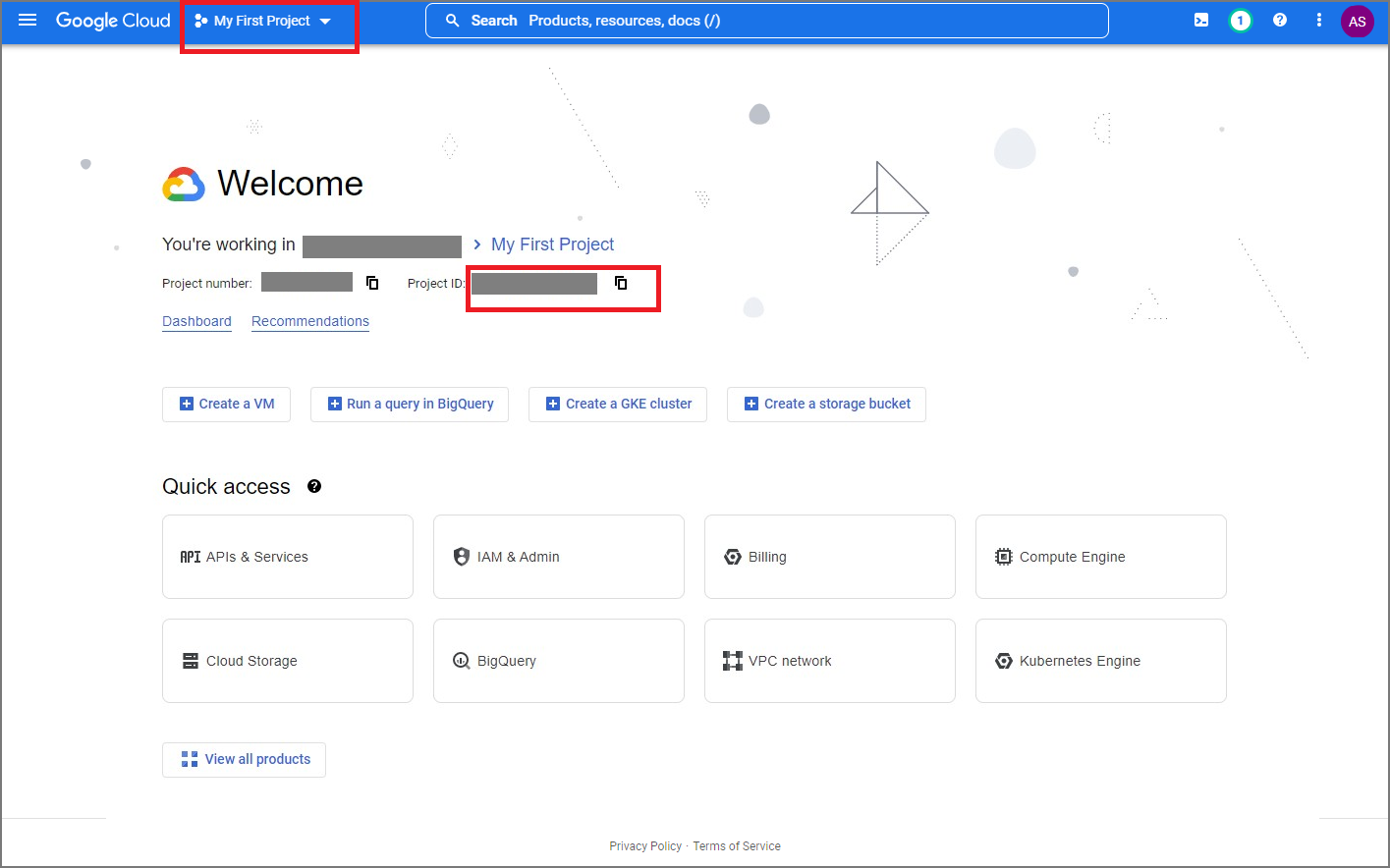
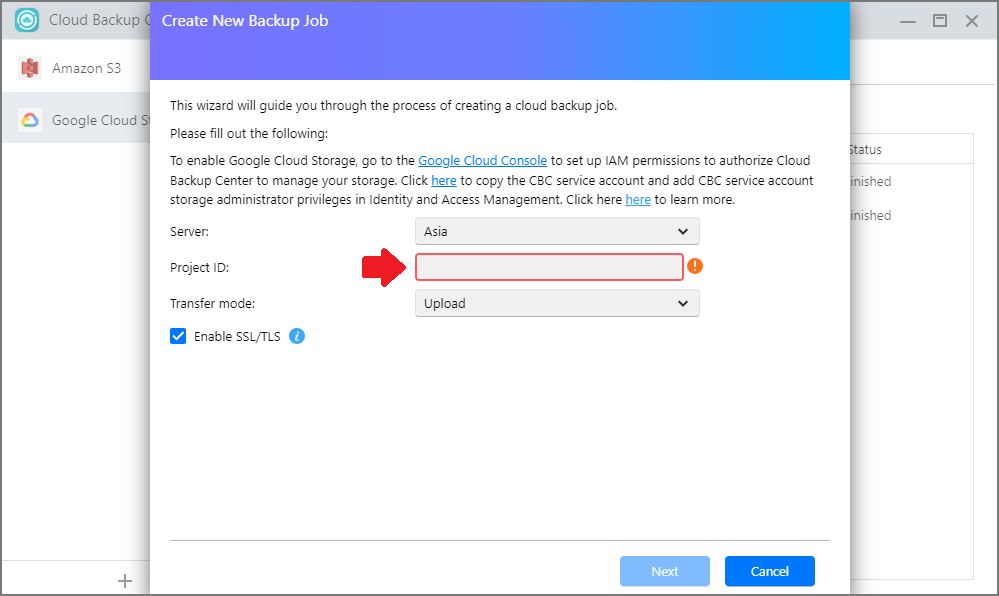
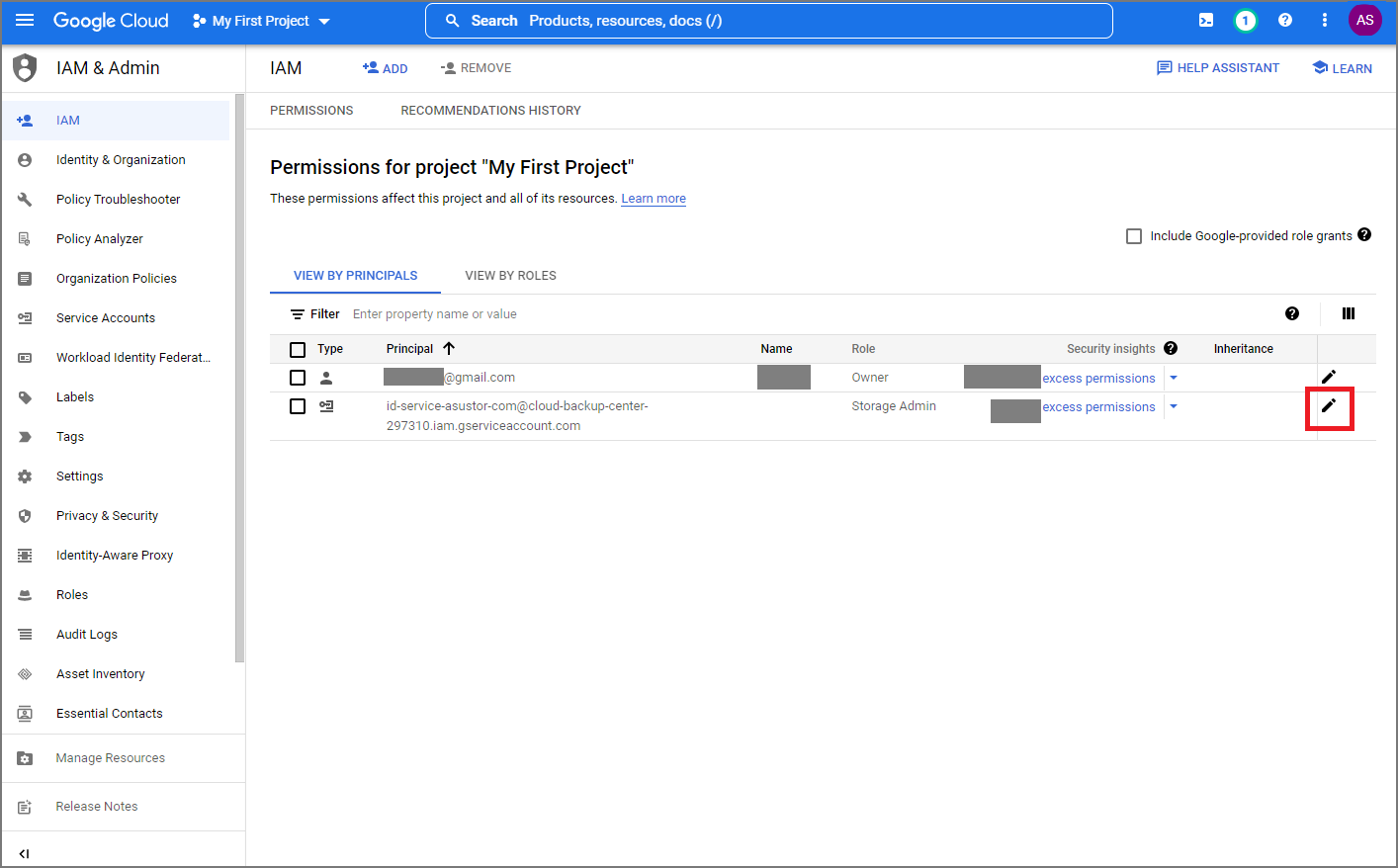
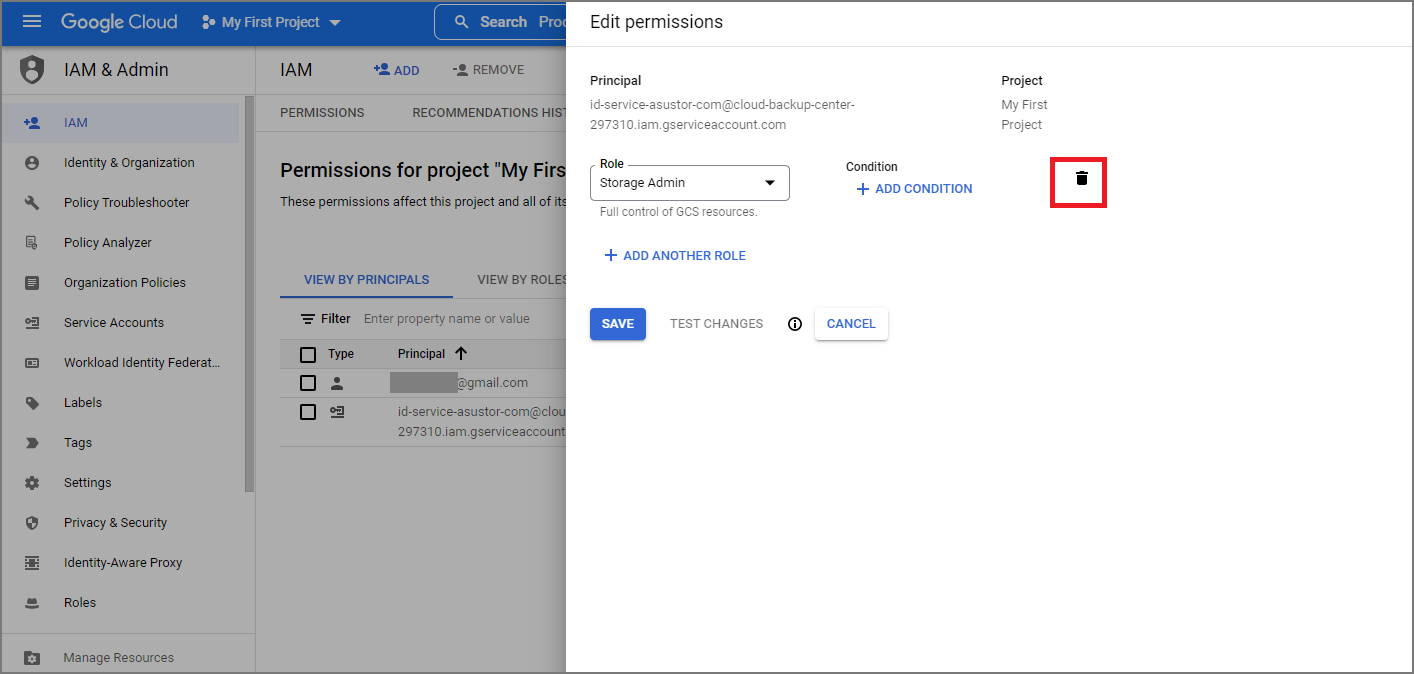
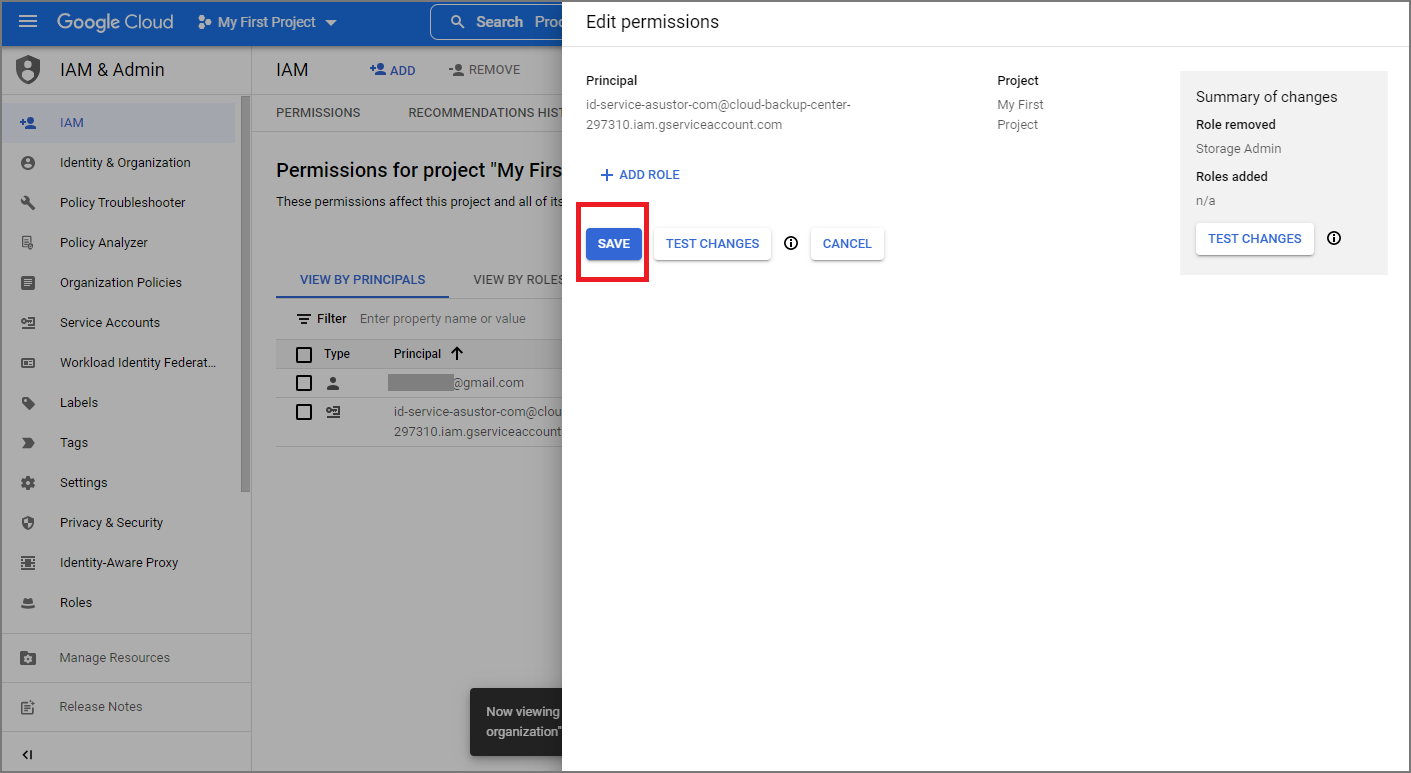
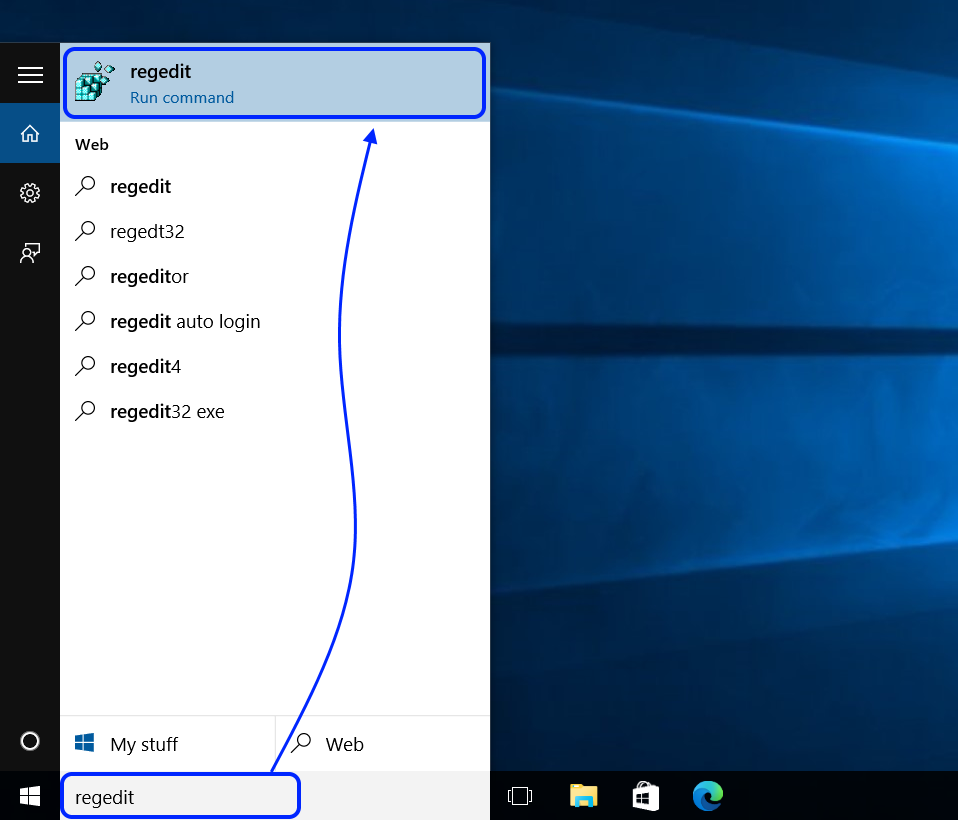
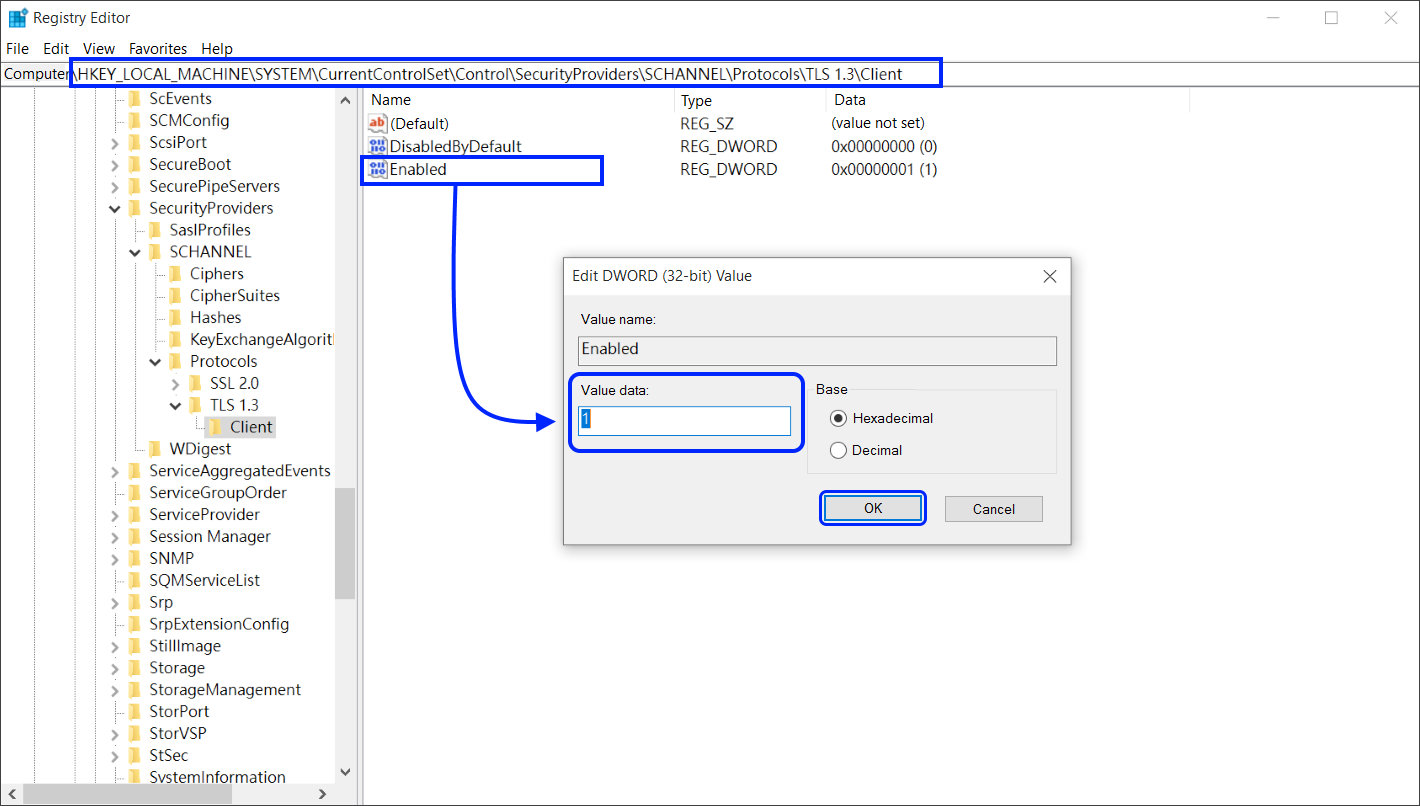
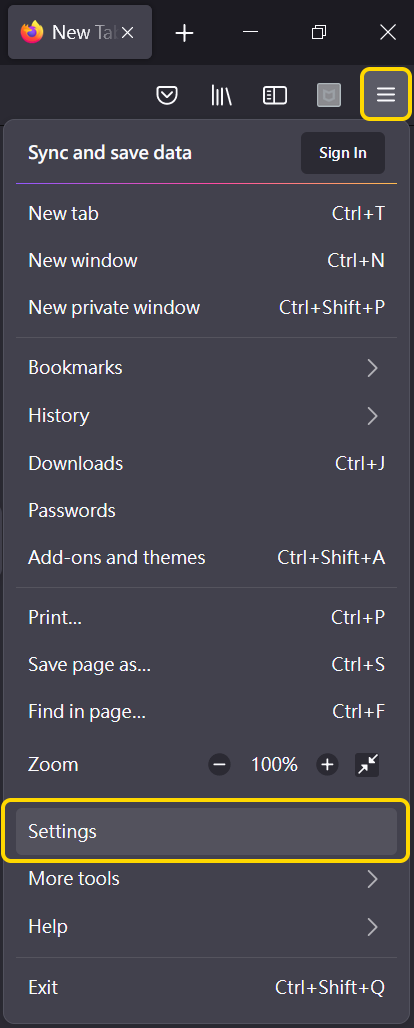
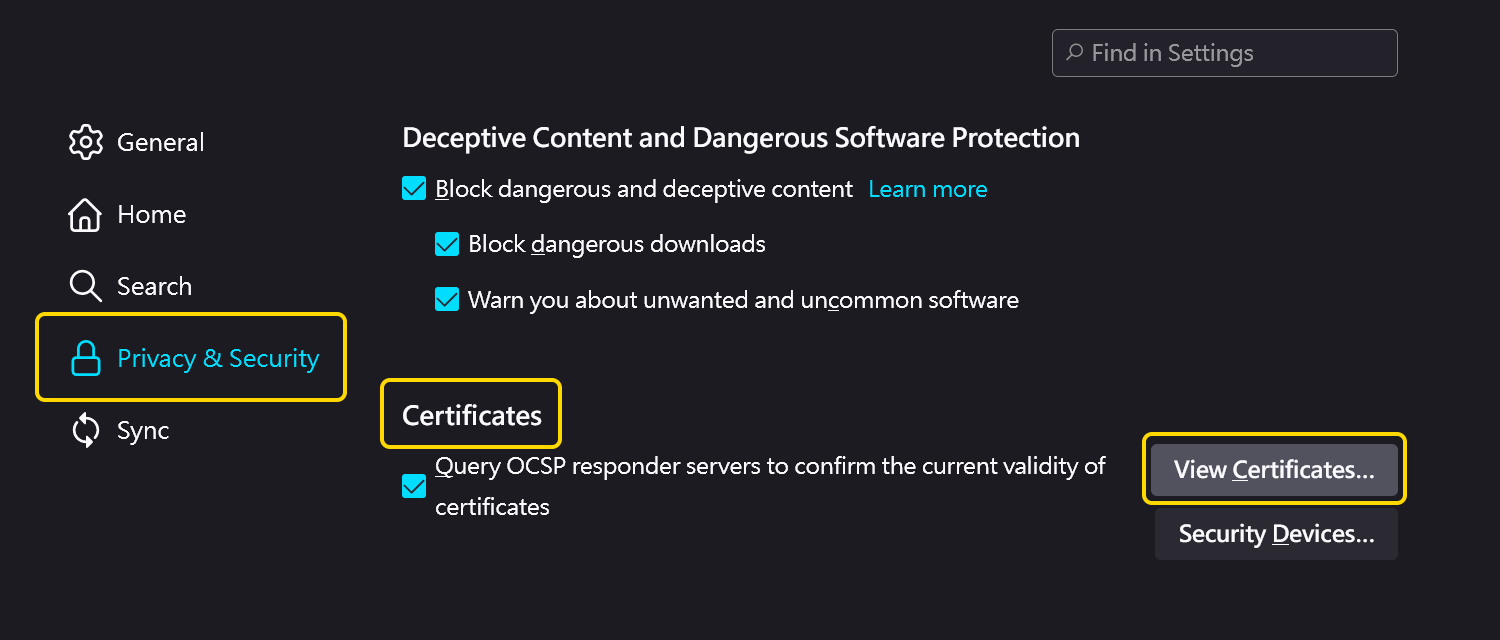
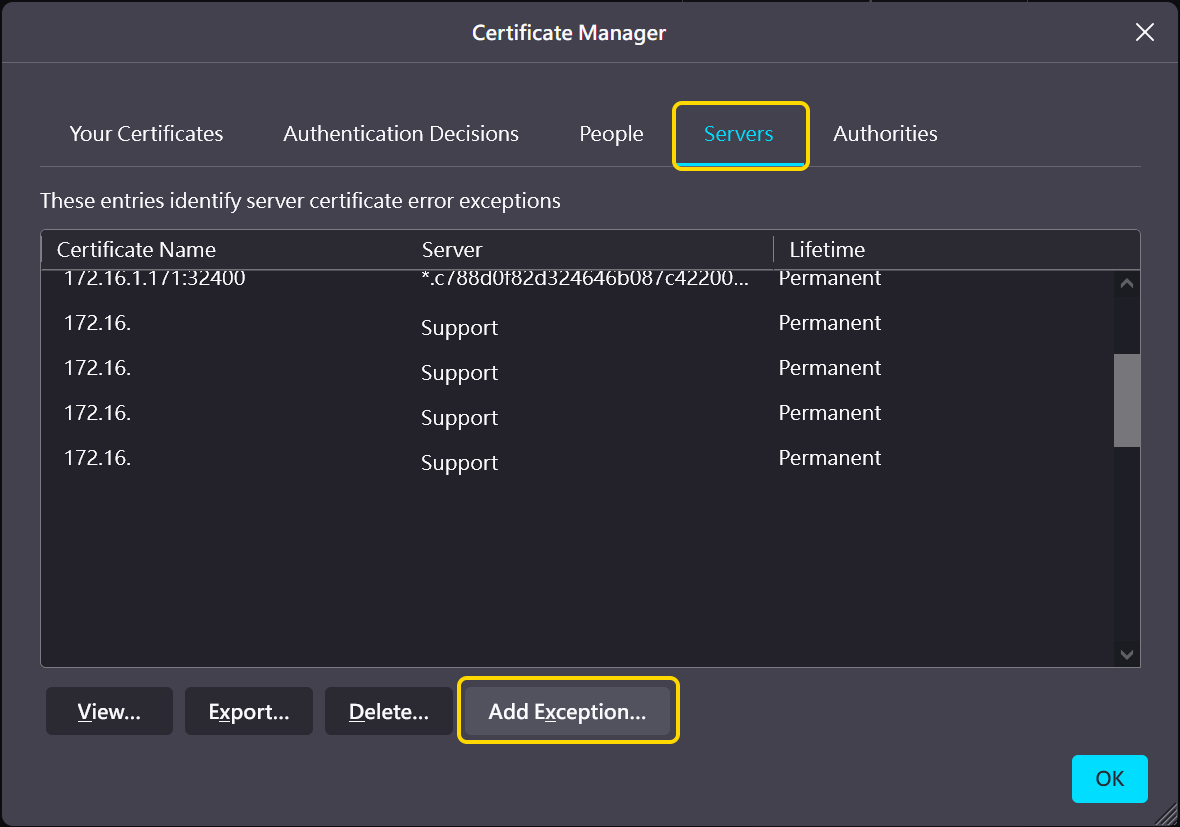
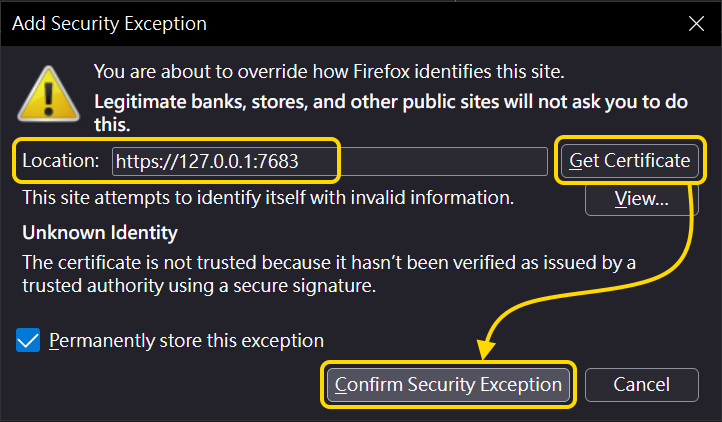
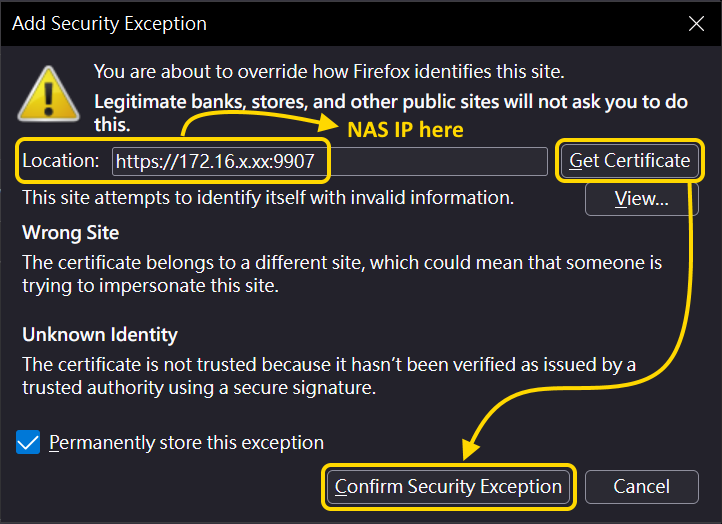
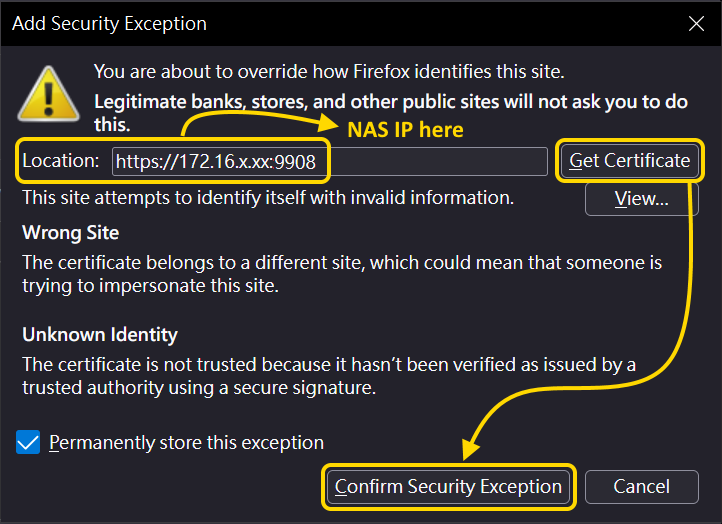
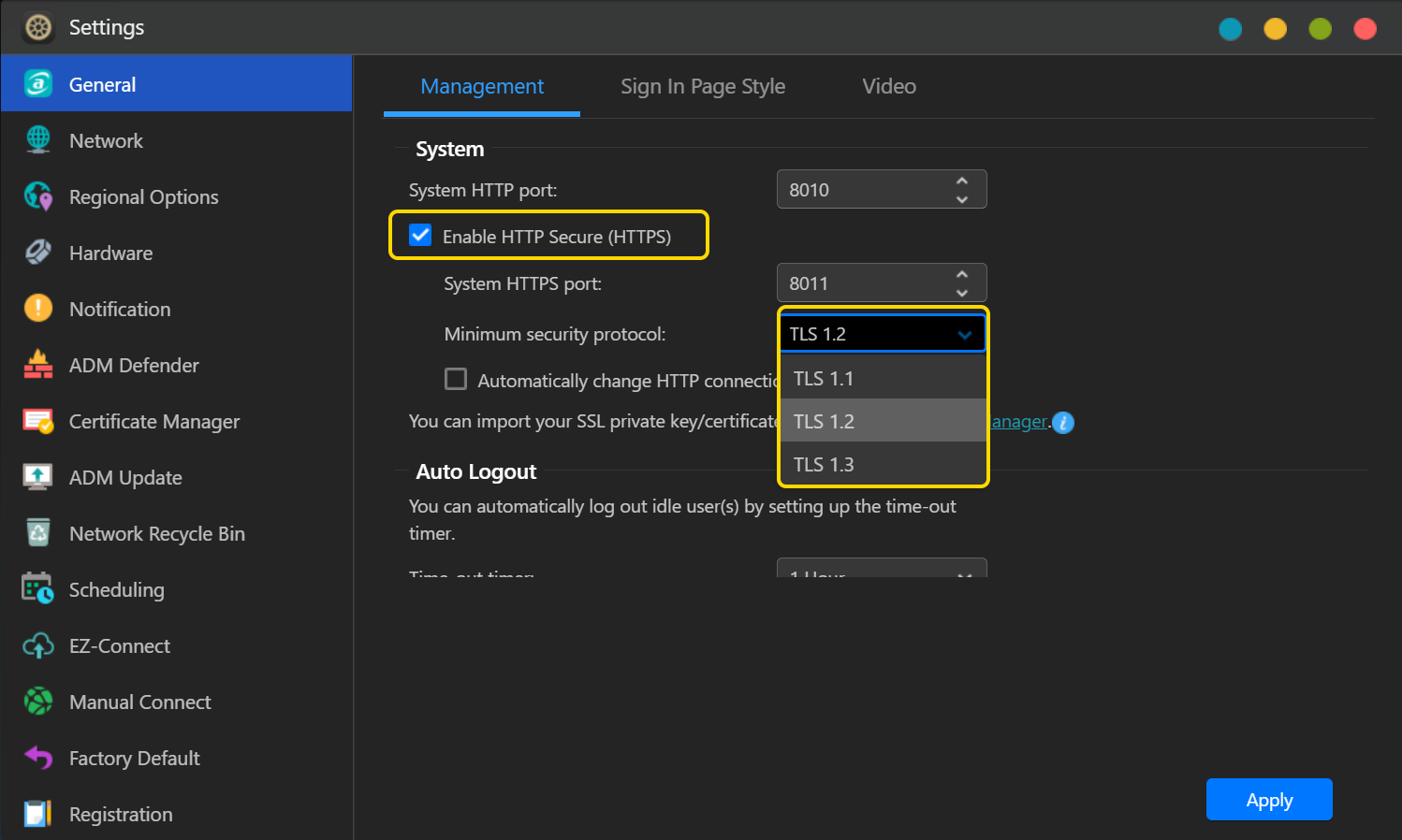
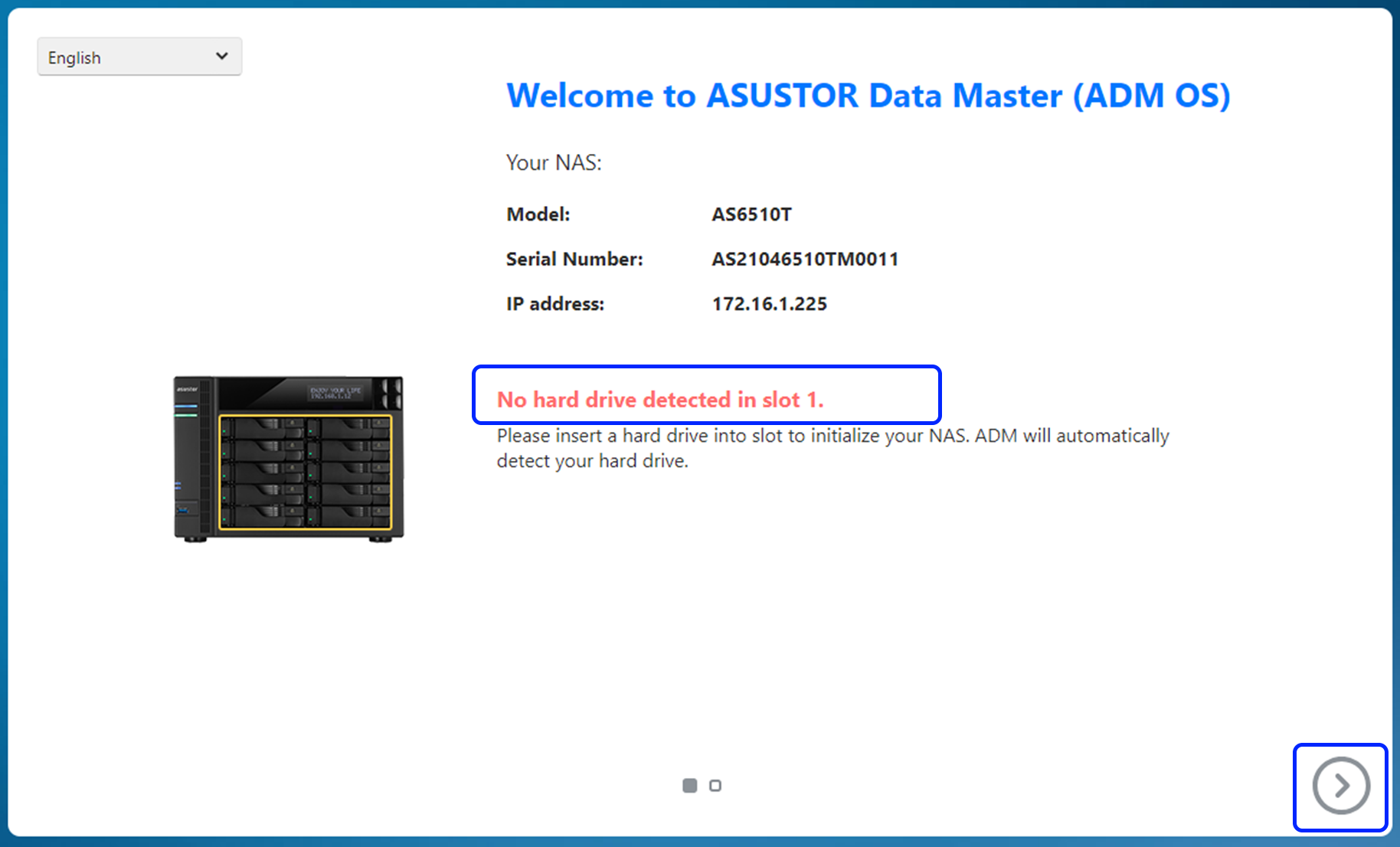
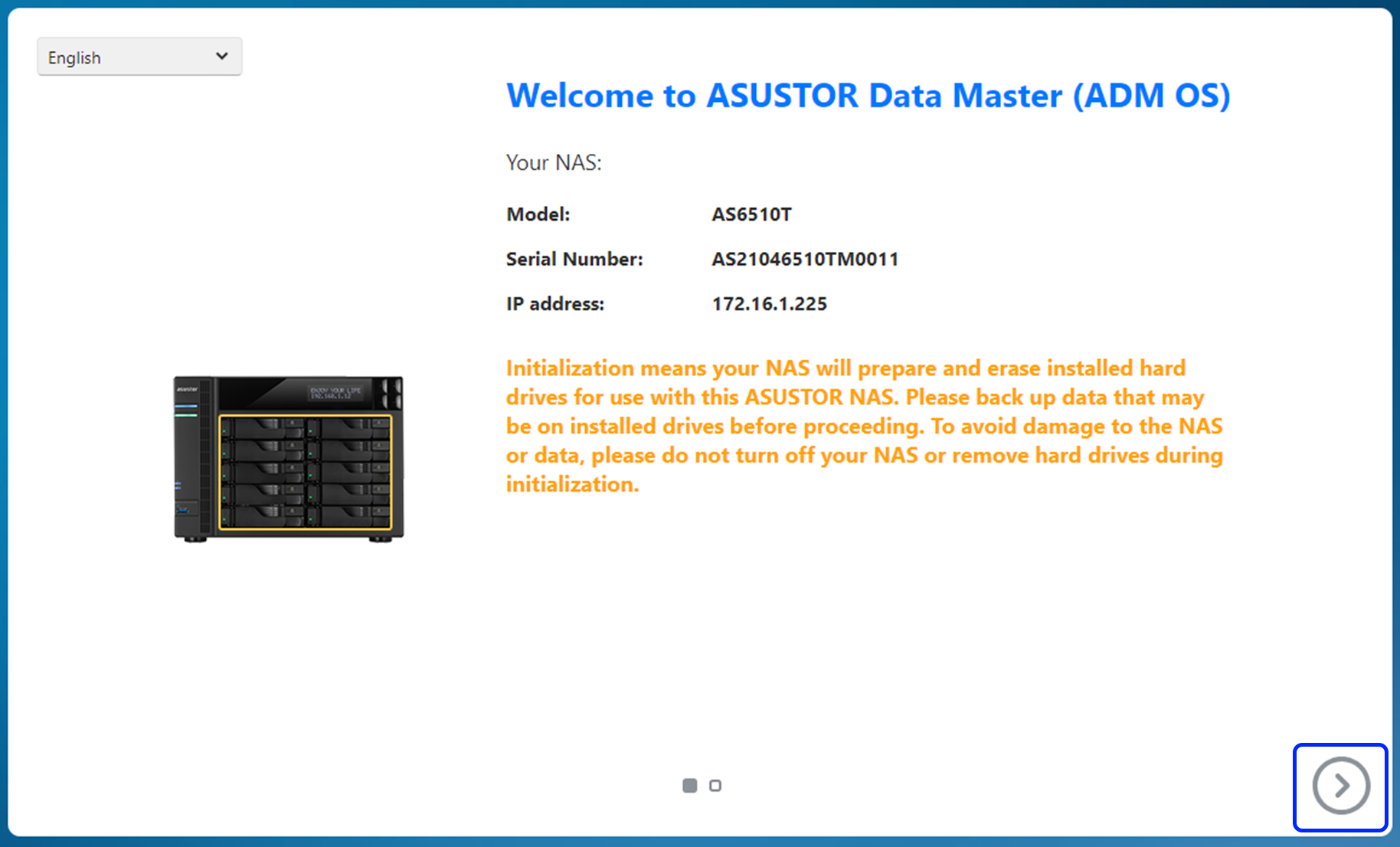
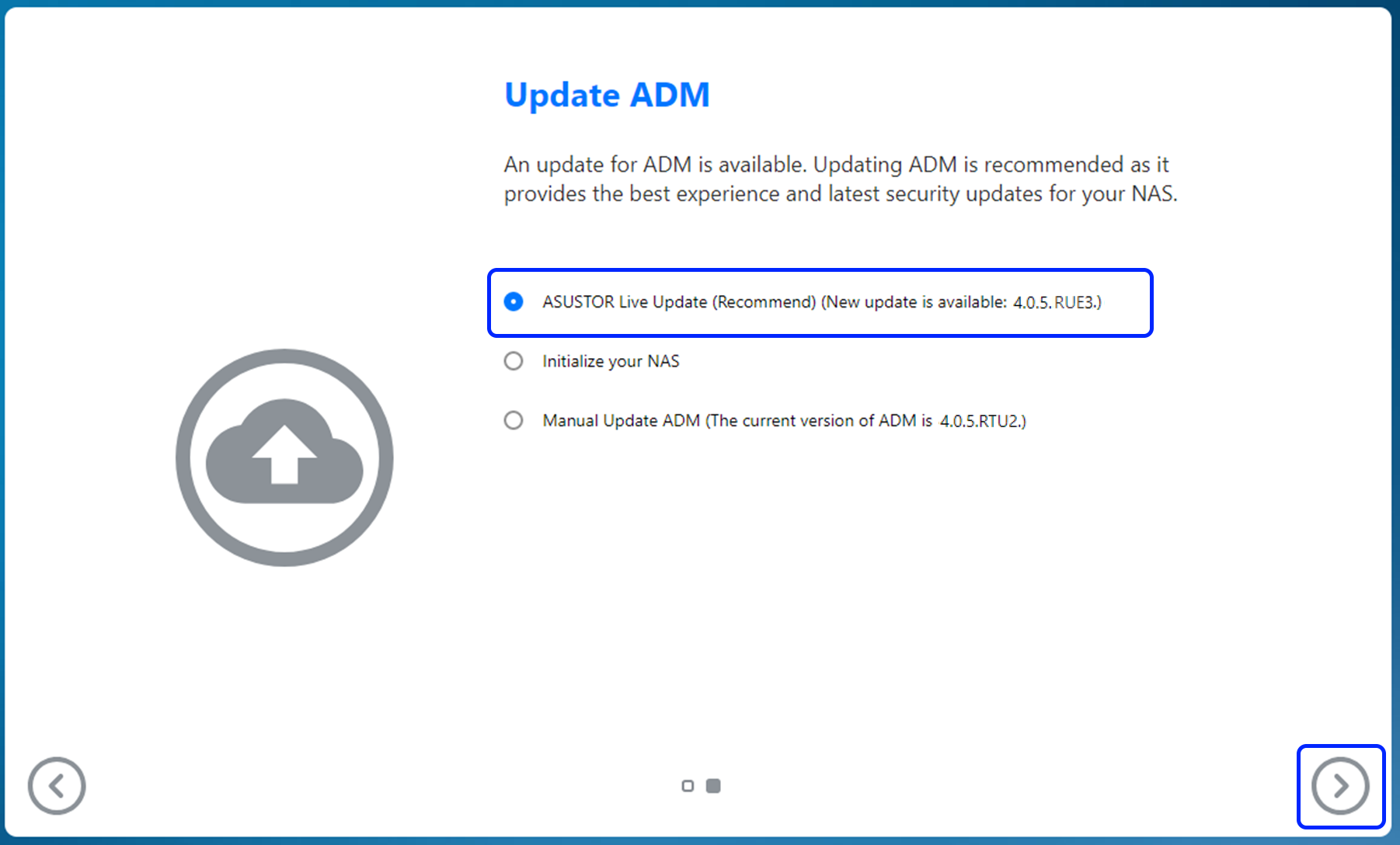
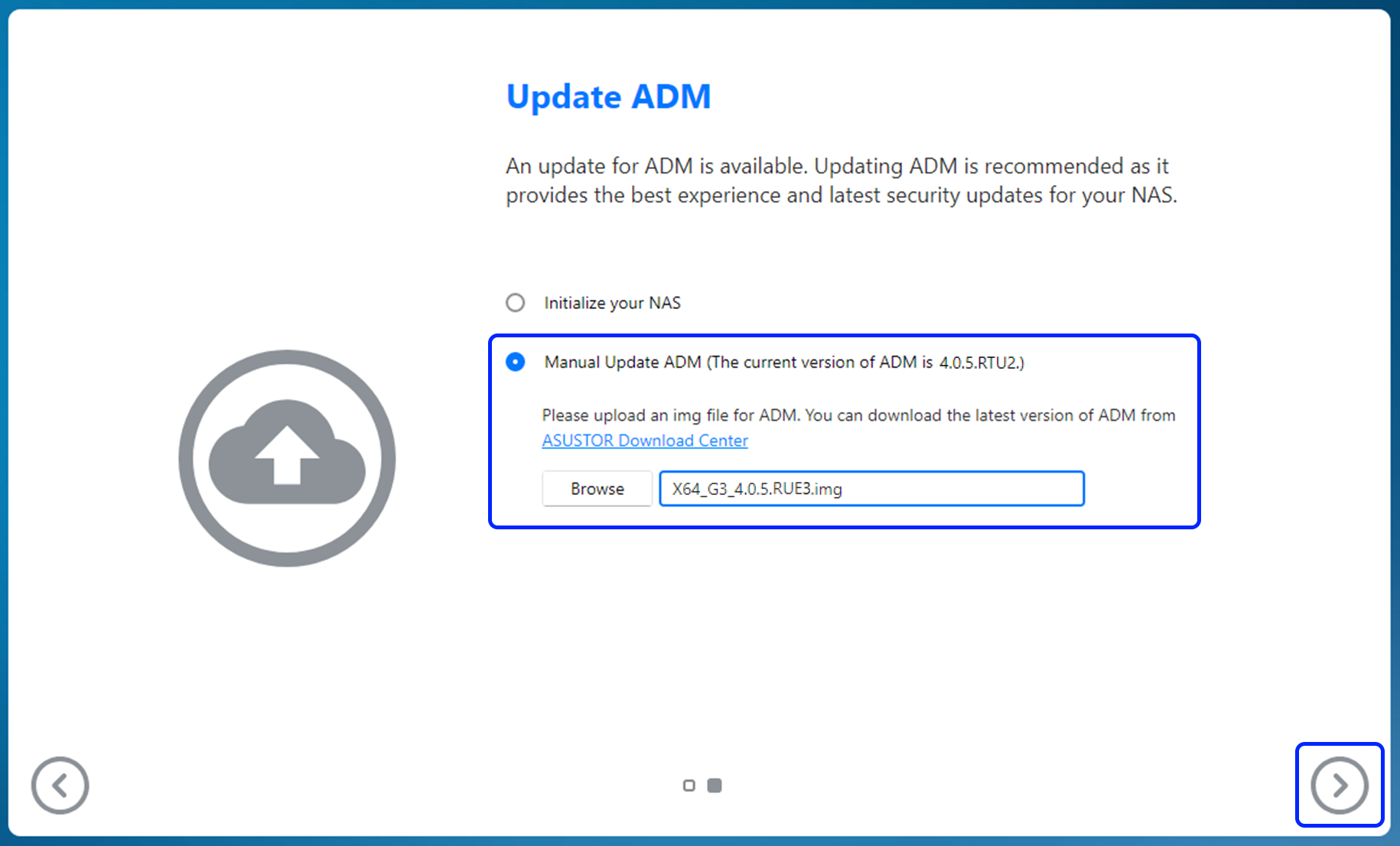
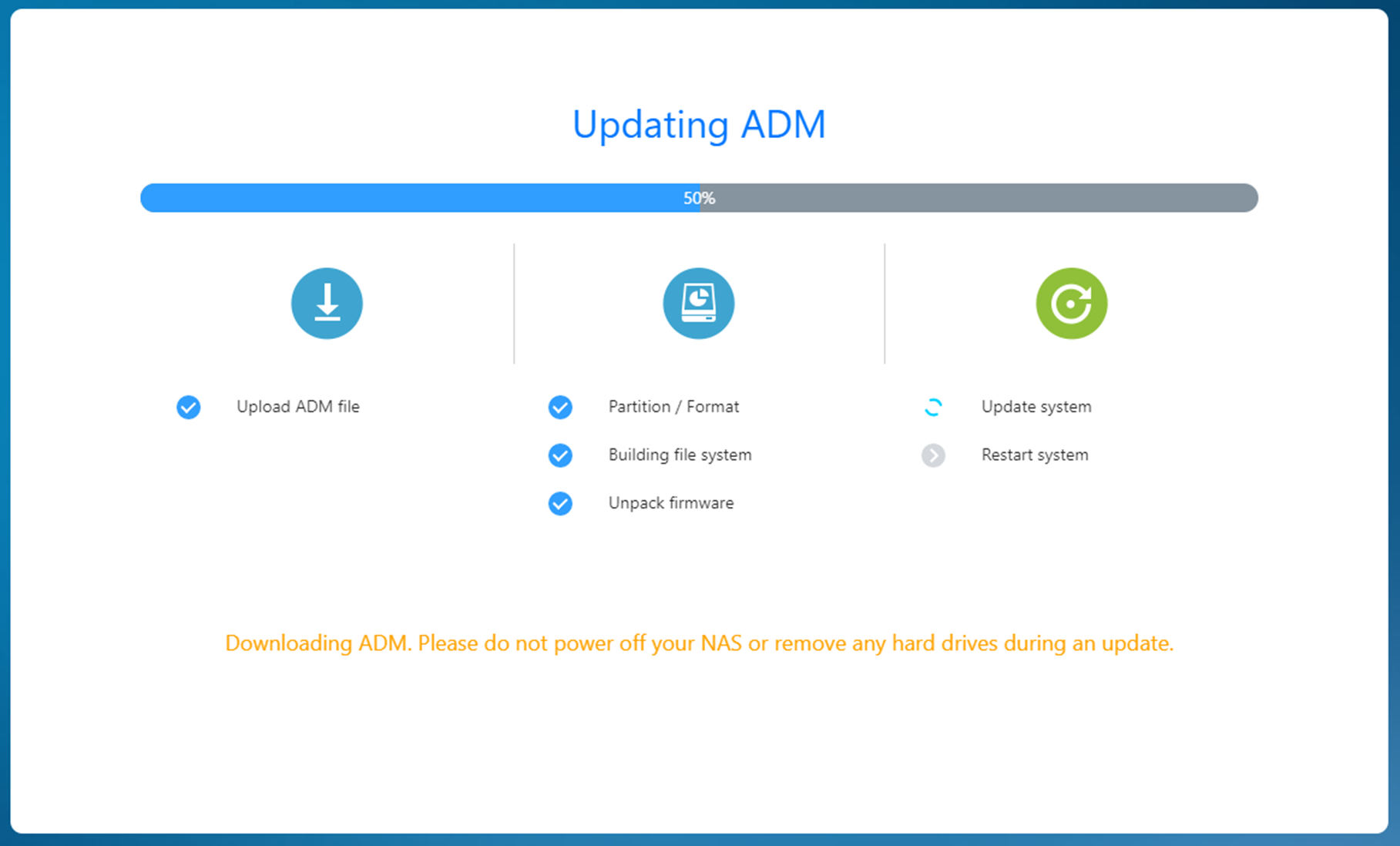
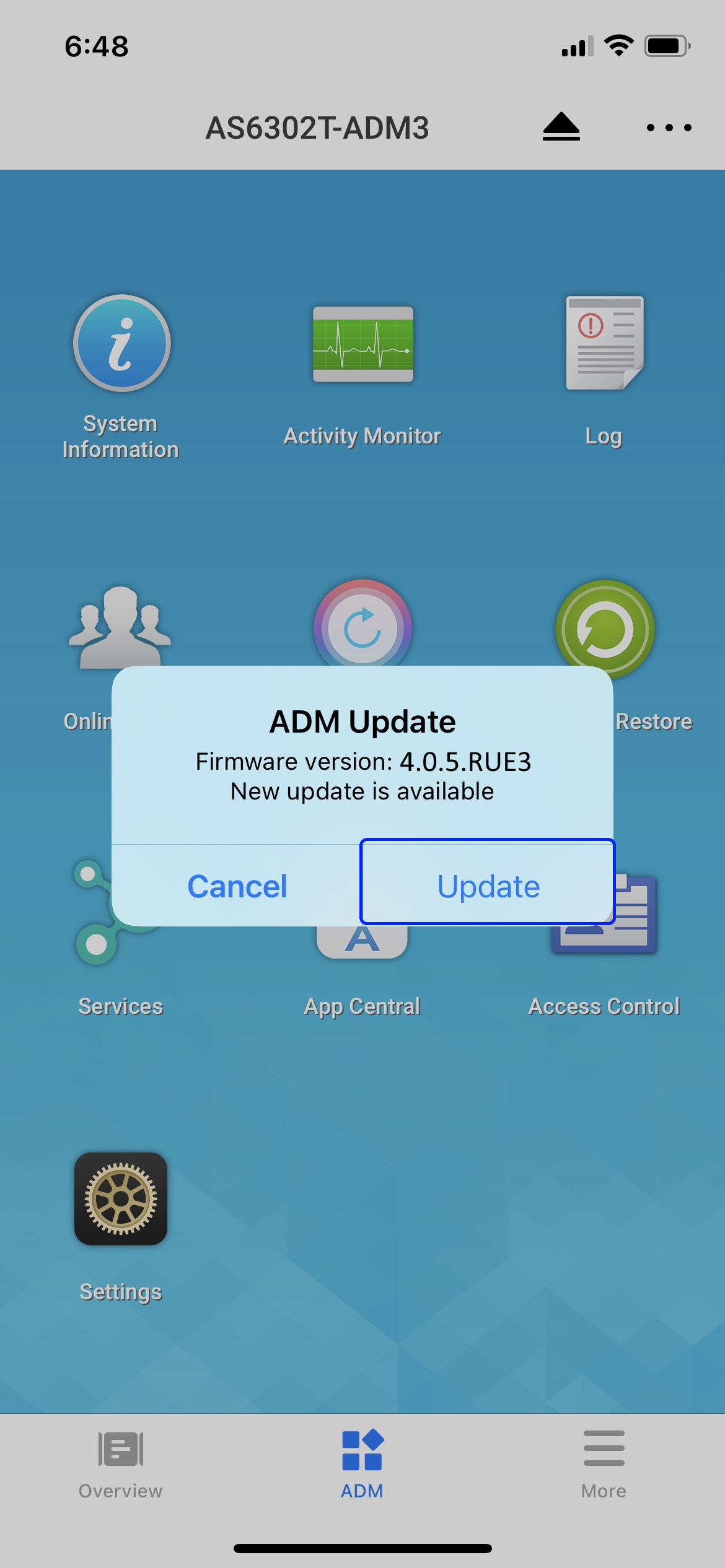
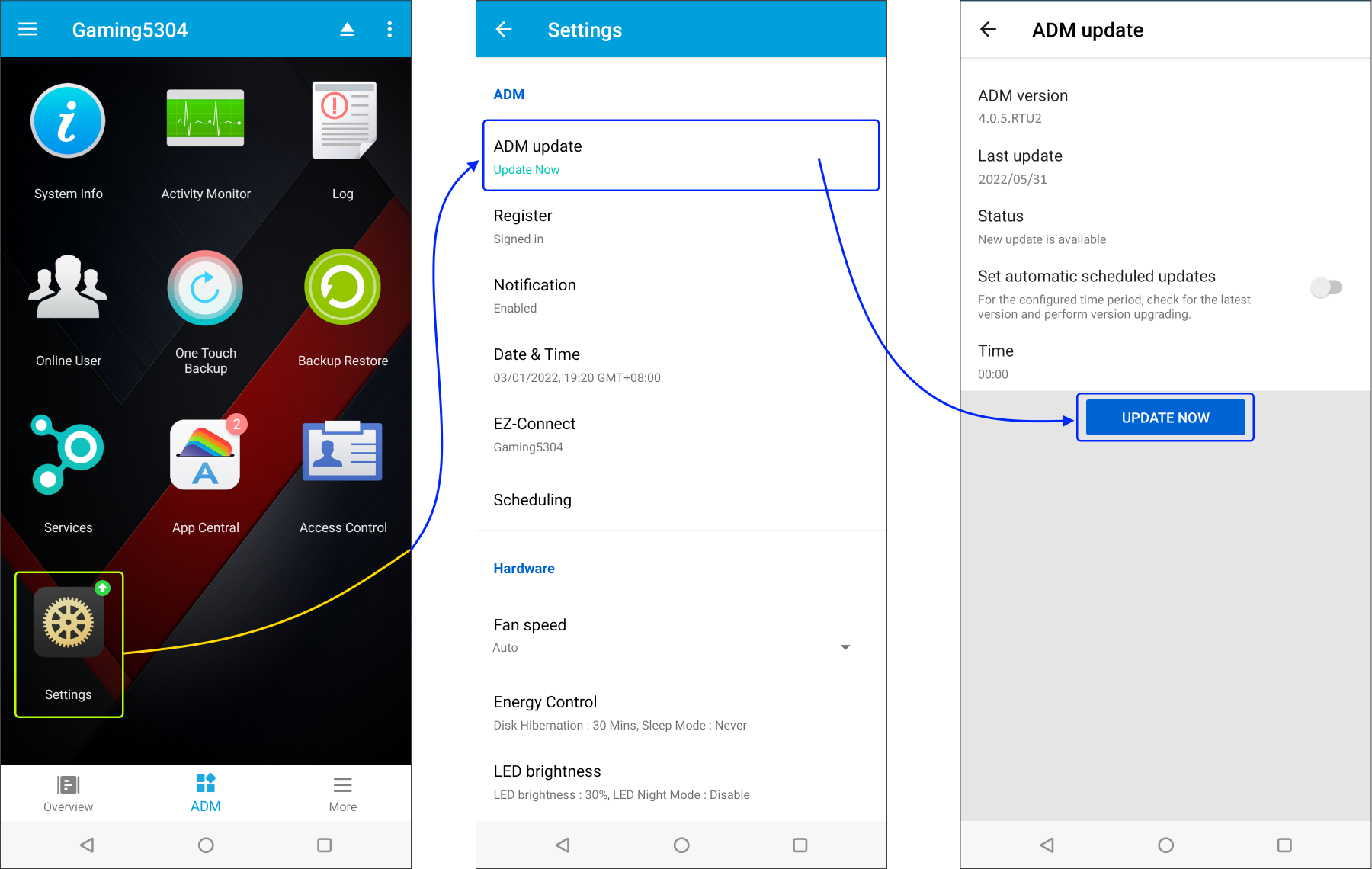
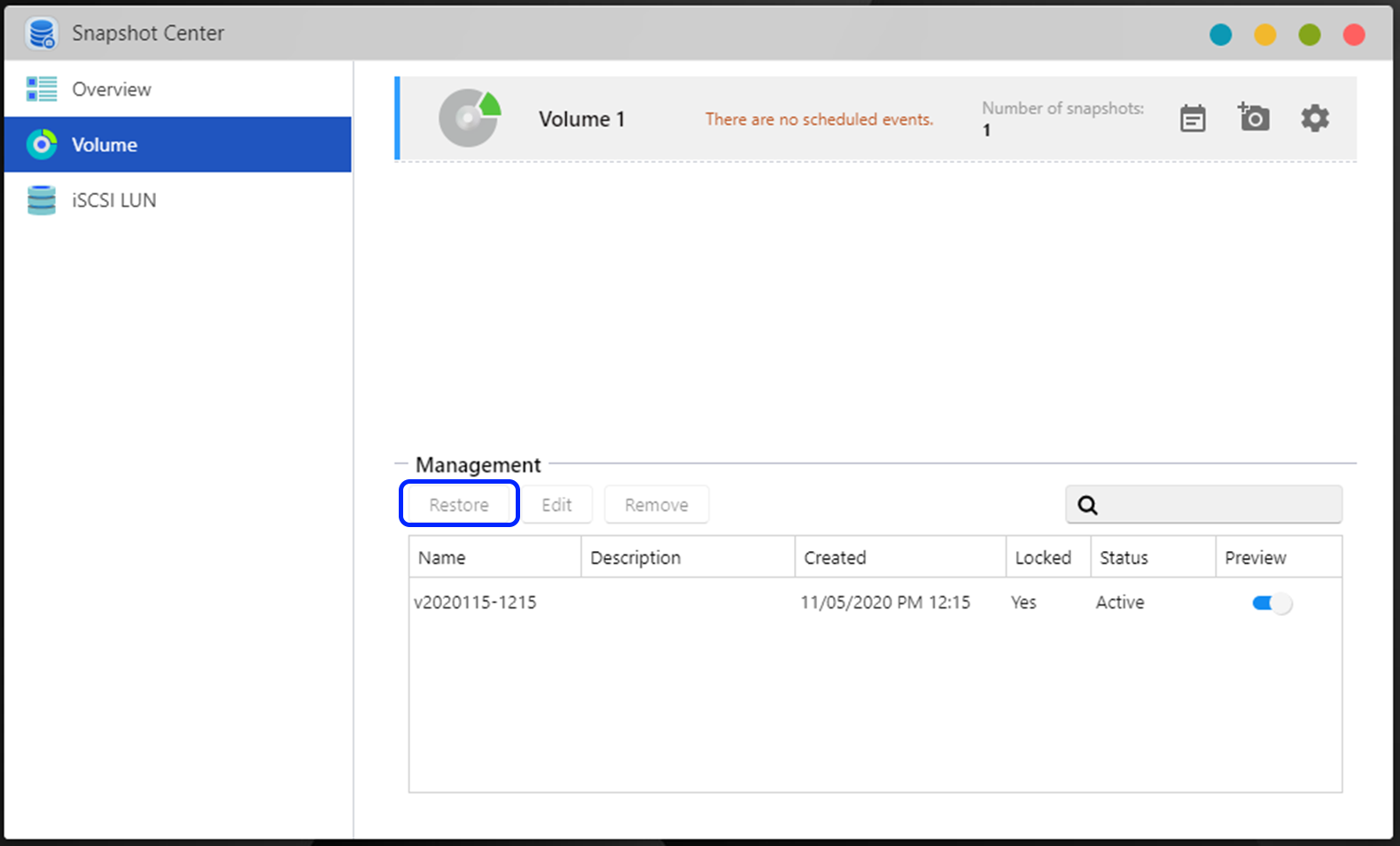
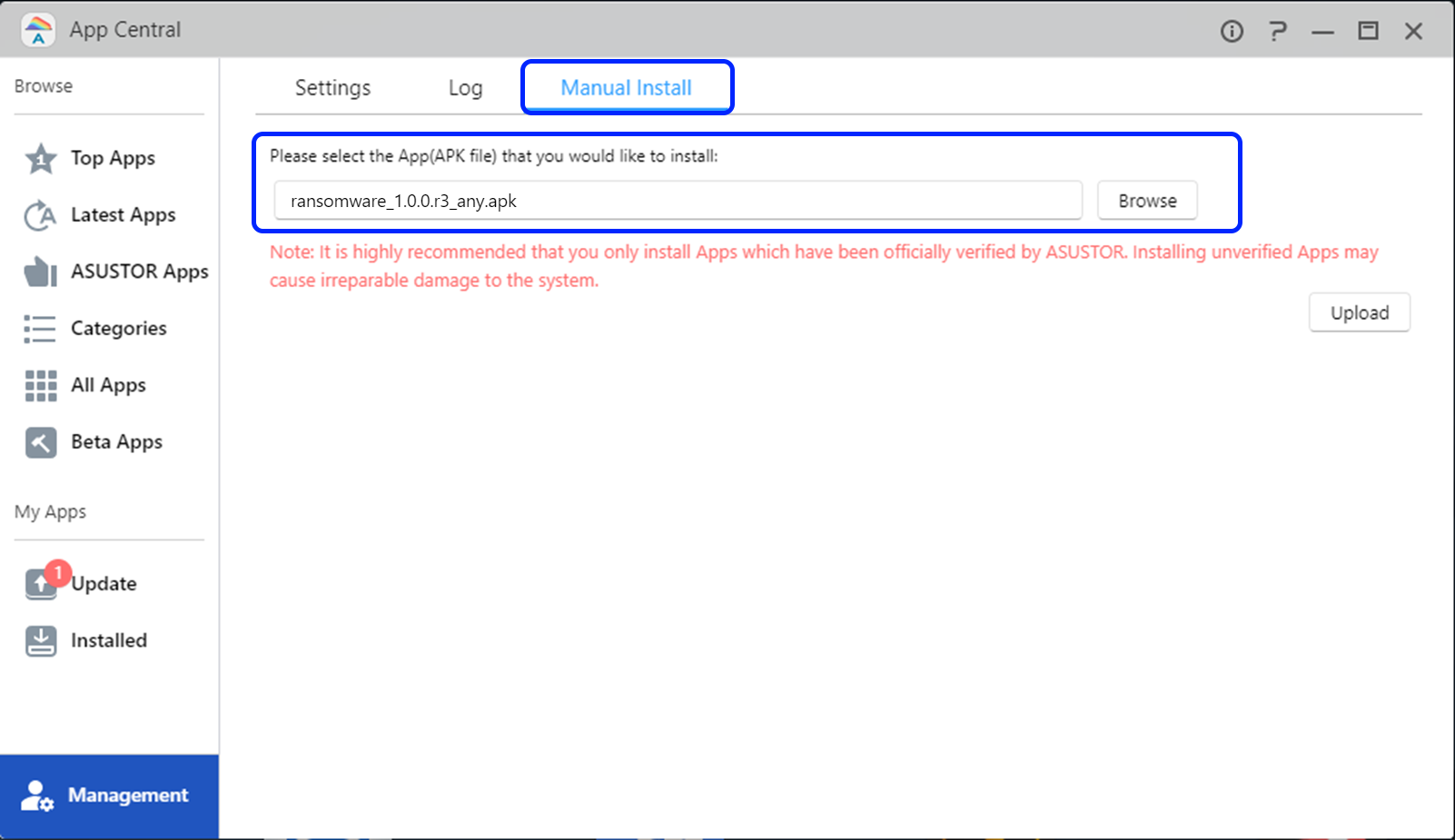
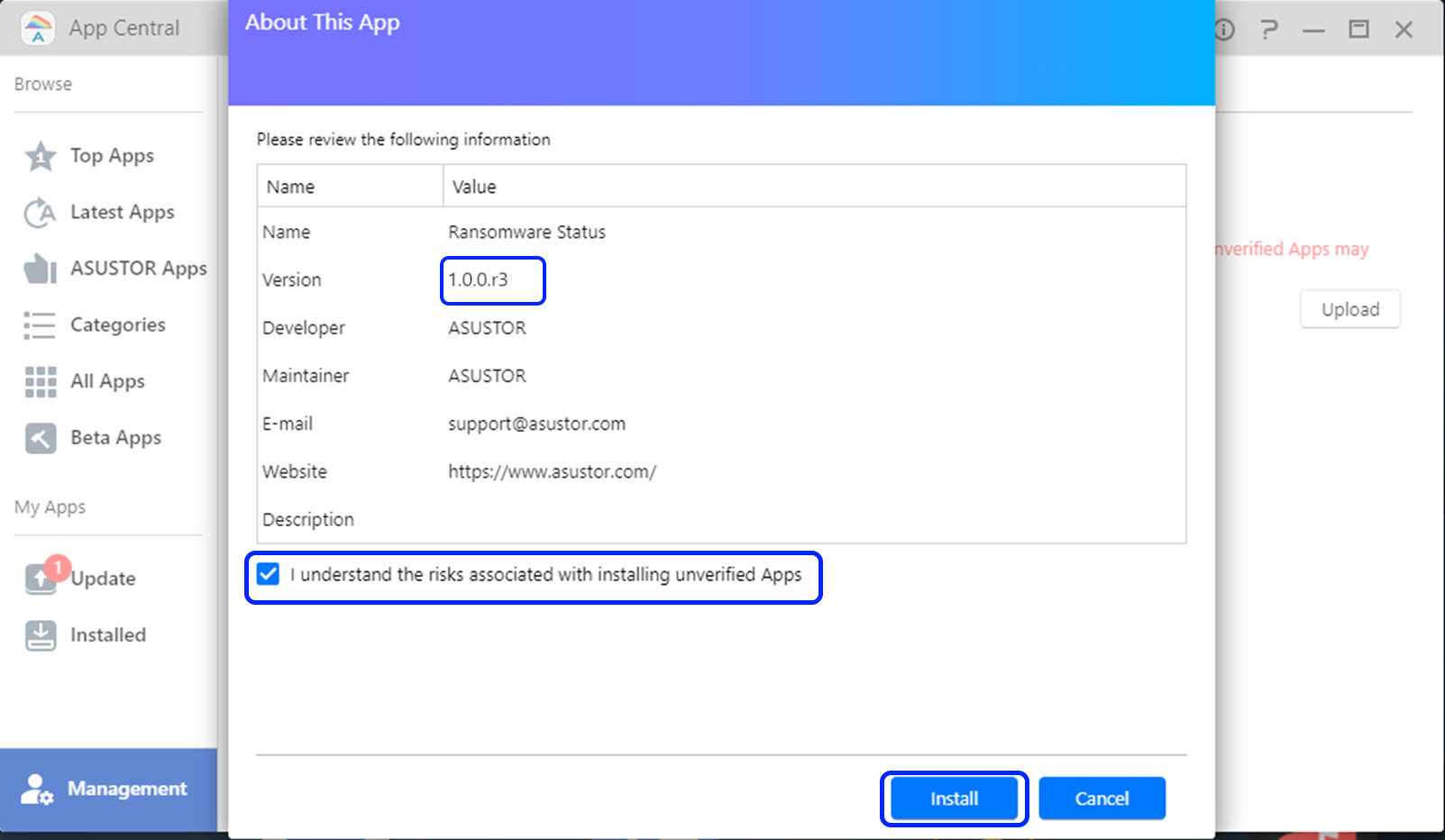
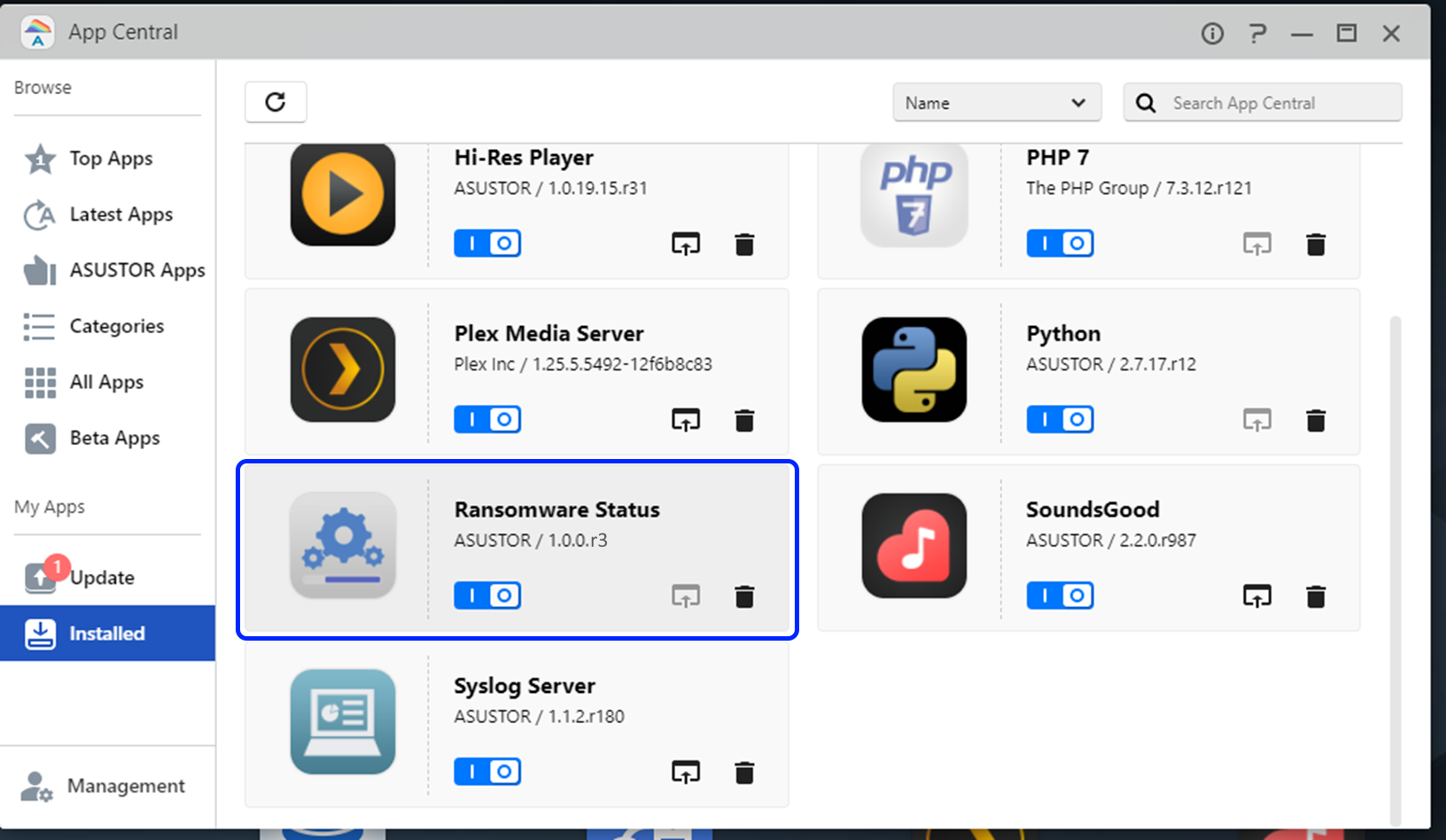
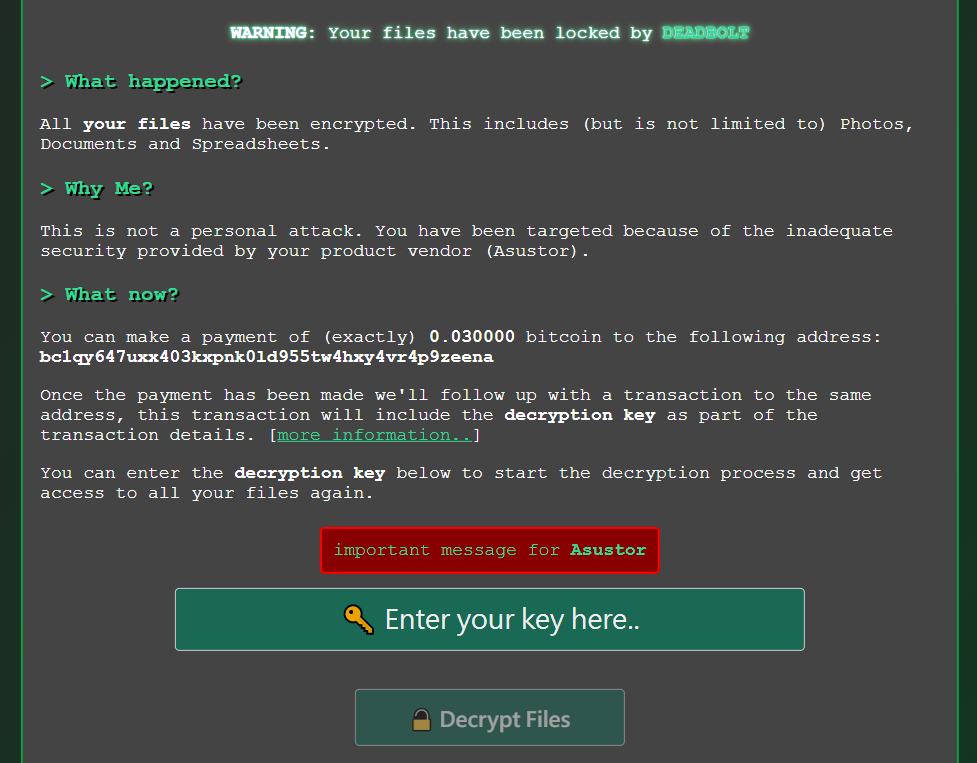
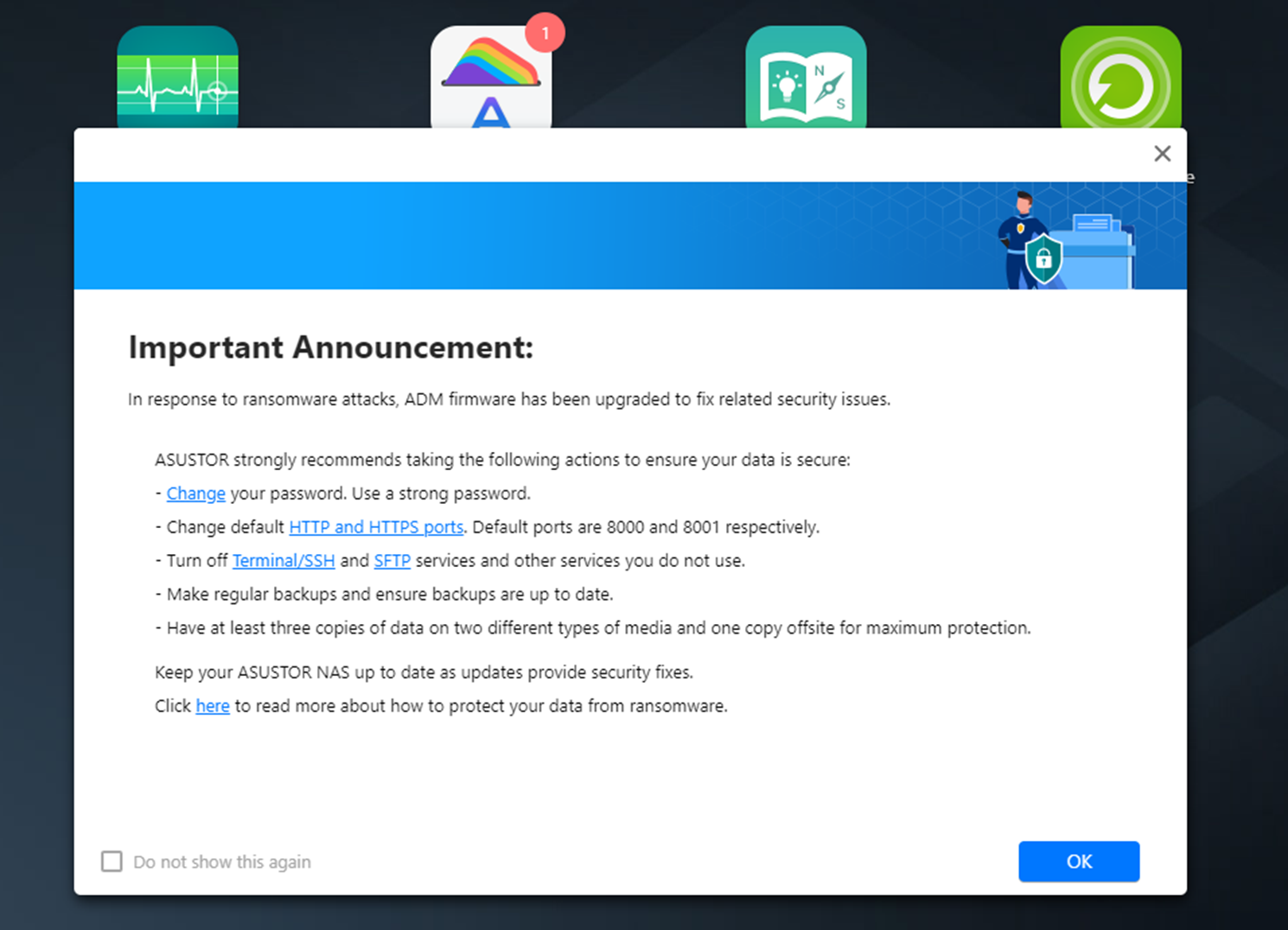
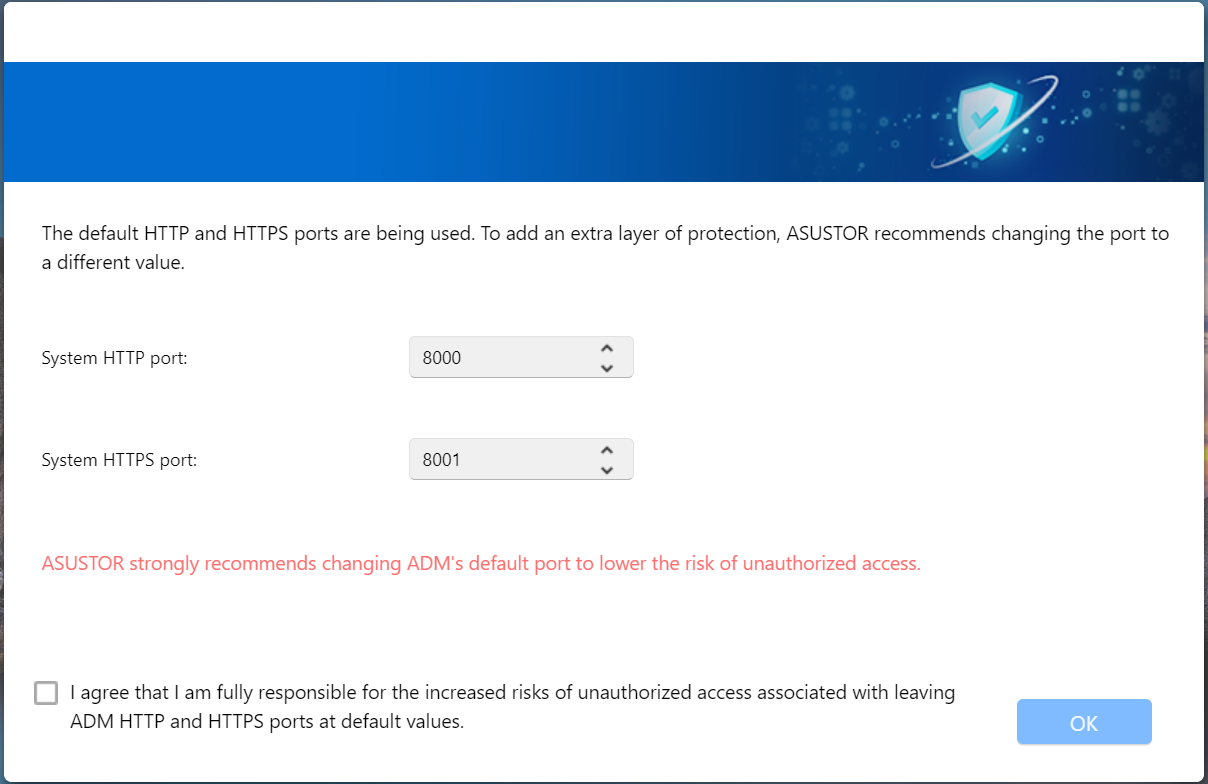
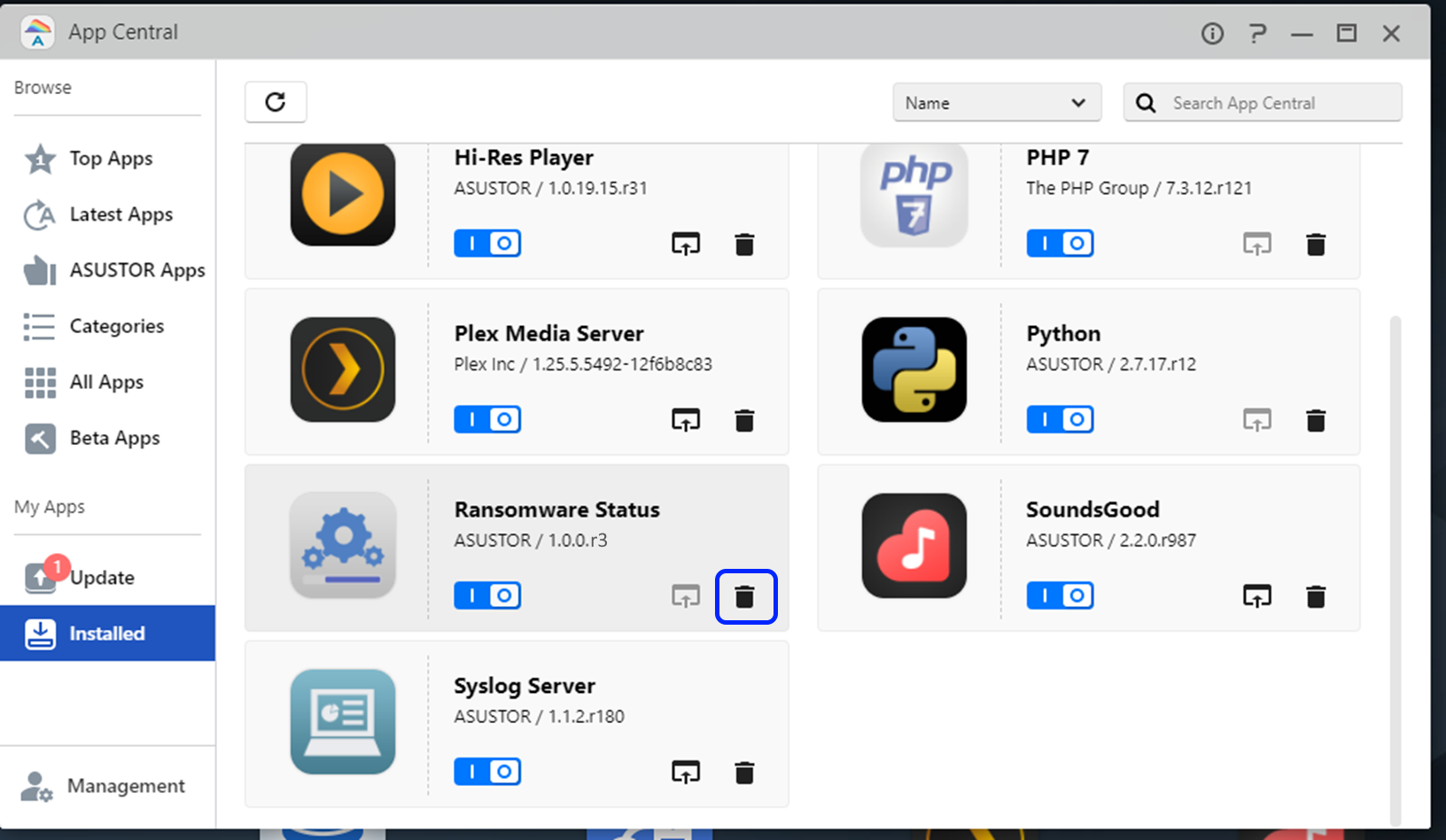
 ASUSTOR Inc. 因应 DeadBolt 勒索病毒,目前暂时停止 myasustor.com DDNS service 服务,并研究勒索病毒的根源与解决方案。
ASUSTOR Inc. 因应 DeadBolt 勒索病毒,目前暂时停止 myasustor.com DDNS service 服务,并研究勒索病毒的根源与解决方案。 





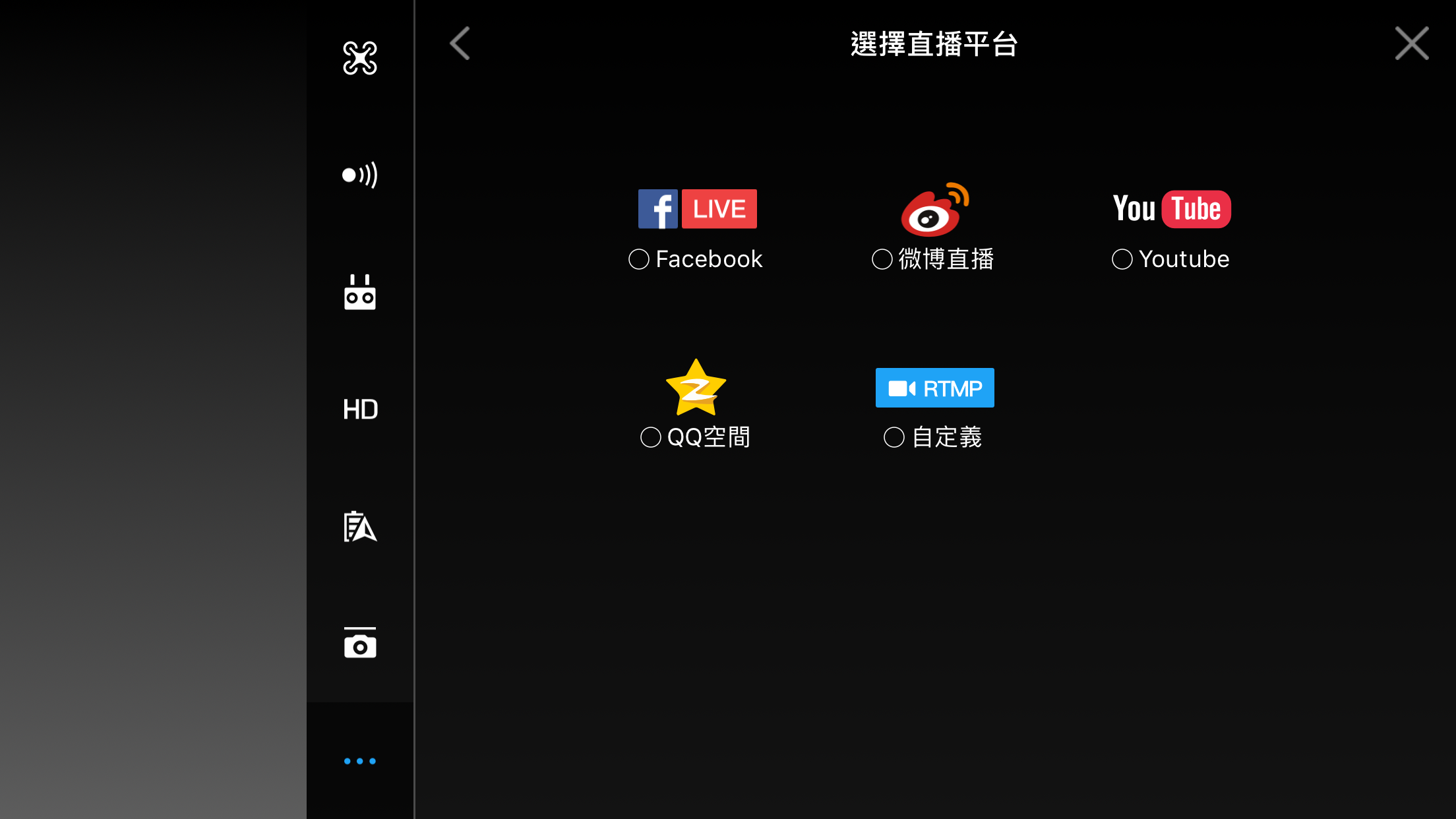
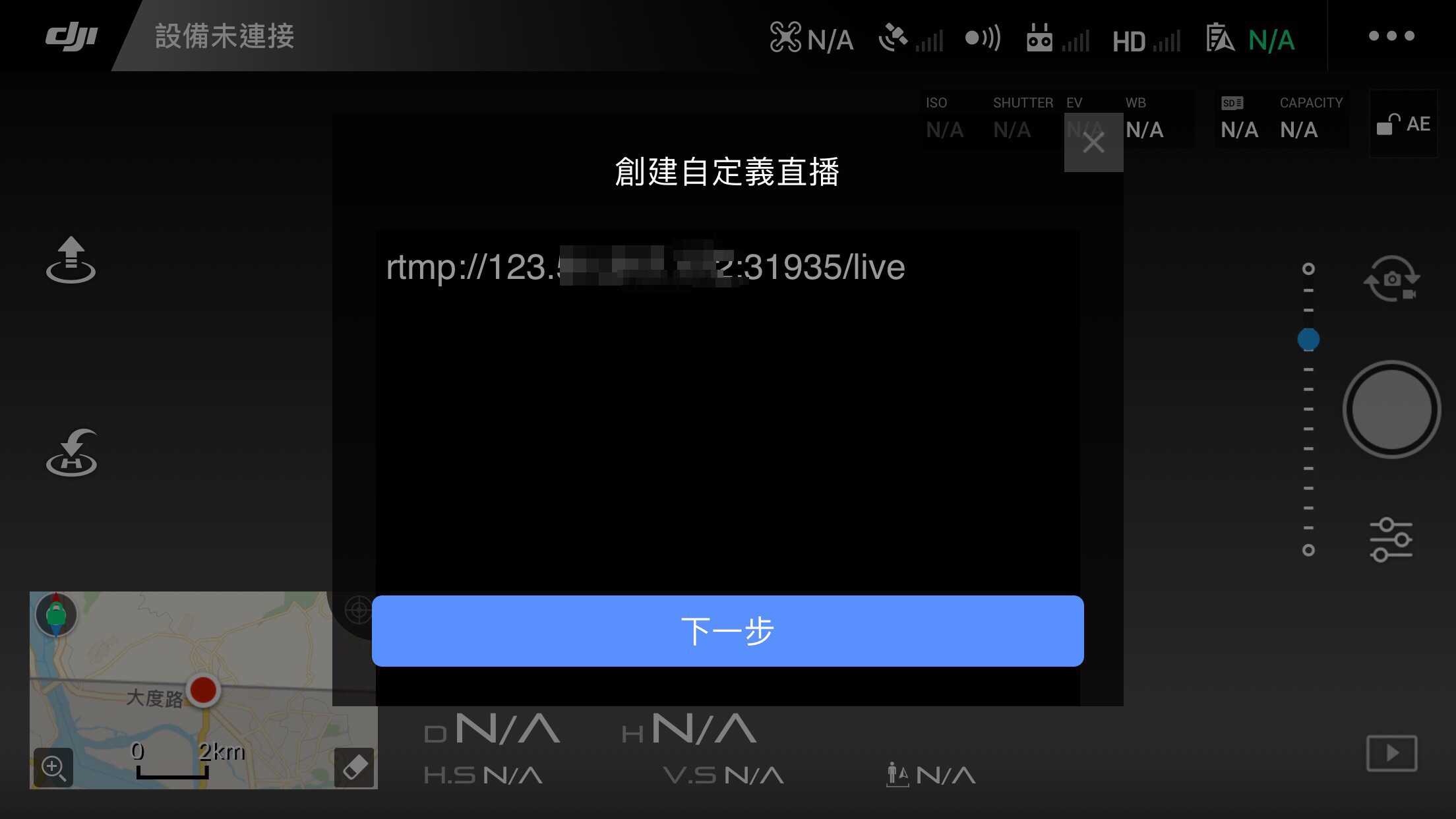

 iPhone:
iPhone:



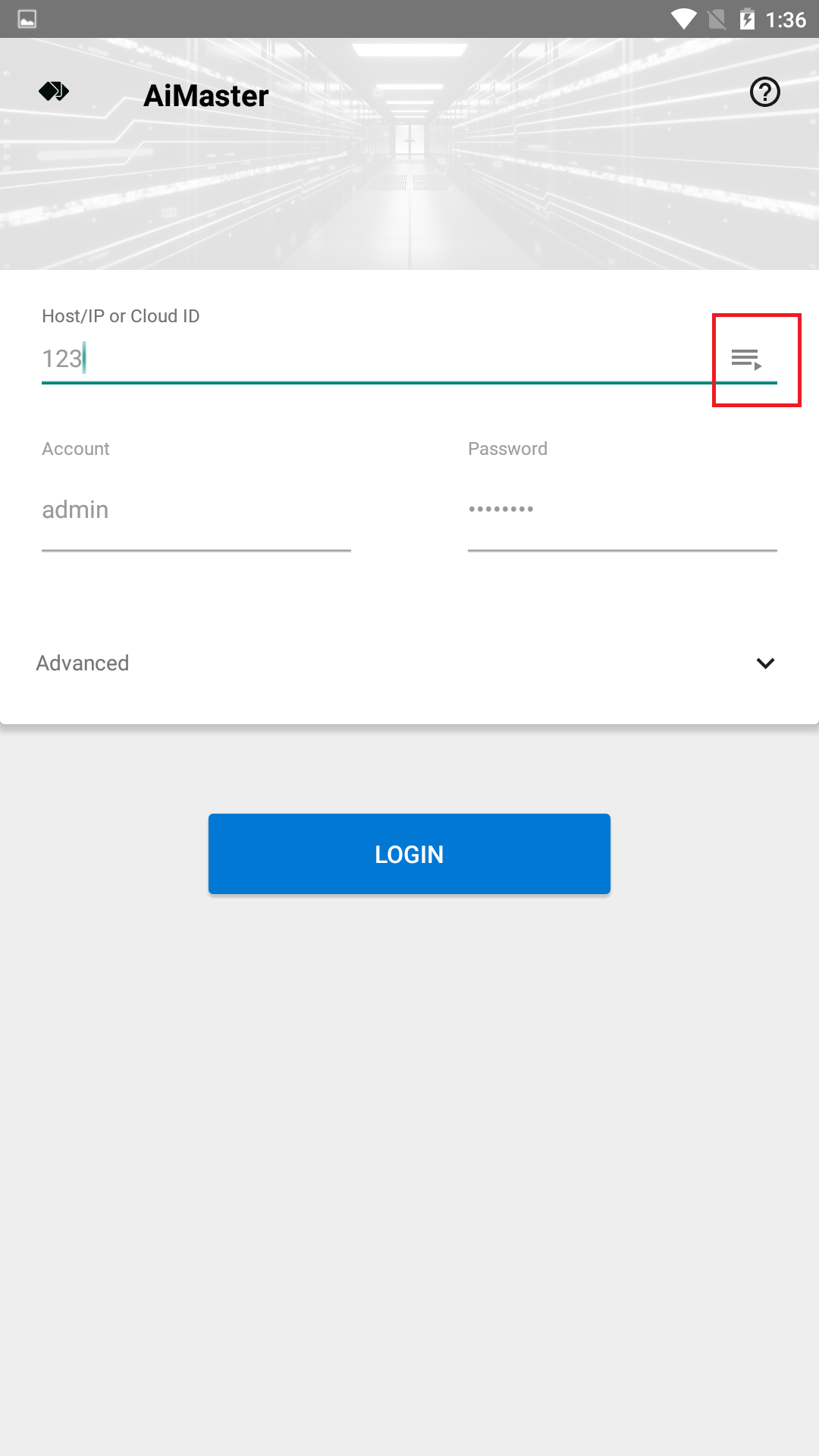
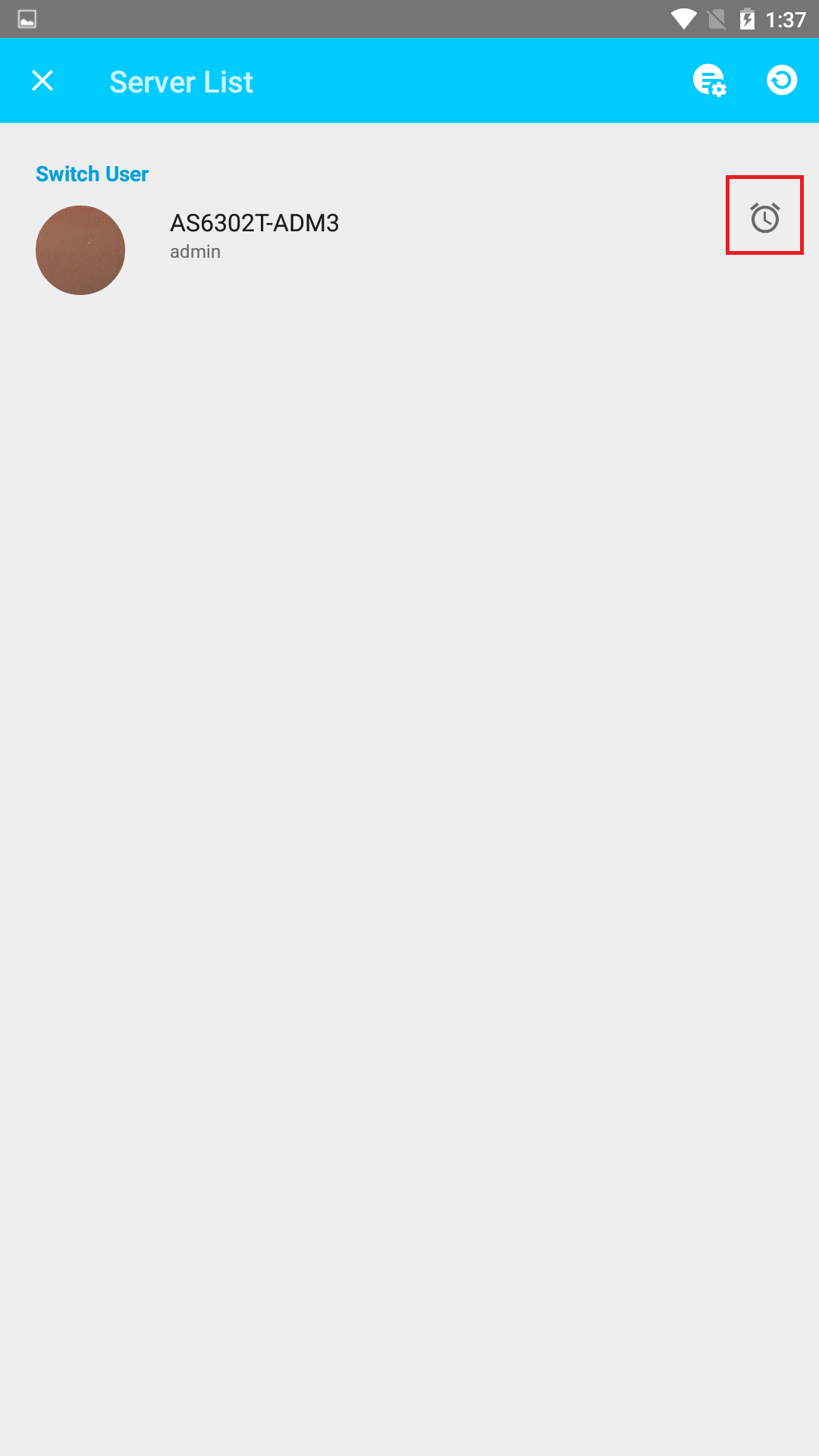
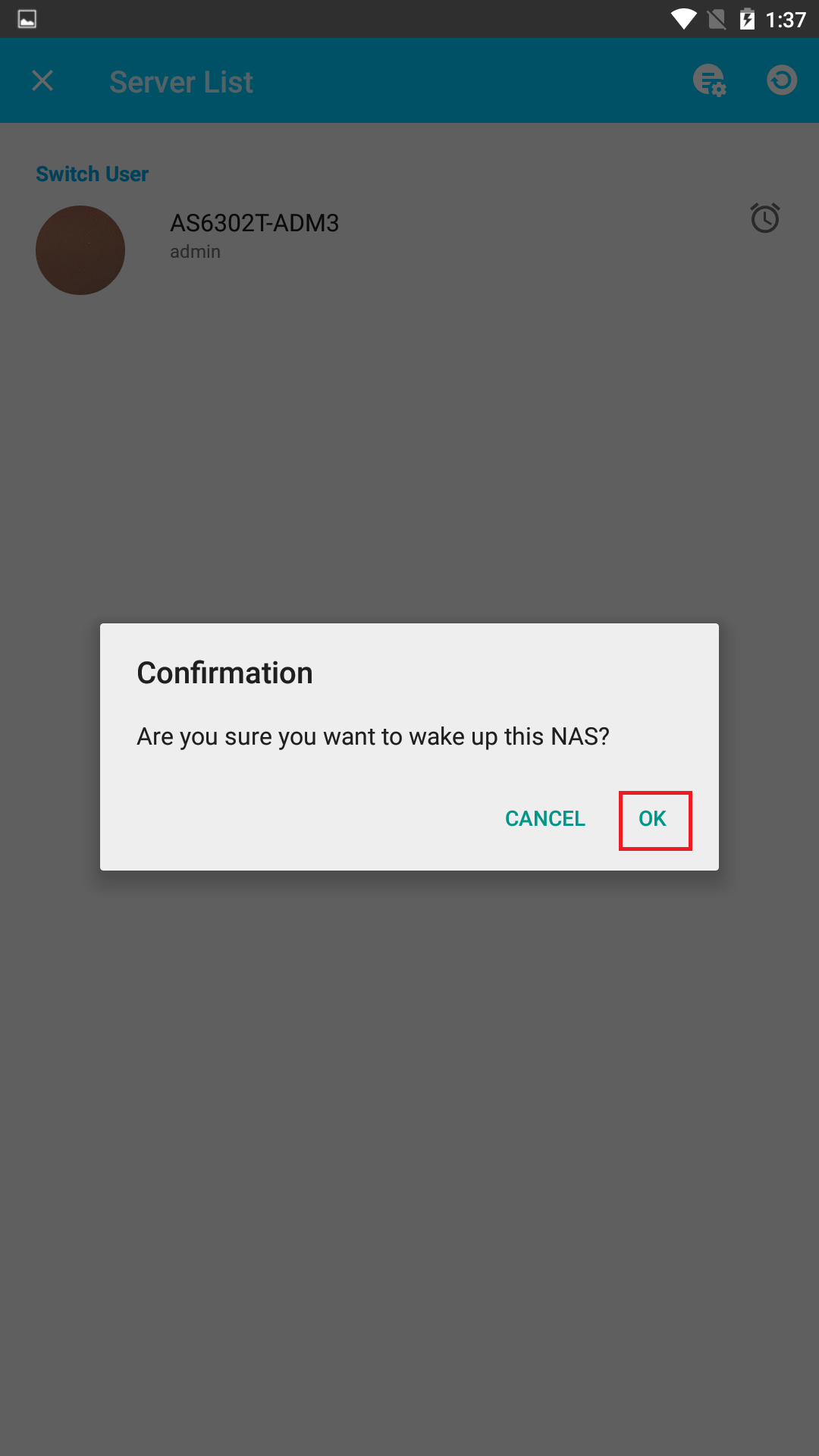
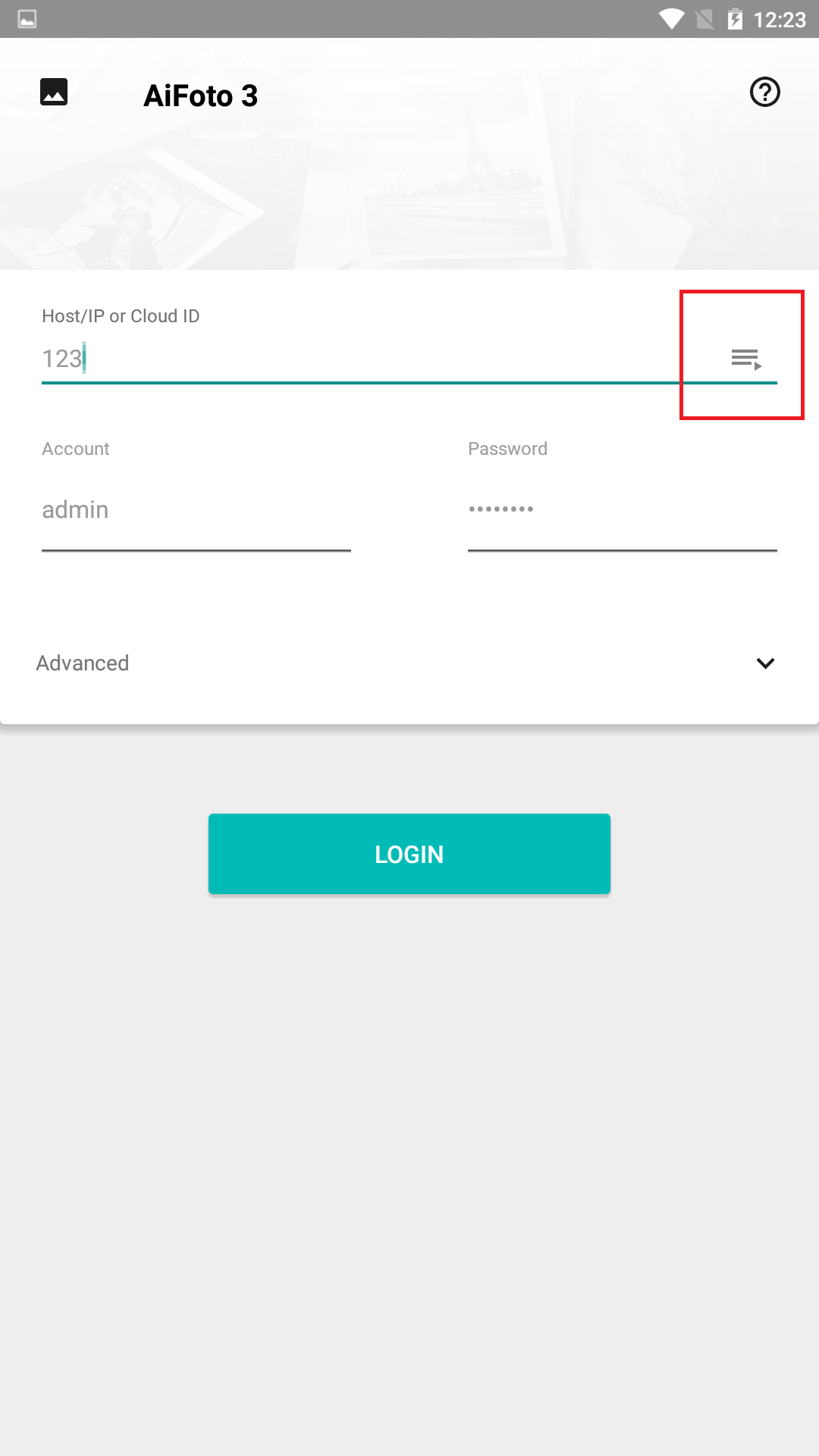
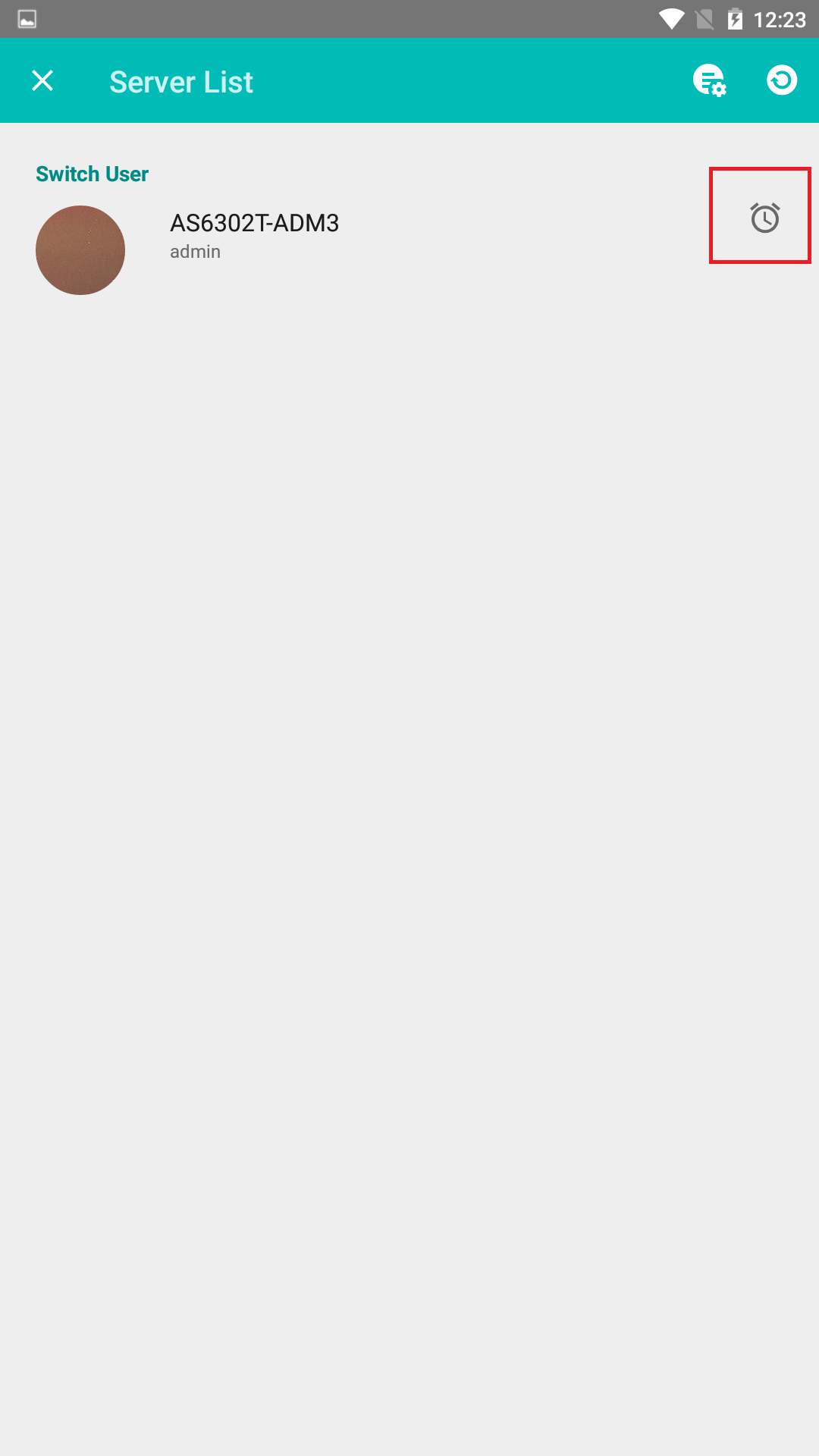
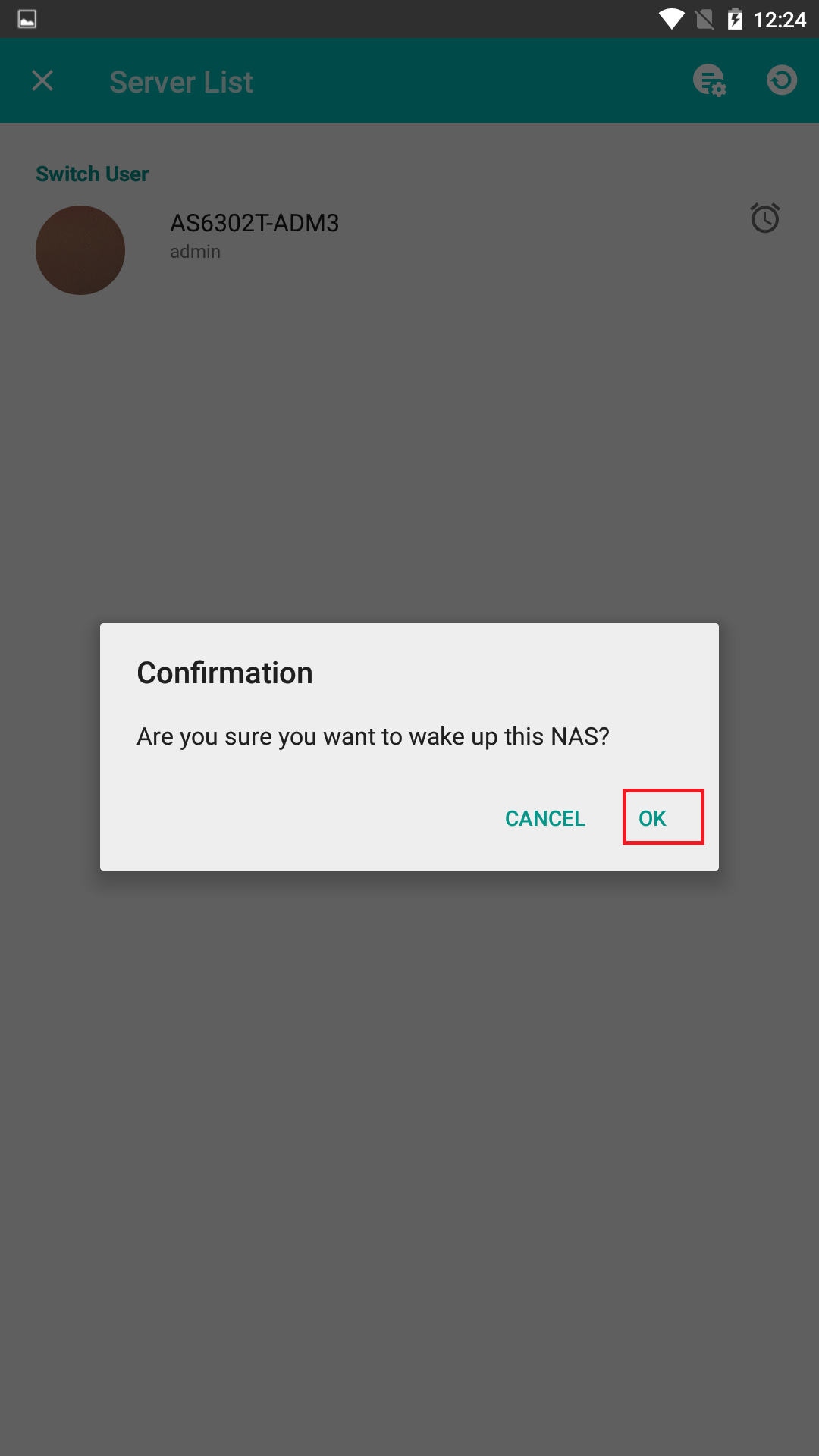


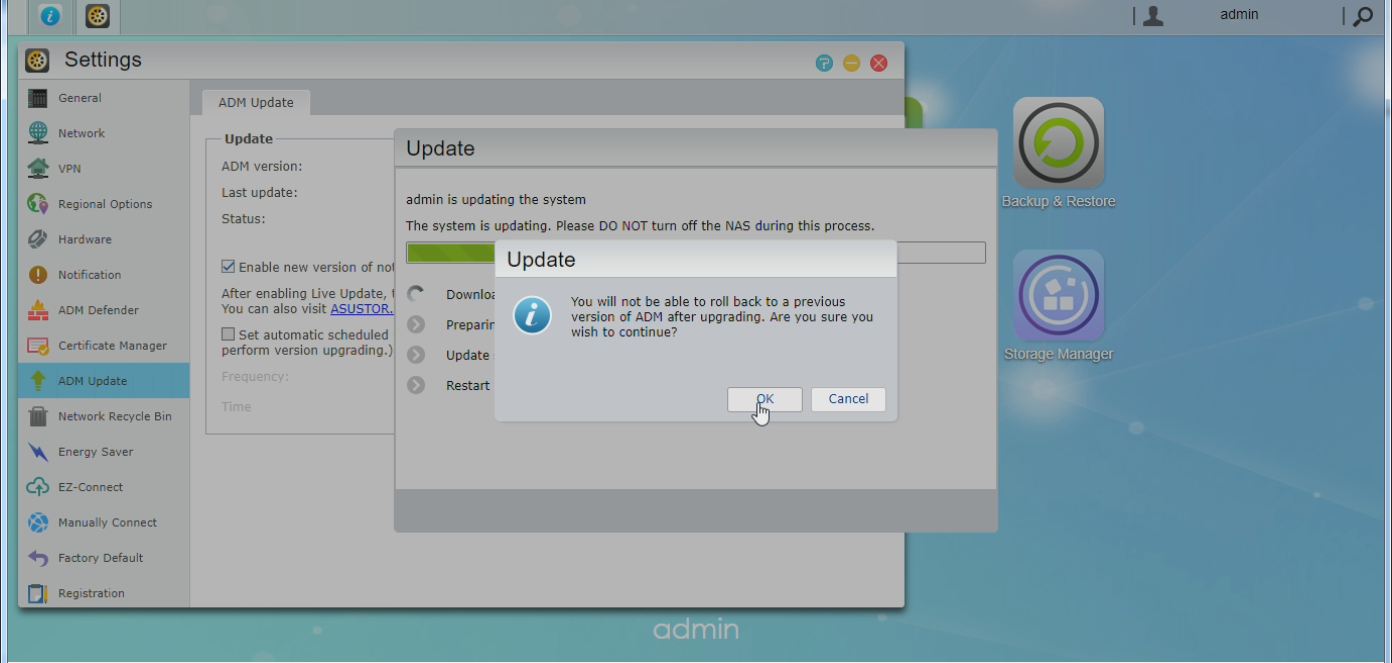
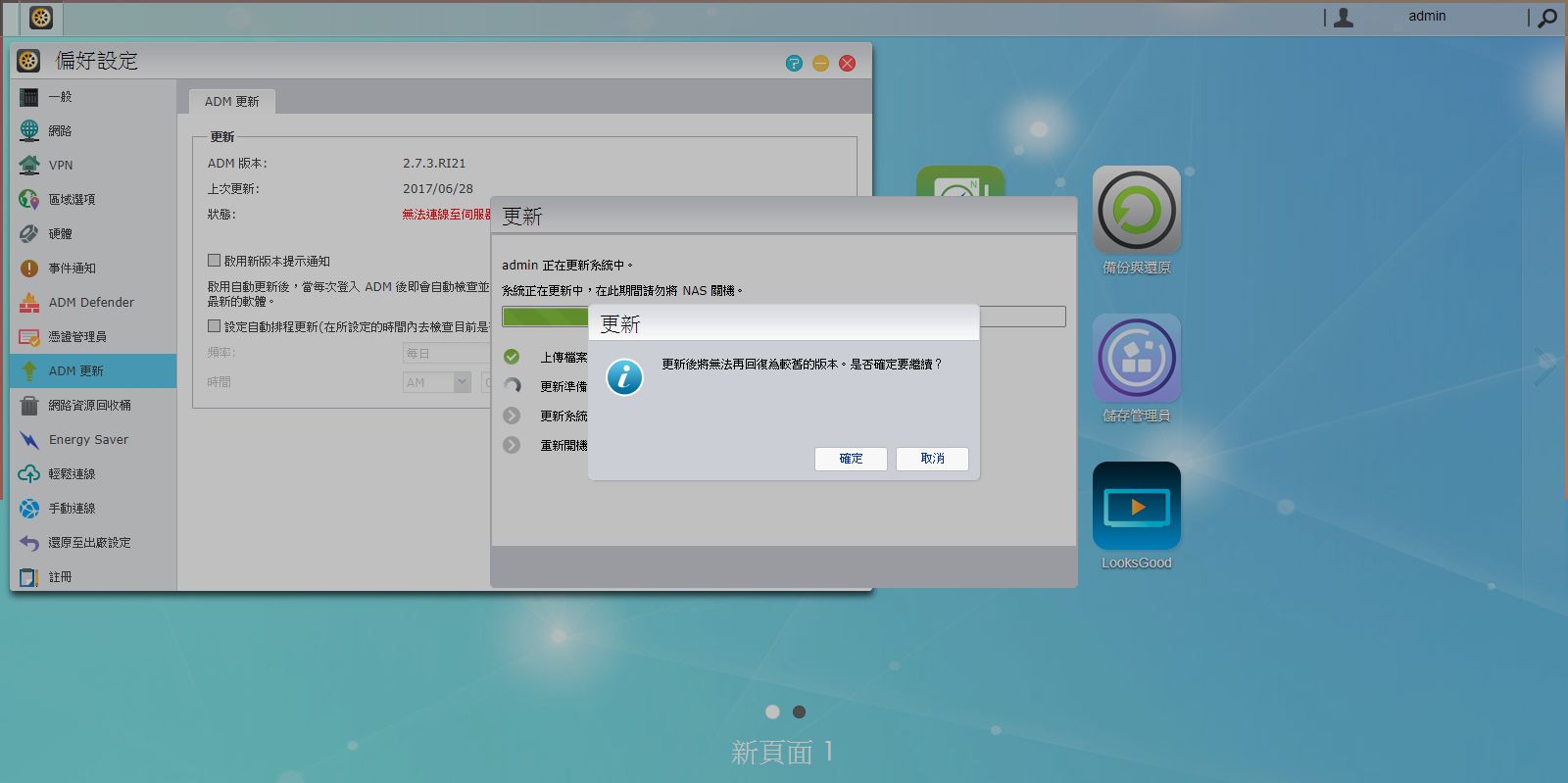
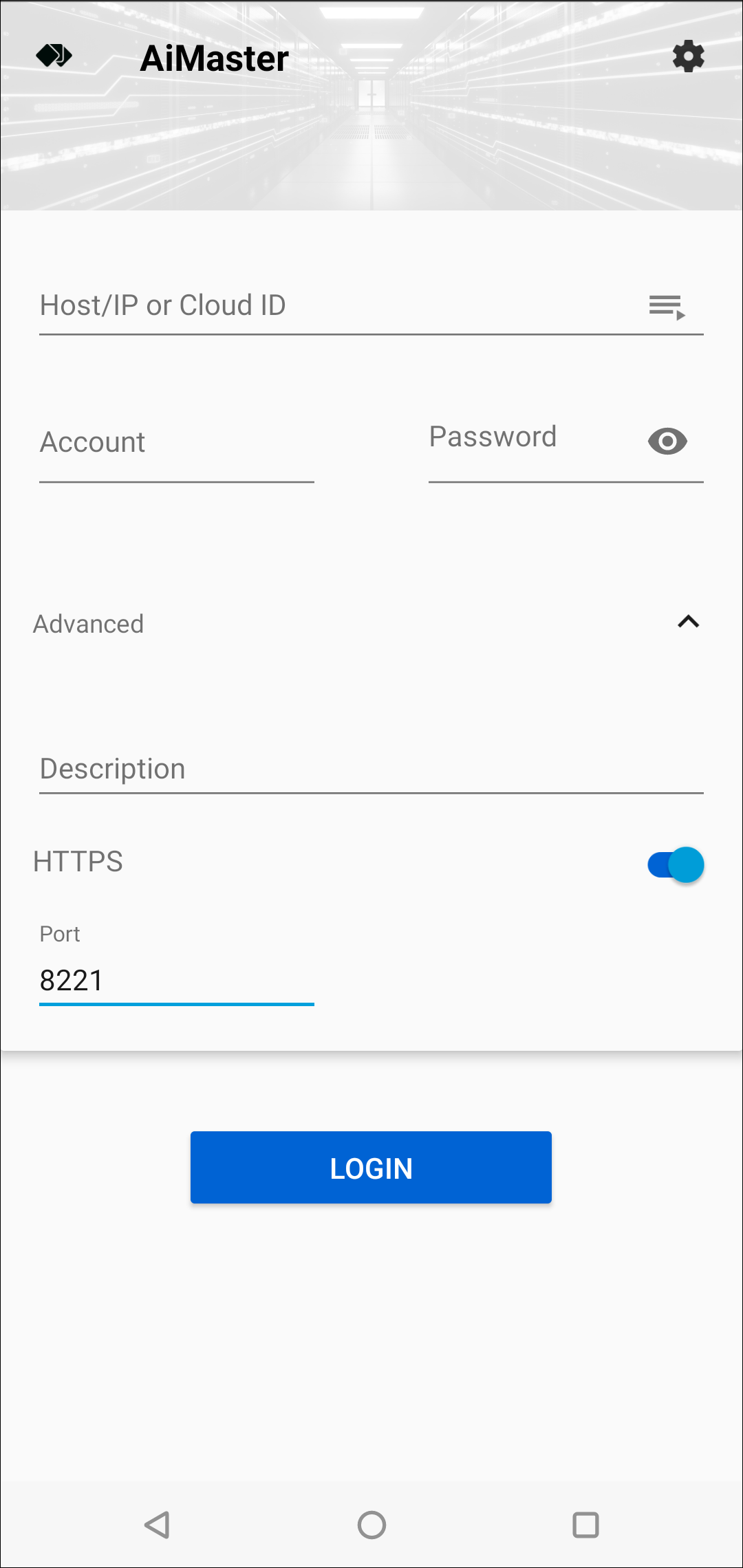
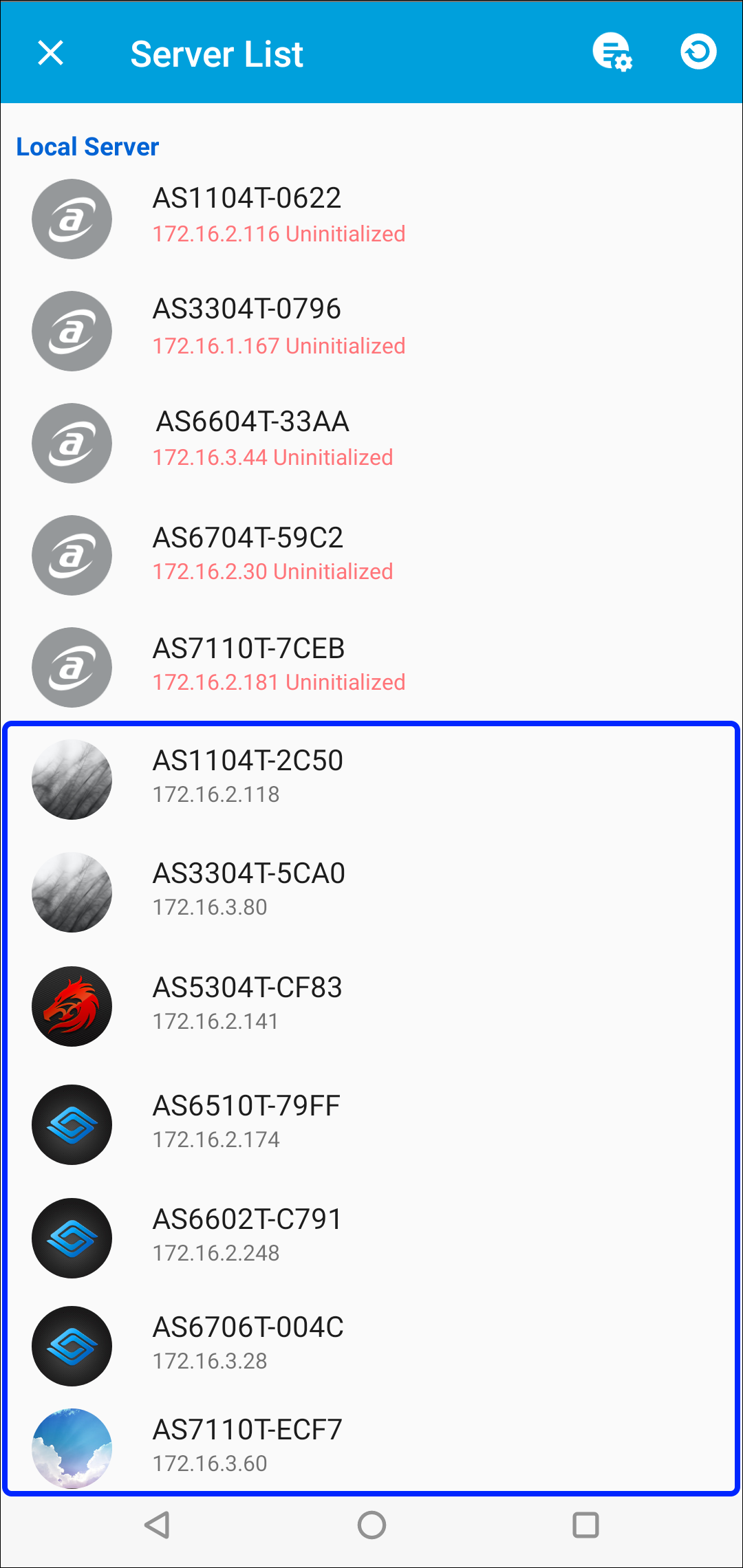


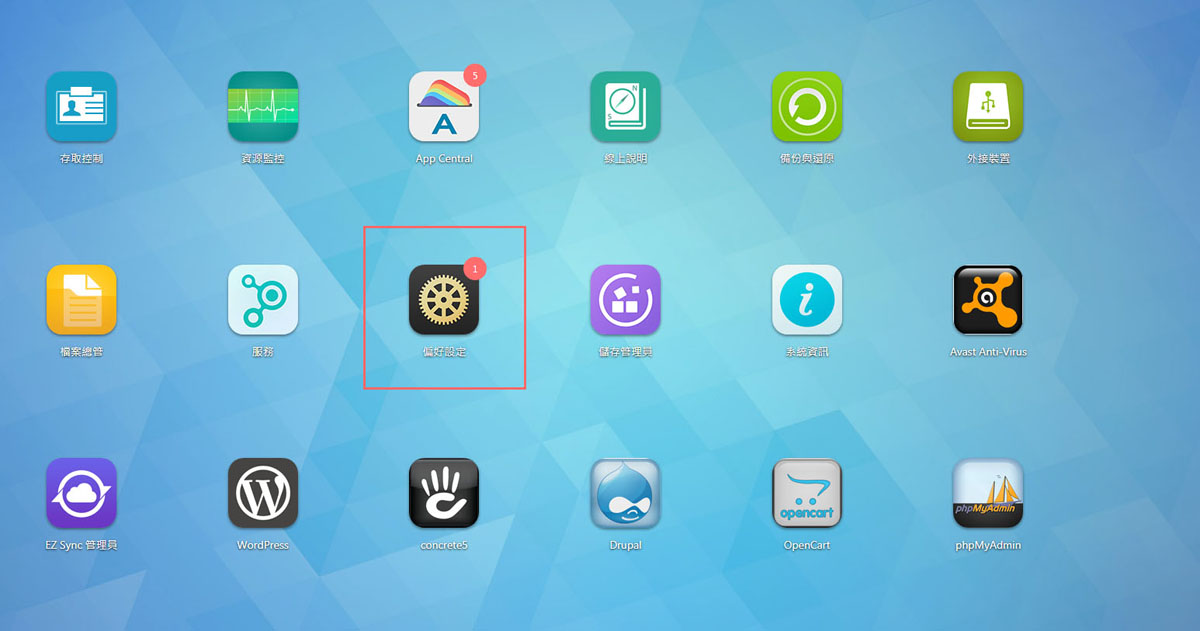
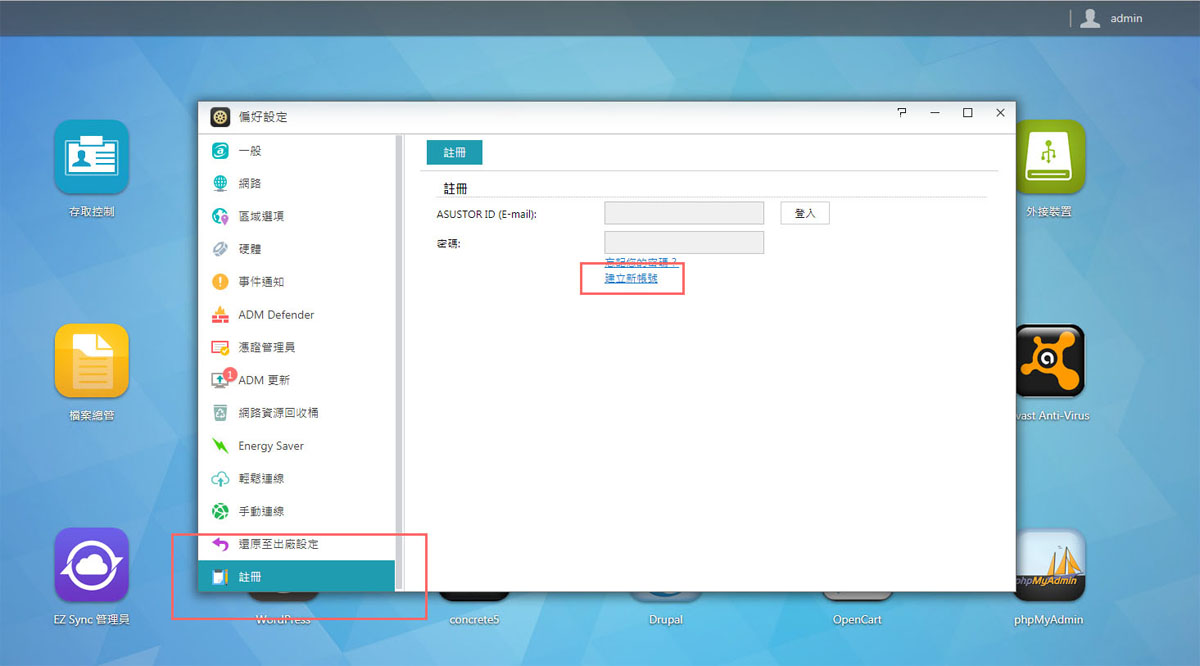

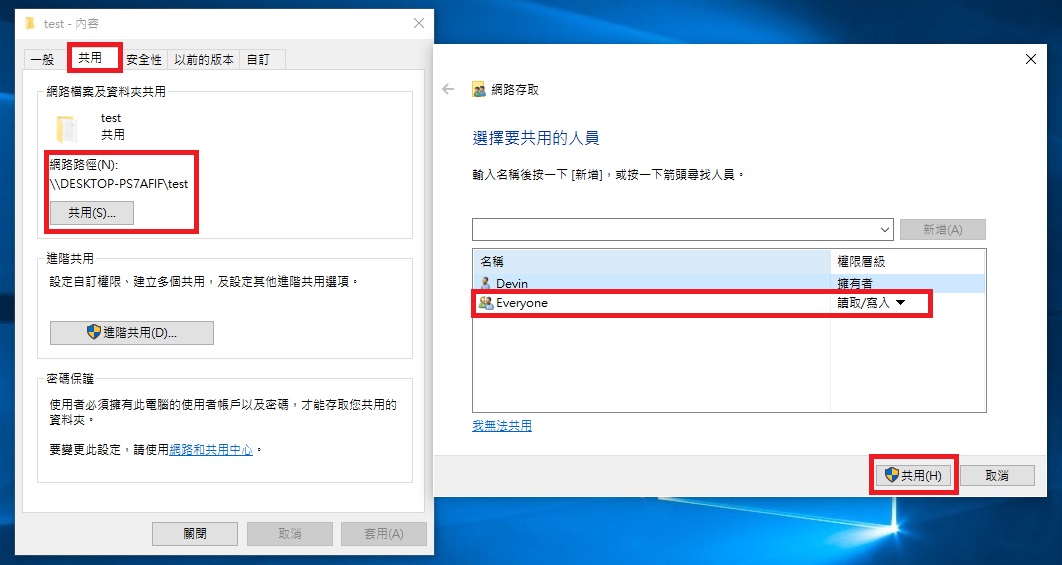


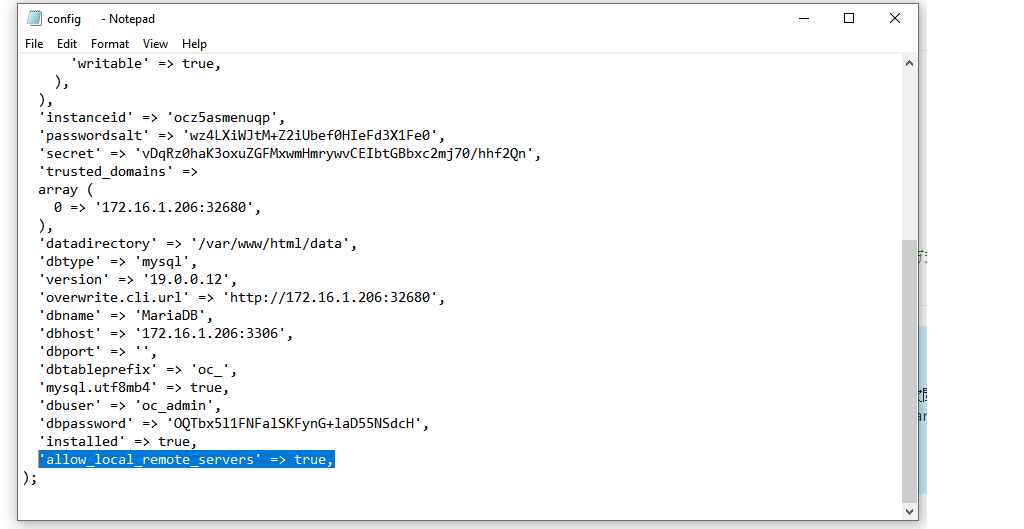
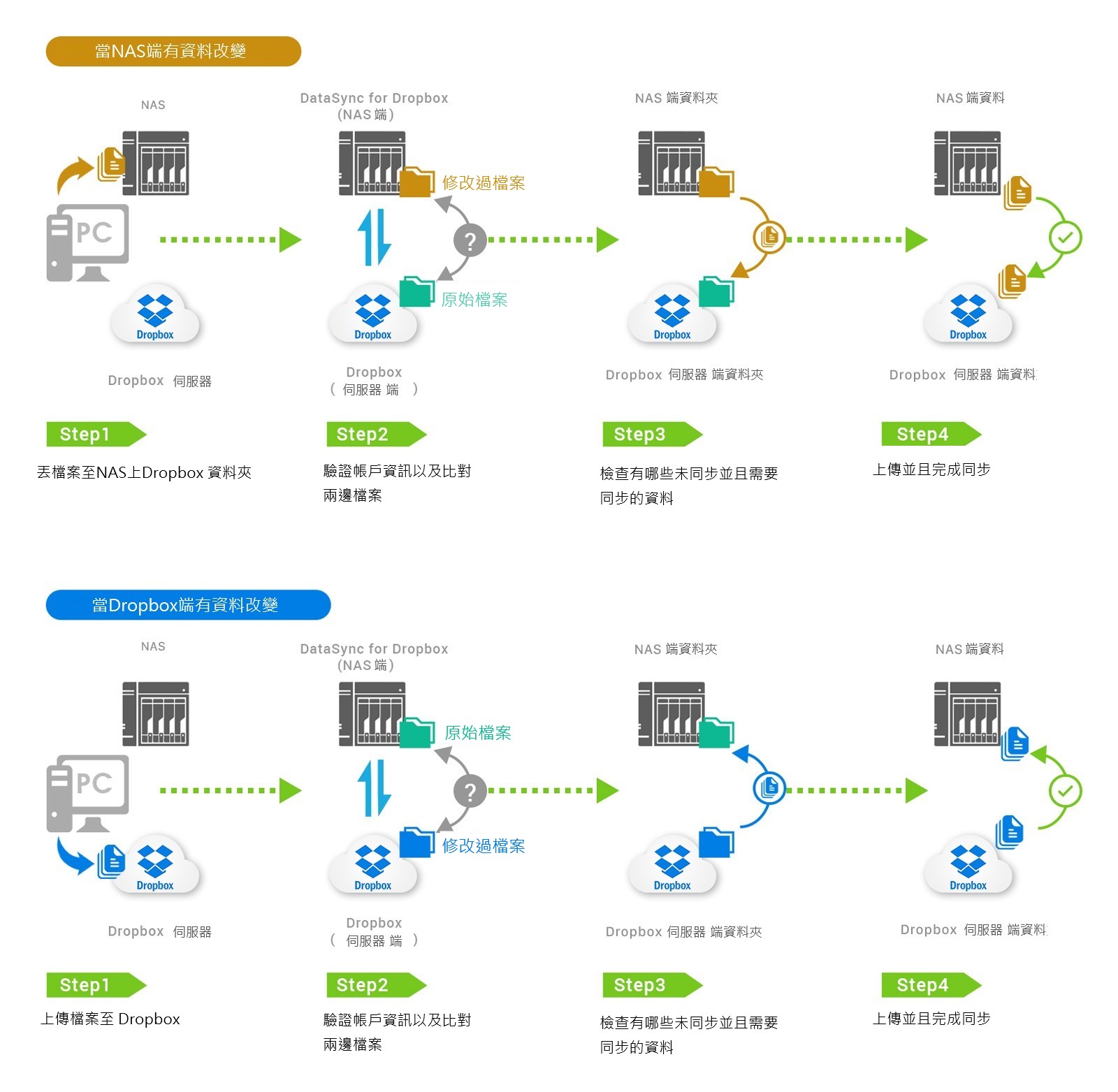


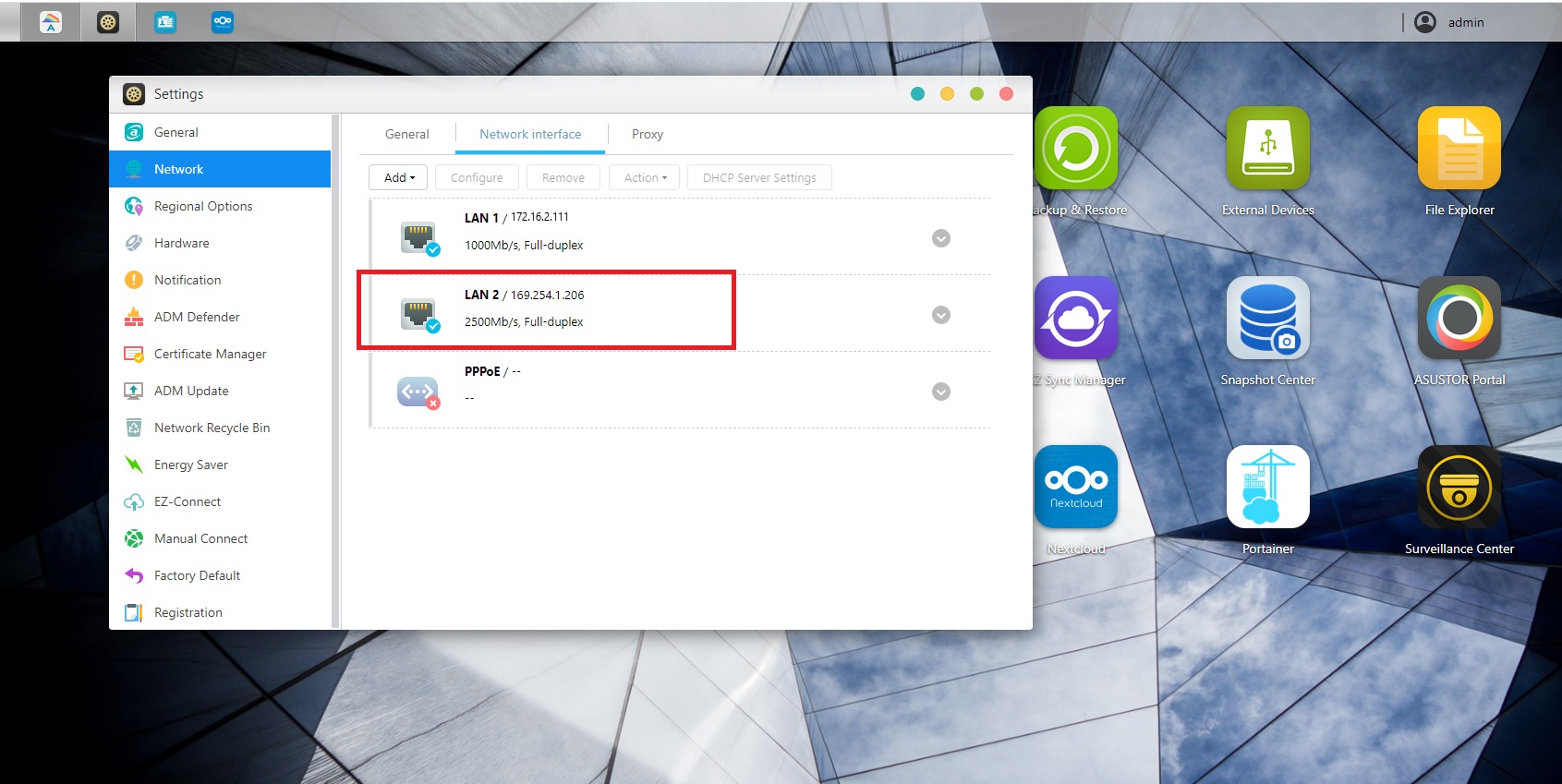
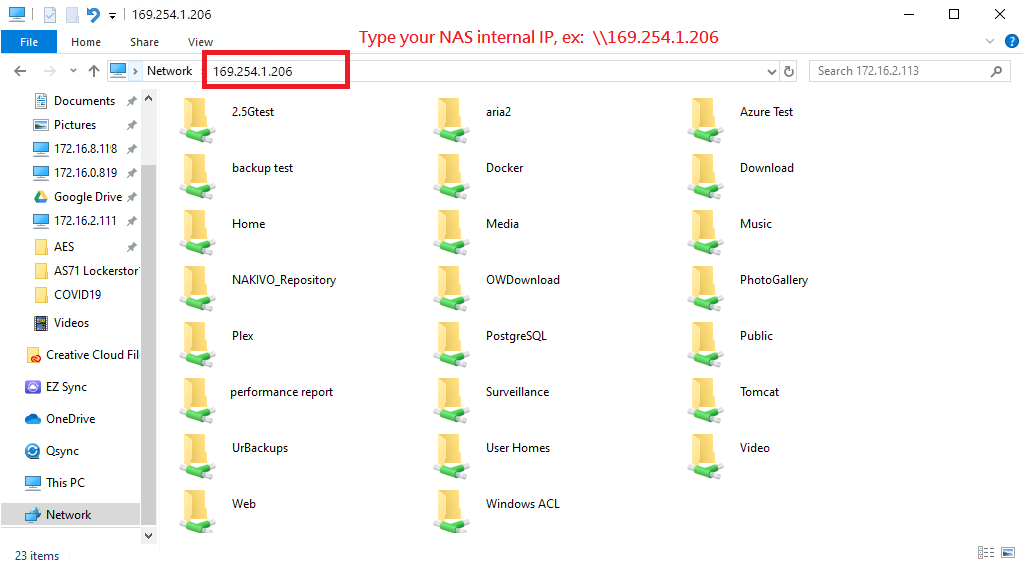
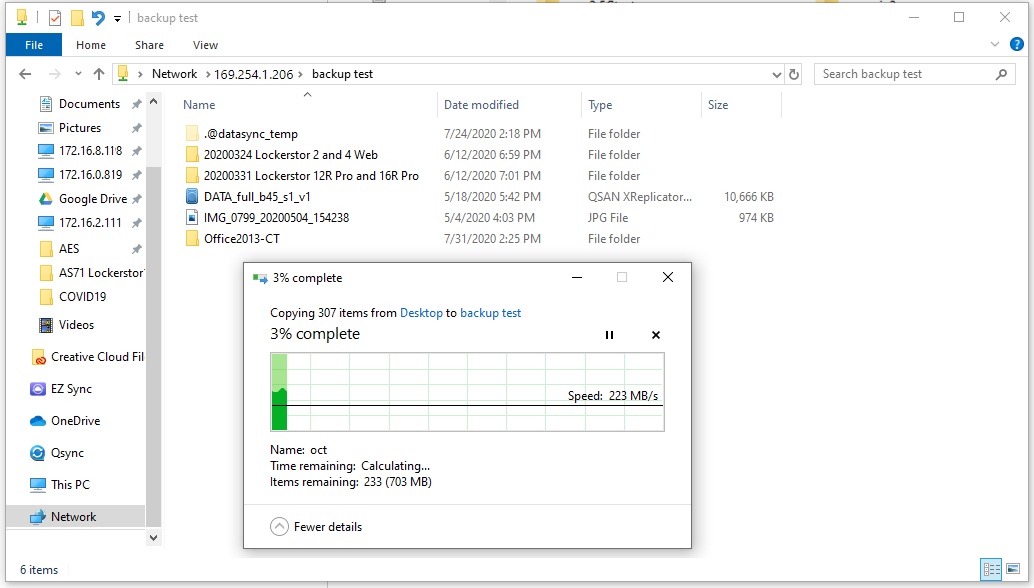





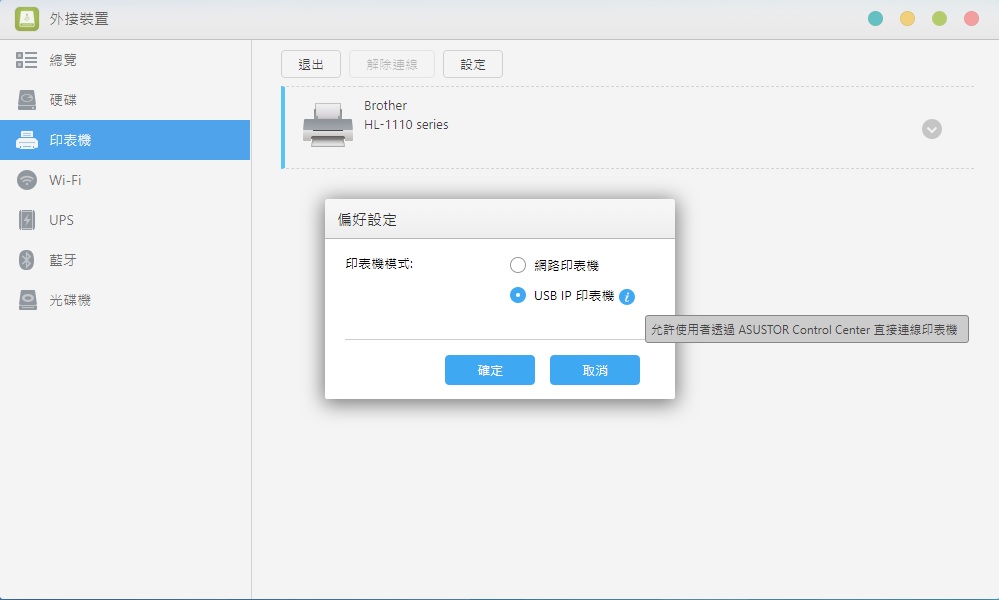
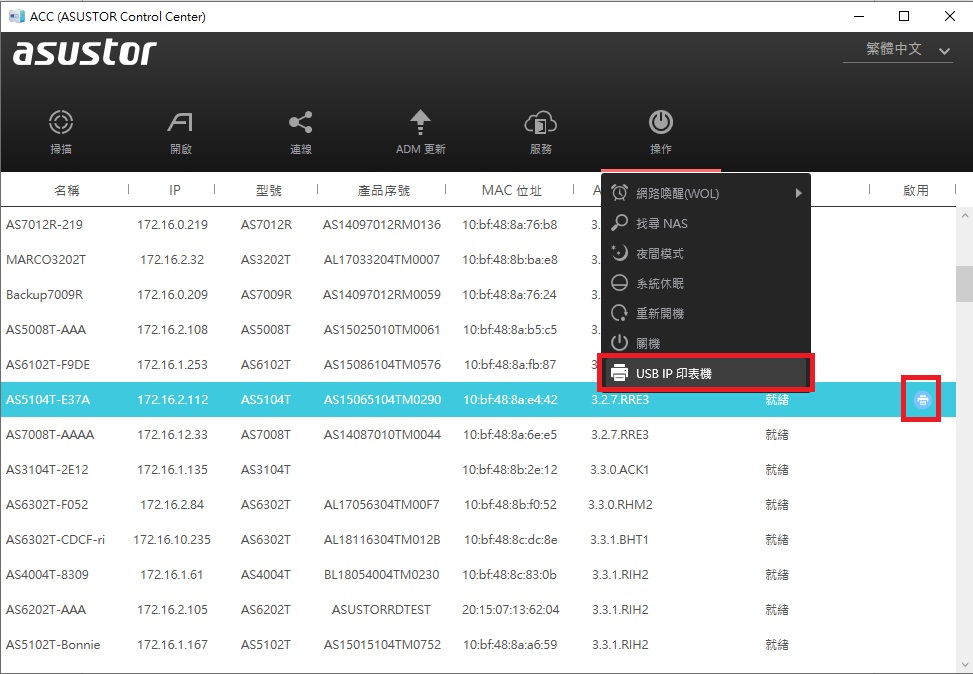
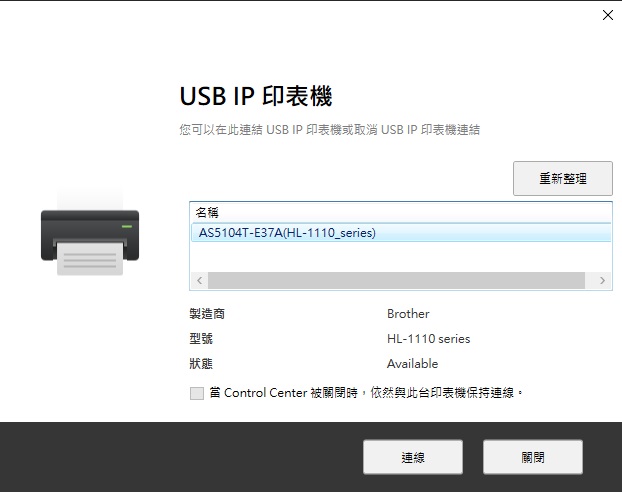
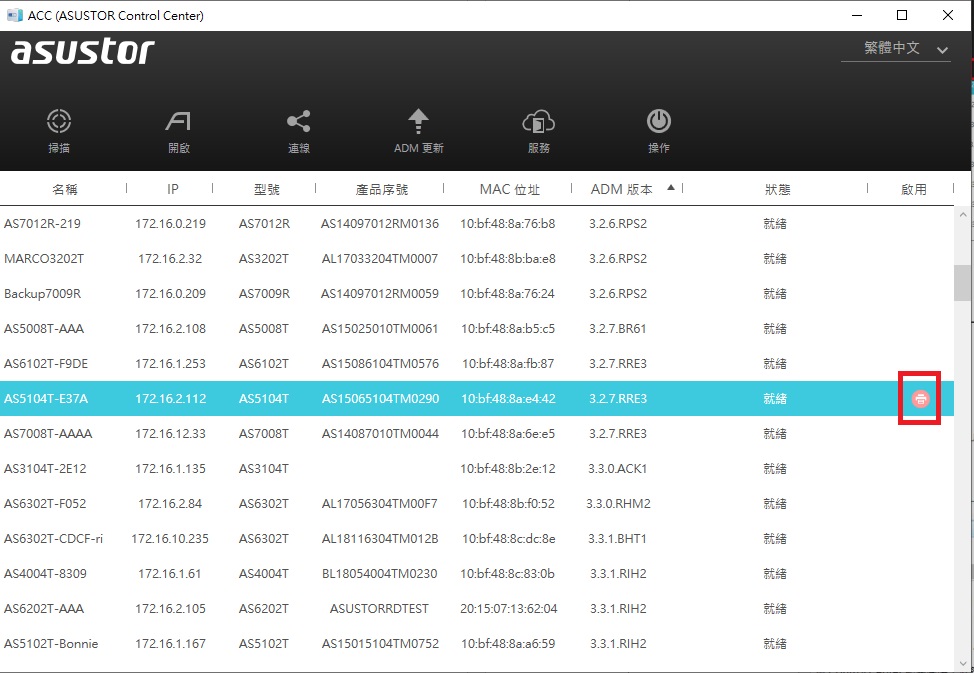
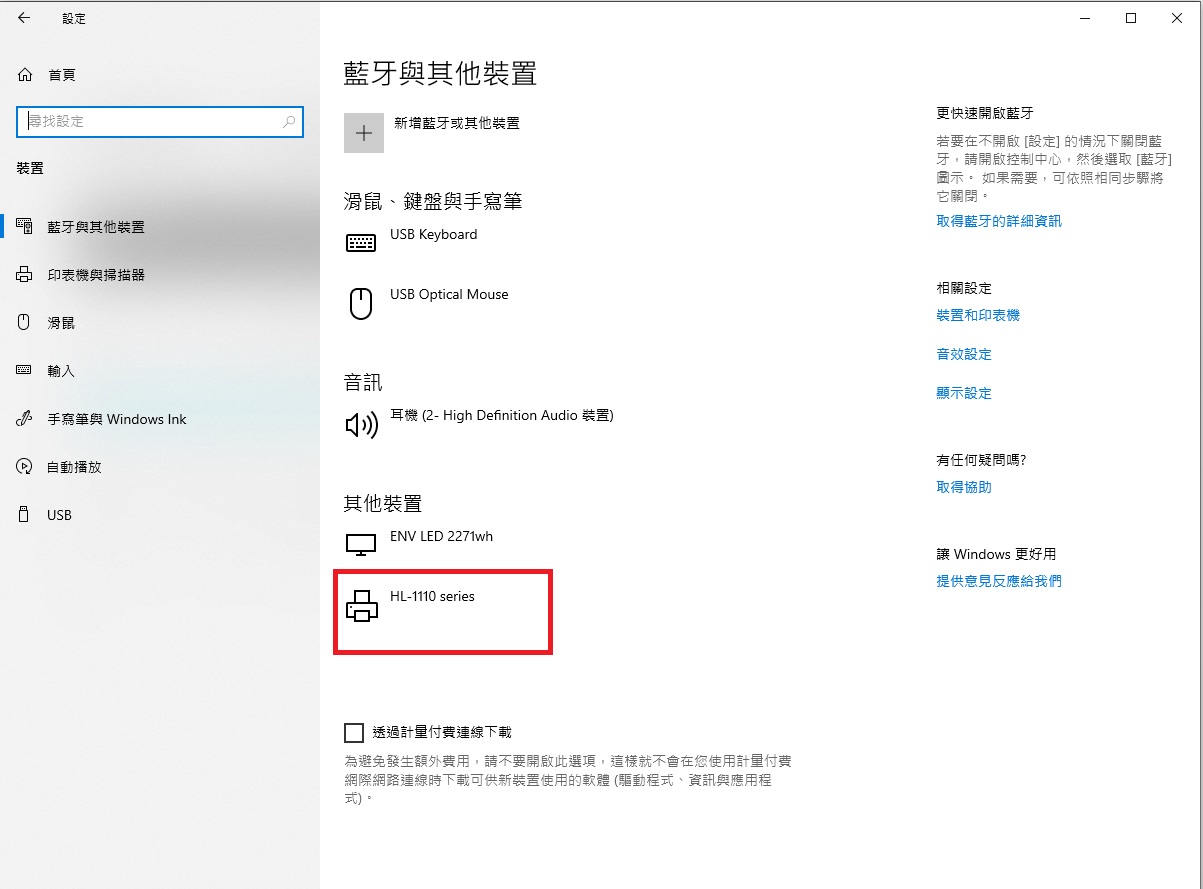
 ASUSTOR College FAQs - Resetting Settings on your ASUSTOR NAS with the Reset Button - YouTube
ASUSTOR College FAQs - Resetting Settings on your ASUSTOR NAS with the Reset Button - YouTube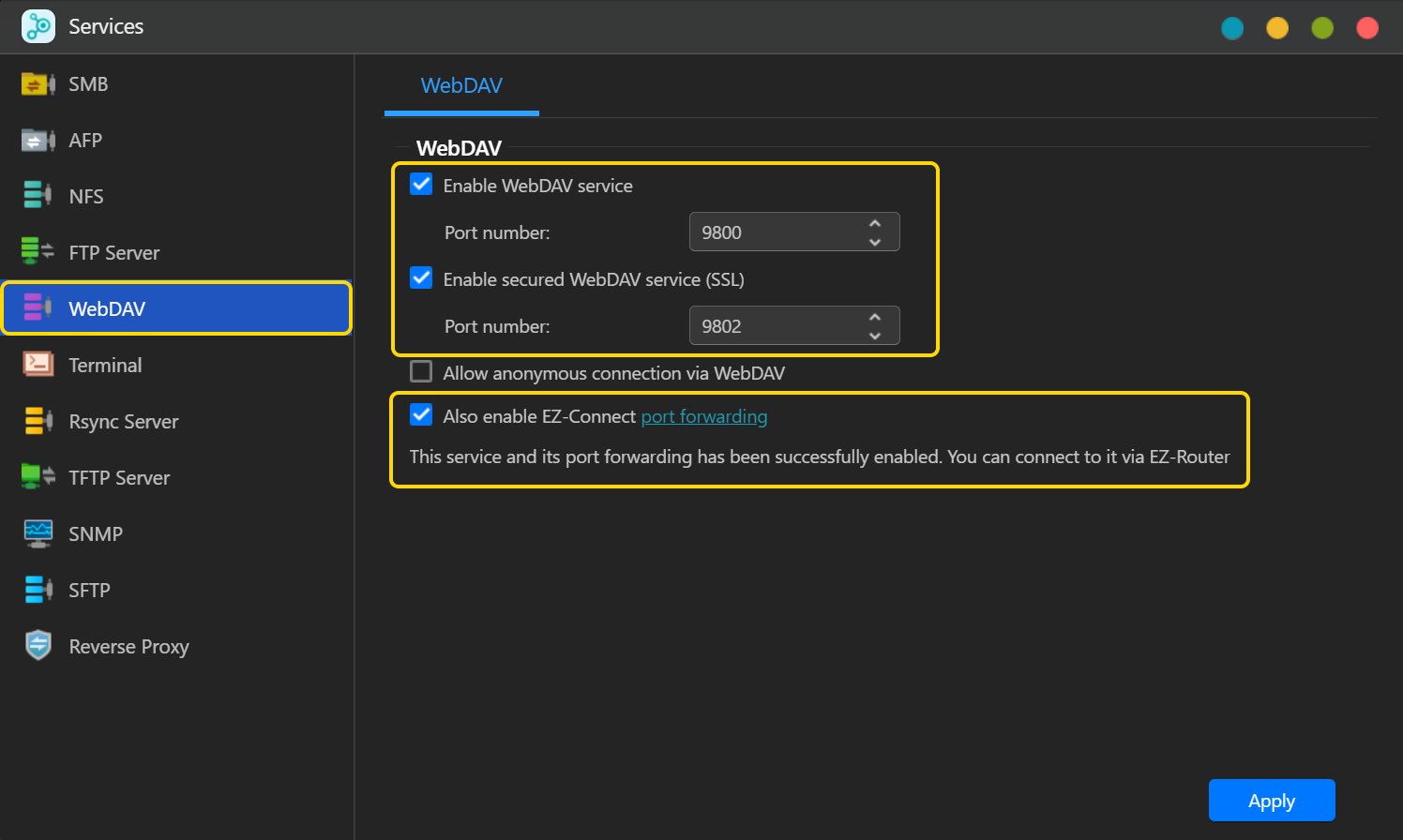
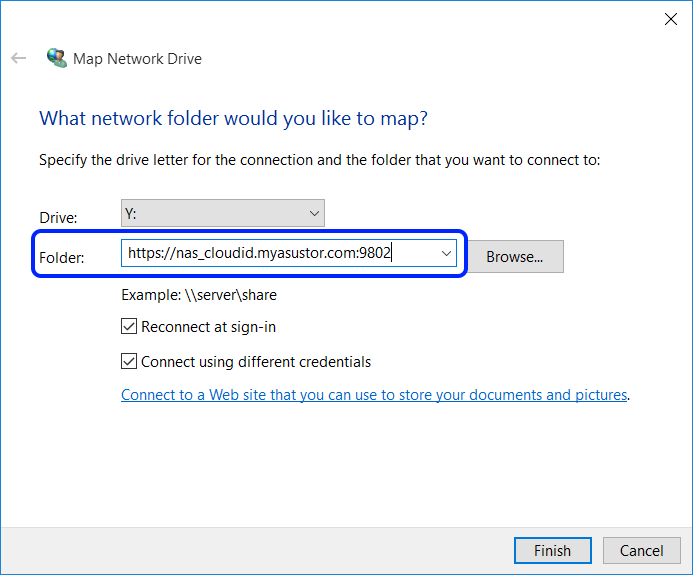
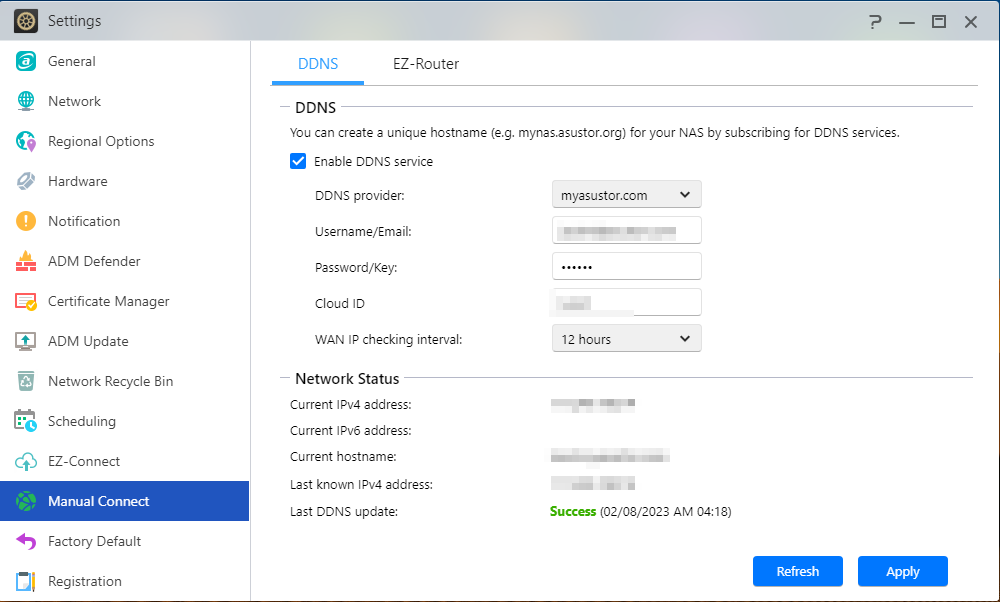 2. 到ADM-偏好设定-手动连线-EZ Router页面确认EZ Router状态为就绪,并且需要由外外网存取的服务通讯埠有正确转发.
2. 到ADM-偏好设定-手动连线-EZ Router页面确认EZ Router状态为就绪,并且需要由外外网存取的服务通讯埠有正确转发.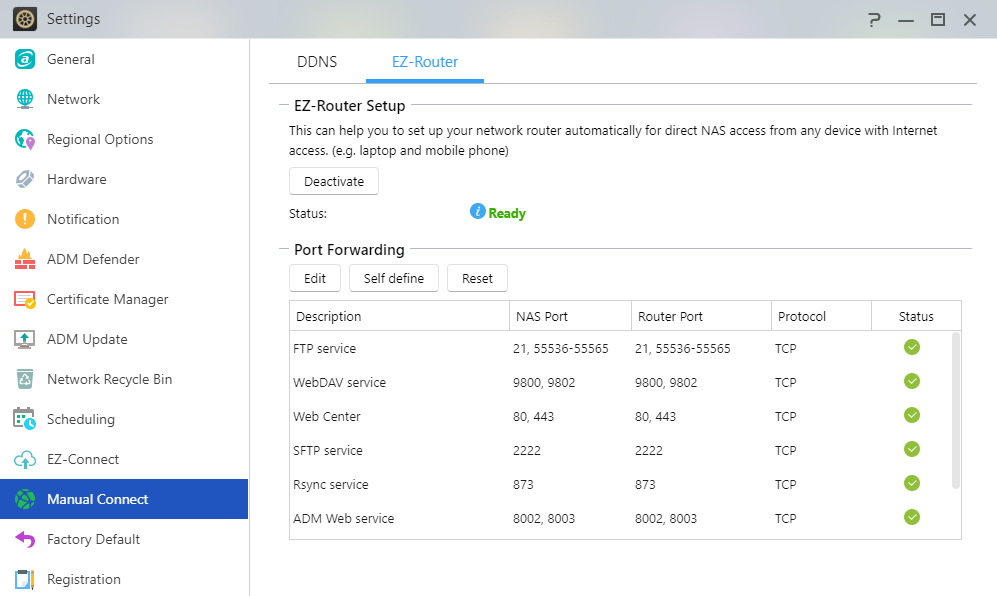
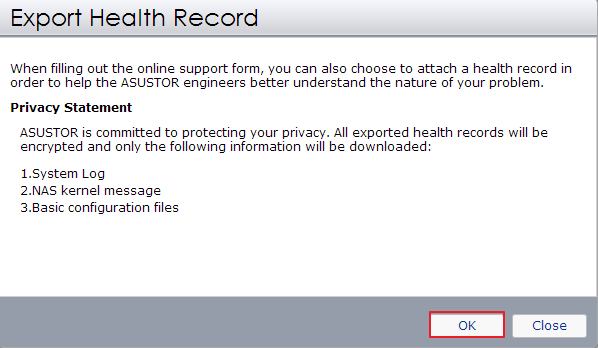

 2. ADM -> 偏好设定 -> ADM 更新
2. ADM -> 偏好设定 -> ADM 更新
 如何更新 ADM 版本:ADM 内建在线更新机制,只要有新的版本推出,会在您开啓 ADM 时出现提示讯息,您可在此时立即更新或稍后至 [偏好设定] -> [ADM 更新] 中进行更新,亦可建立排程更新。
若您不想看到提示讯息,可以在 [偏好设定] -> [ADM 更新] 中取消此功能。
如何更新 ADM 版本:ADM 内建在线更新机制,只要有新的版本推出,会在您开啓 ADM 时出现提示讯息,您可在此时立即更新或稍后至 [偏好设定] -> [ADM 更新] 中进行更新,亦可建立排程更新。
若您不想看到提示讯息,可以在 [偏好设定] -> [ADM 更新] 中取消此功能。
 帮助您了解 ADM 更新机制,请选右上角的「?」图示。
帮助您了解 ADM 更新机制,请选右上角的「?」图示。

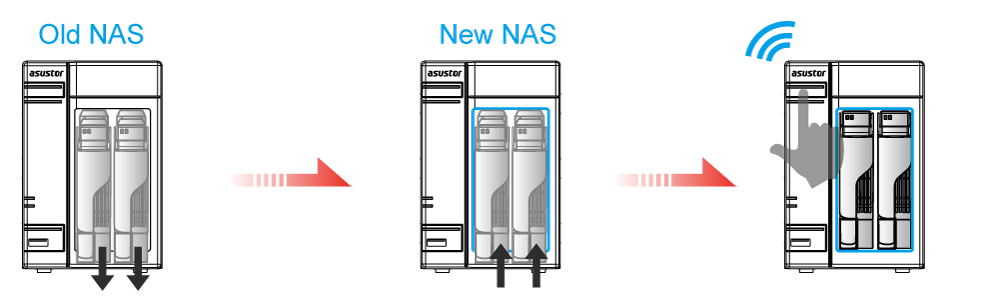





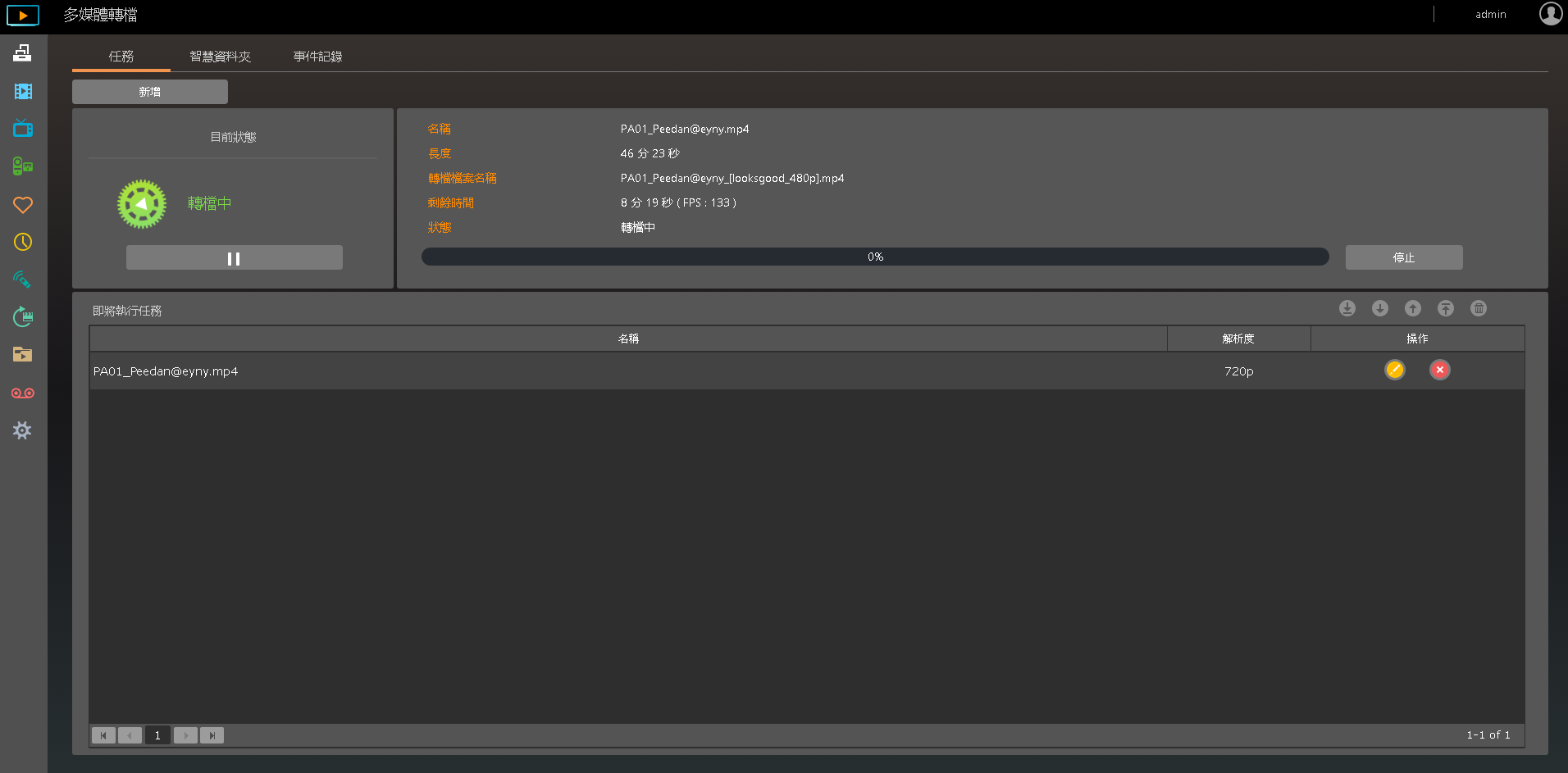
 备份:单击此按钮将执行备份作业。
备份:单击此按钮将执行备份作业。
 删除:单击此按钮将删除特定的备份计划。
删除:单击此按钮将删除特定的备份计划。
 编辑:此按钮允许您编辑特定备份计划的设定。
编辑:此按钮允许您编辑特定备份计划的设定。
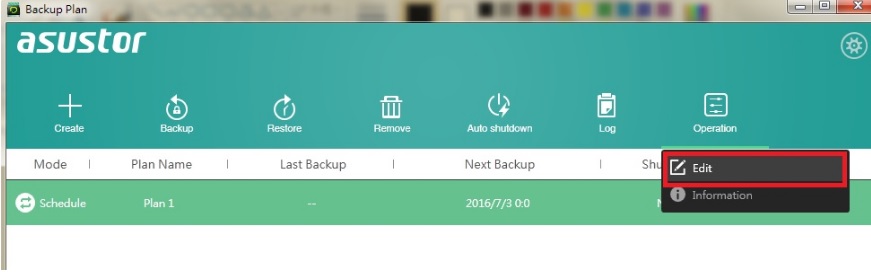
 信息:单击此按钮将为您提供有关 Backup Plane 的详细信息。
信息:单击此按钮将为您提供有关 Backup Plane 的详细信息。
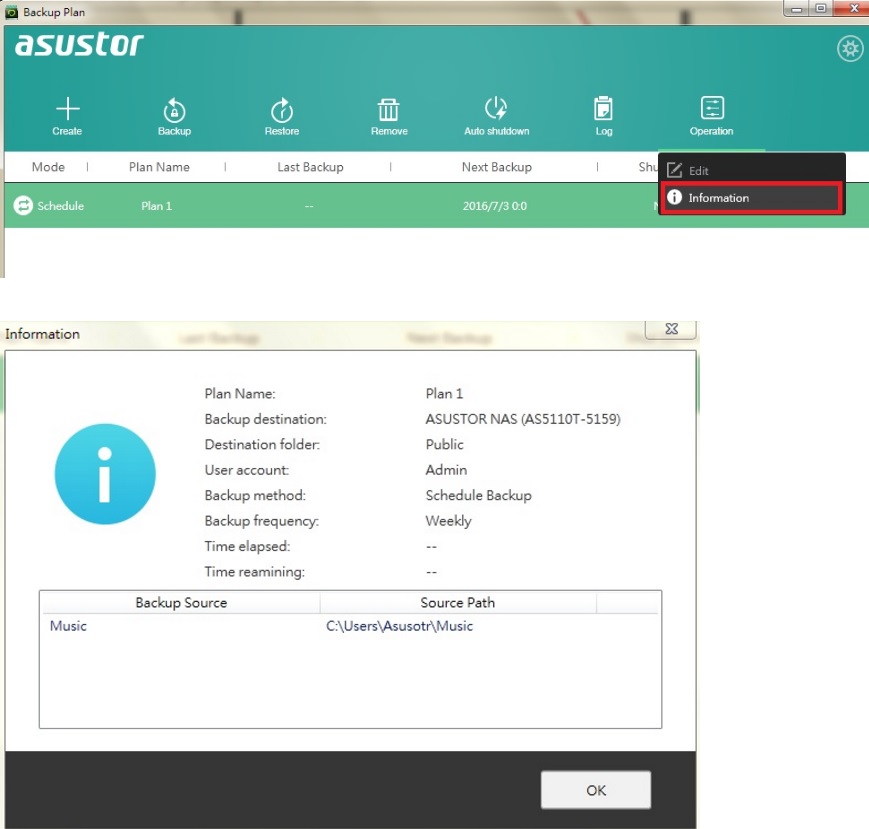
 纪录:单击此按钮将显示 Backup Plane 状态和活动的纪录。
纪录:单击此按钮将显示 Backup Plane 状态和活动的纪录。
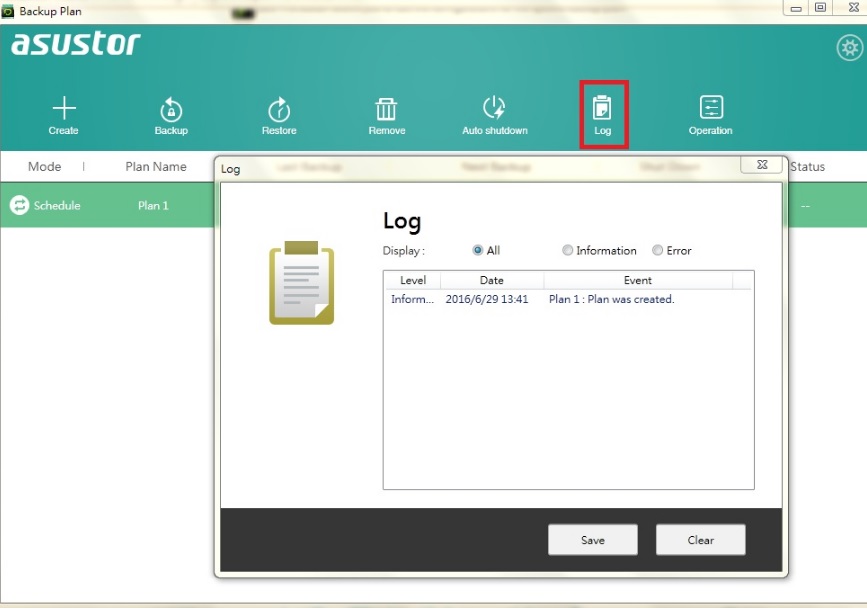
 设定:点击此按钮提供2个进阶设定
- 选择语言
- 在系统启动时启动 ASUSTOR Backup plane。
设定:点击此按钮提供2个进阶设定
- 选择语言
- 在系统启动时启动 ASUSTOR Backup plane。
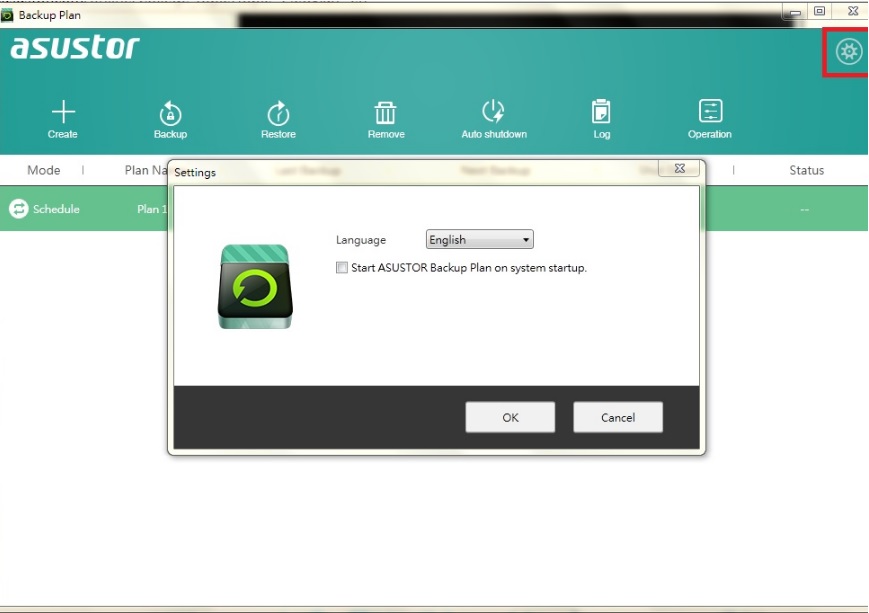
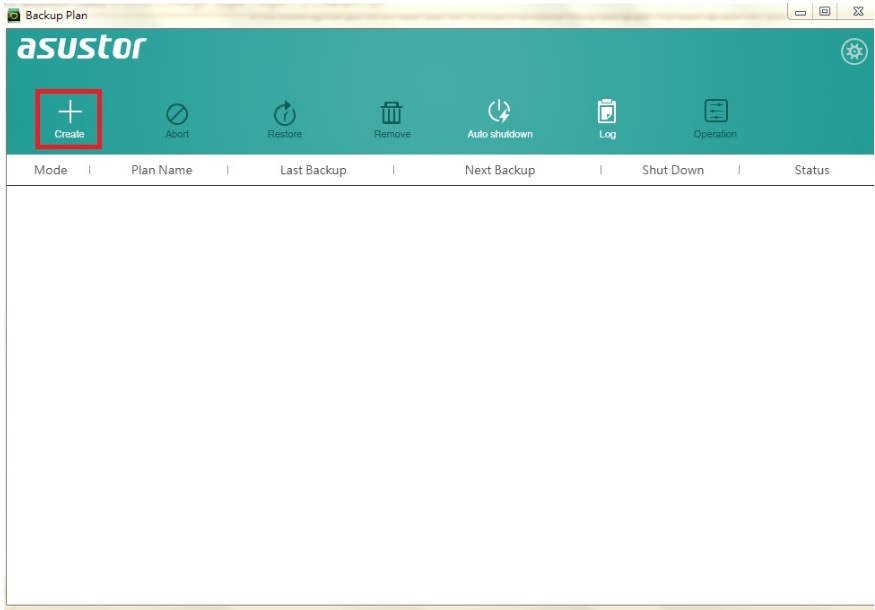
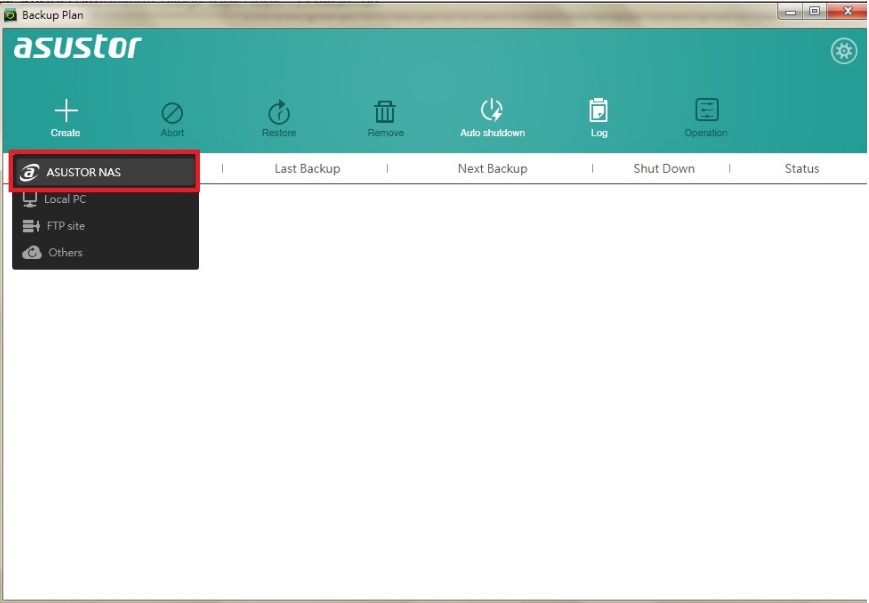
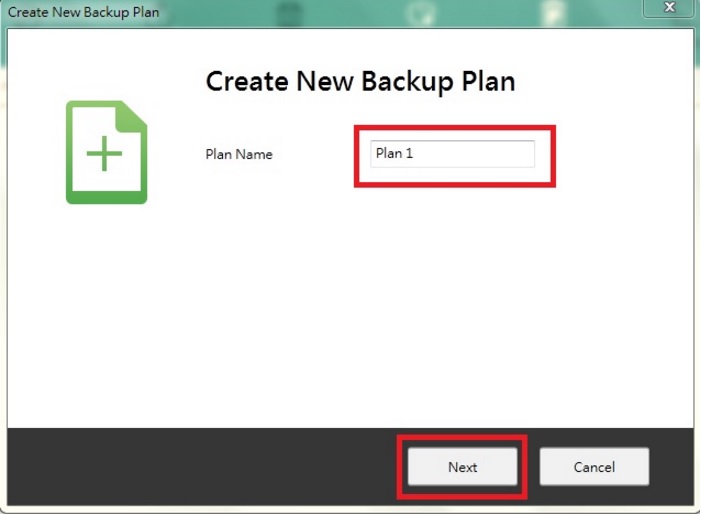
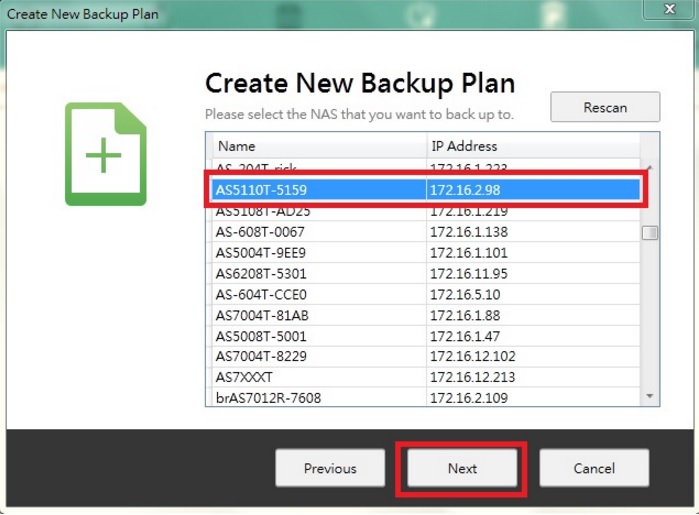
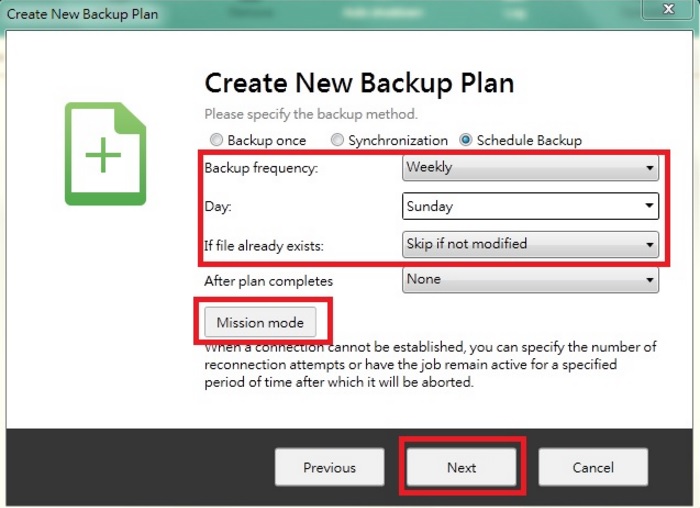
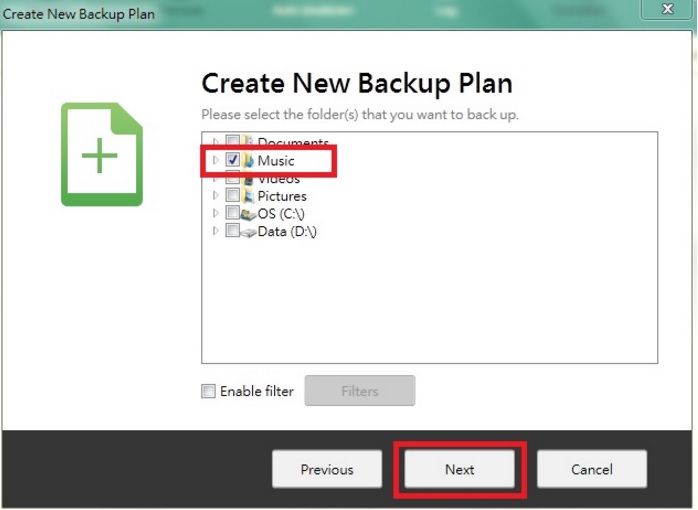
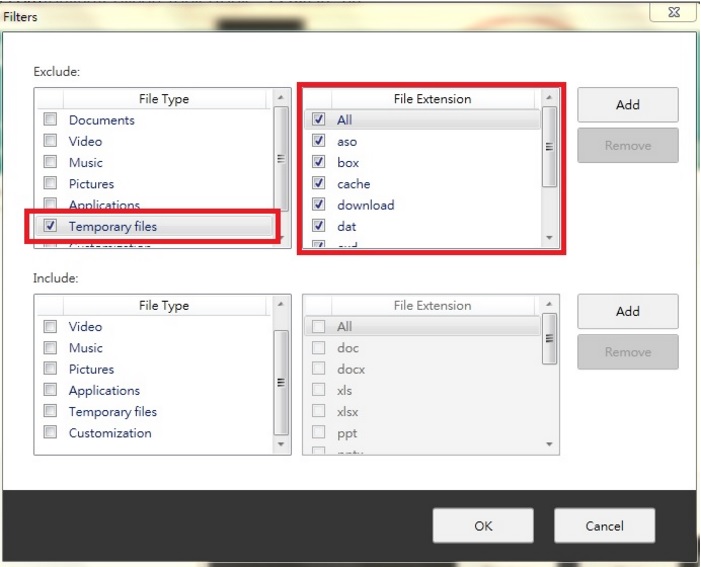
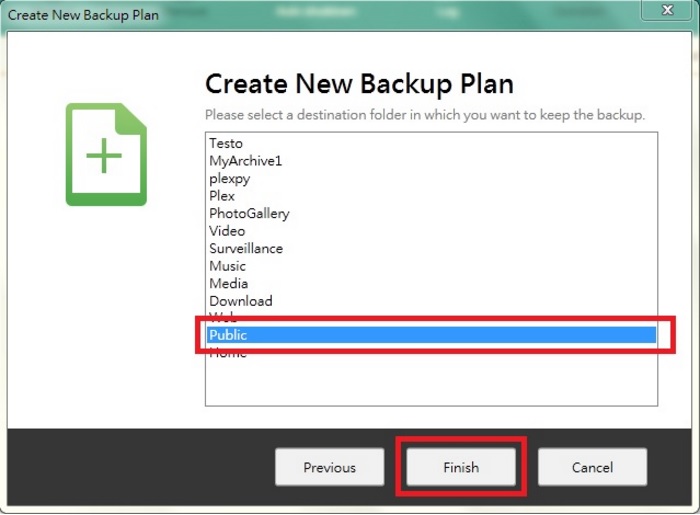
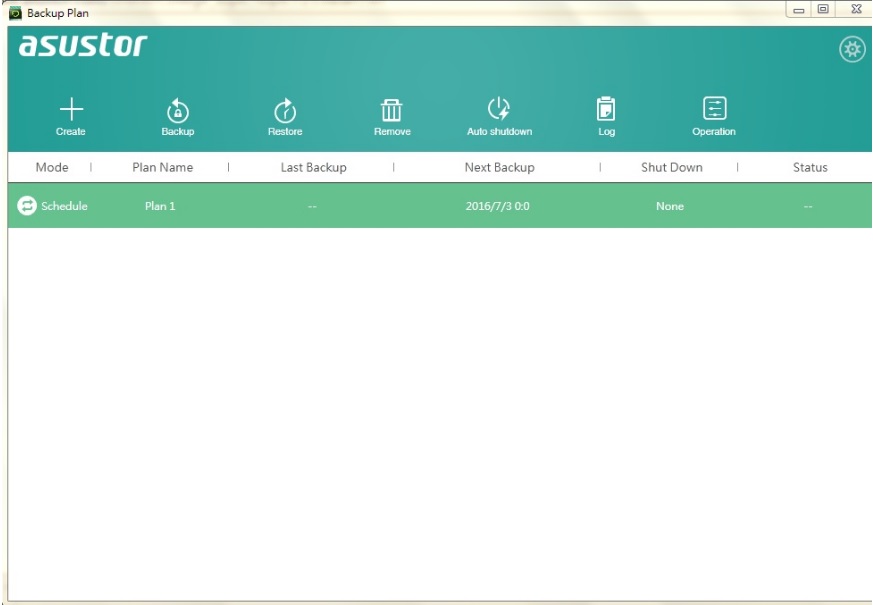
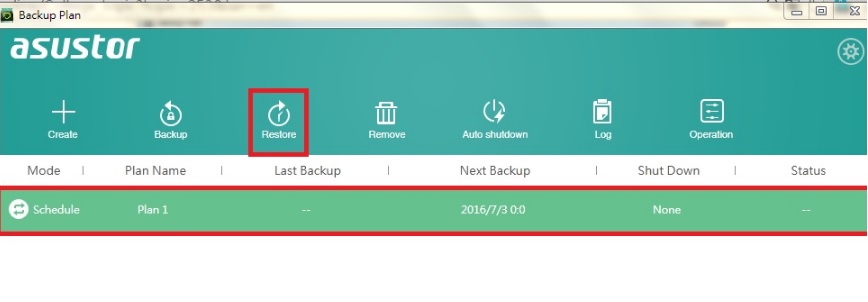
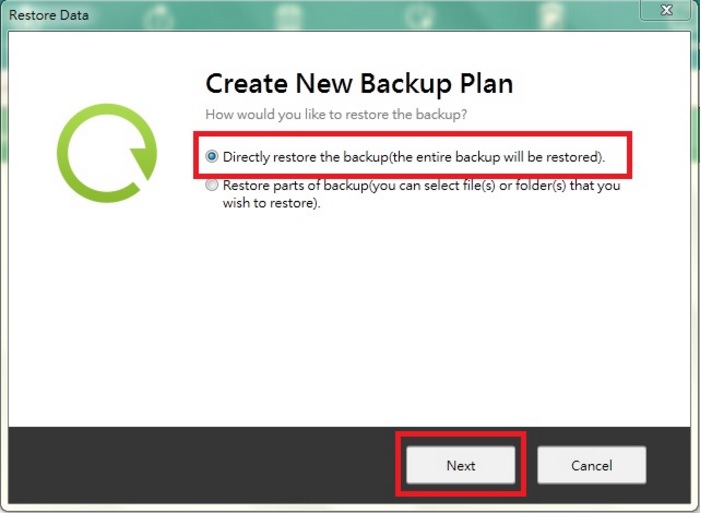
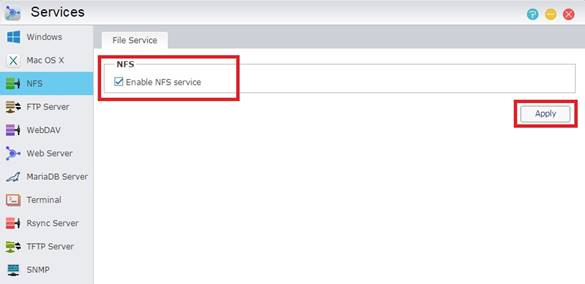
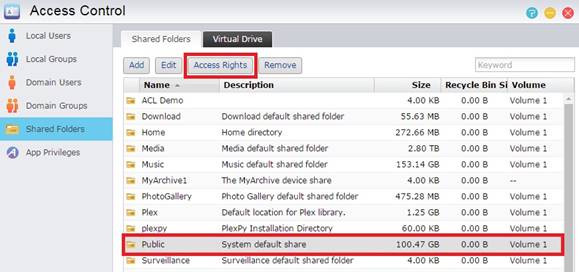
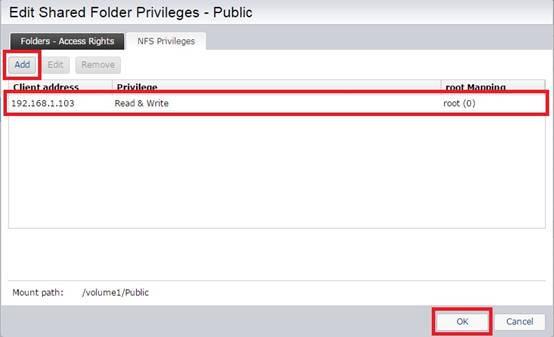
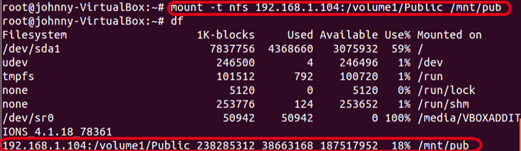
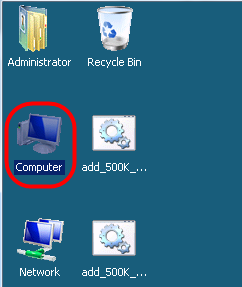
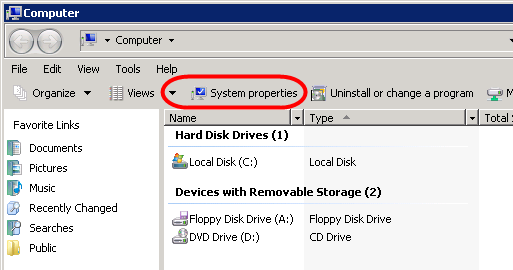
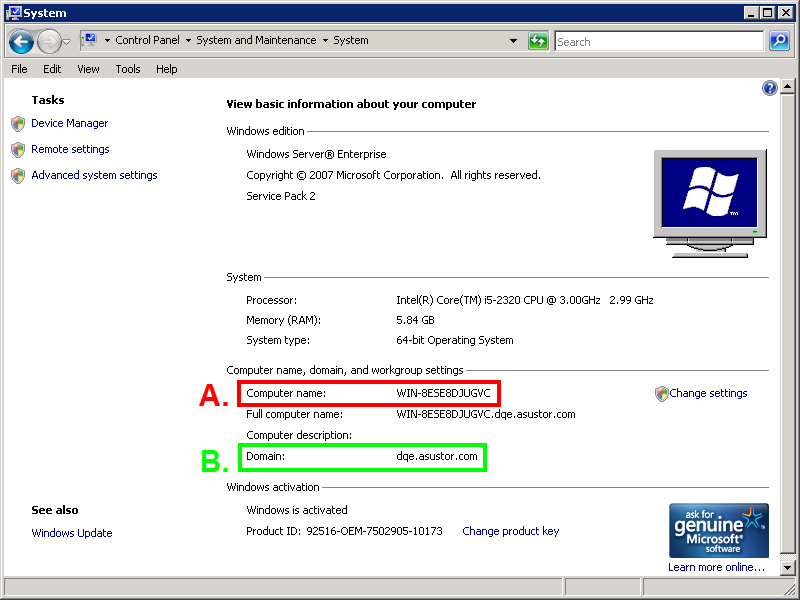
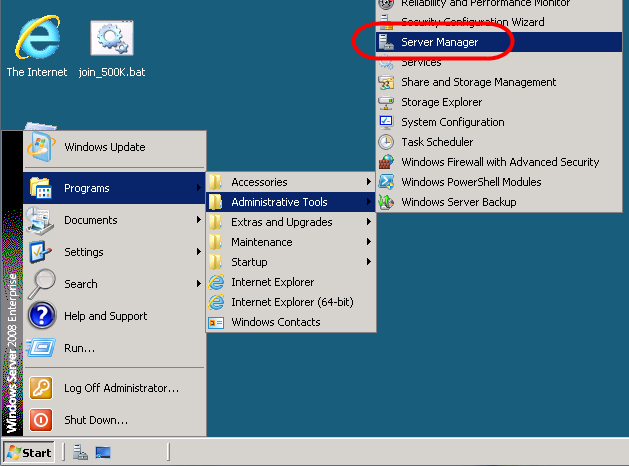
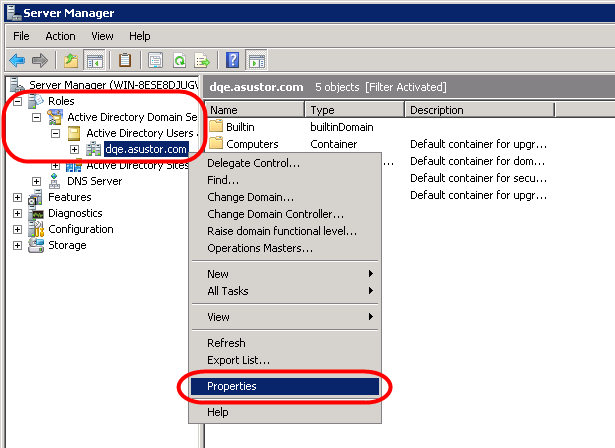
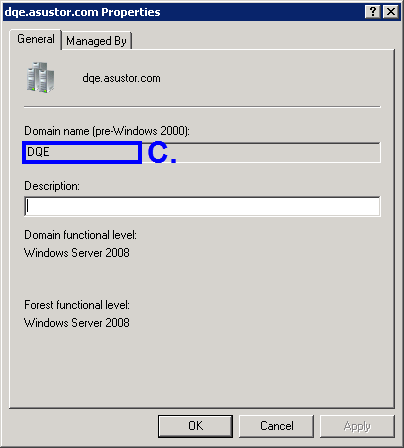
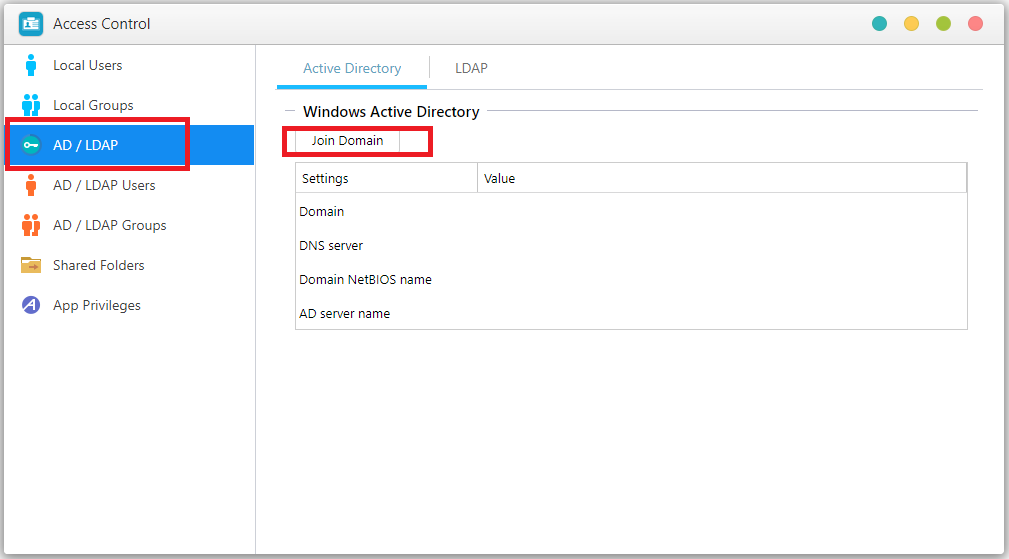
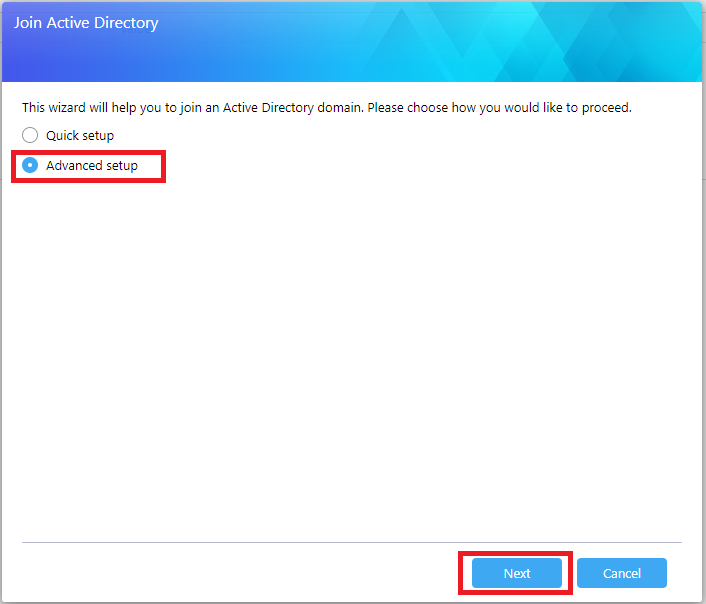
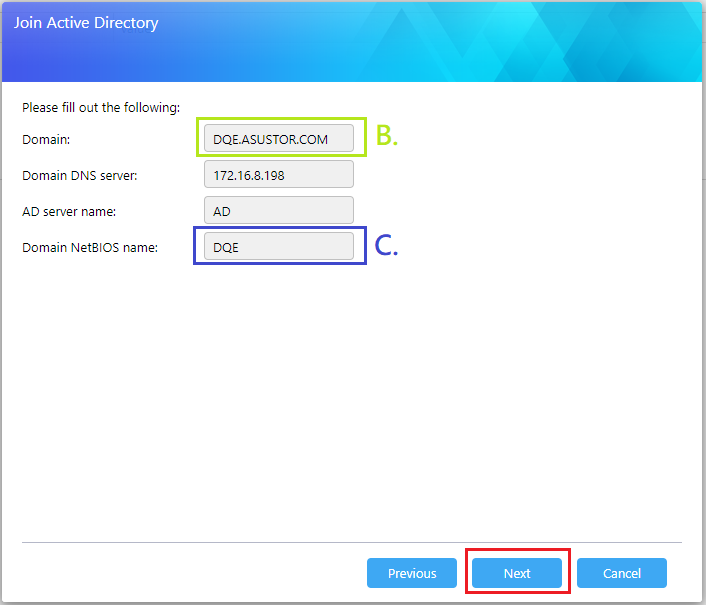
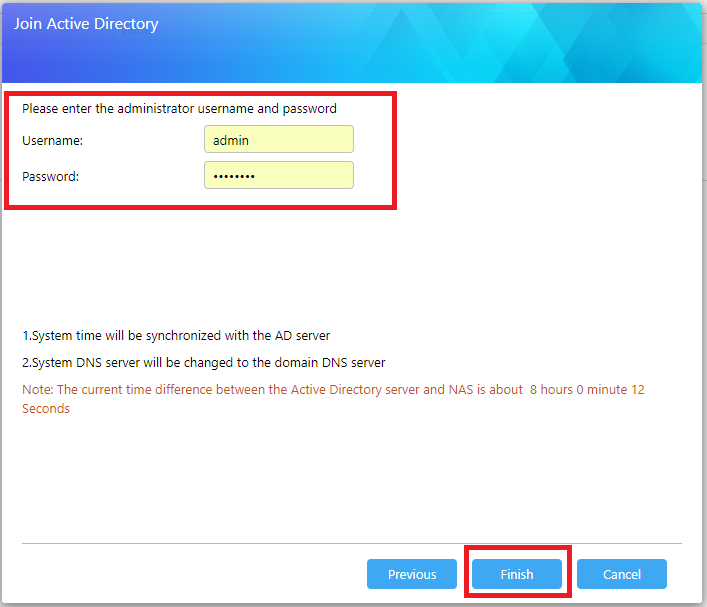
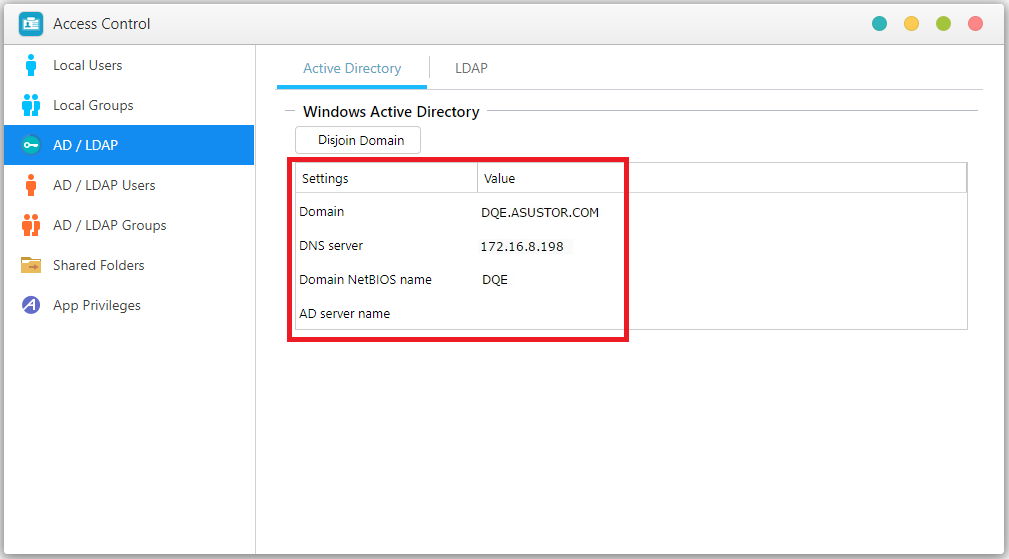
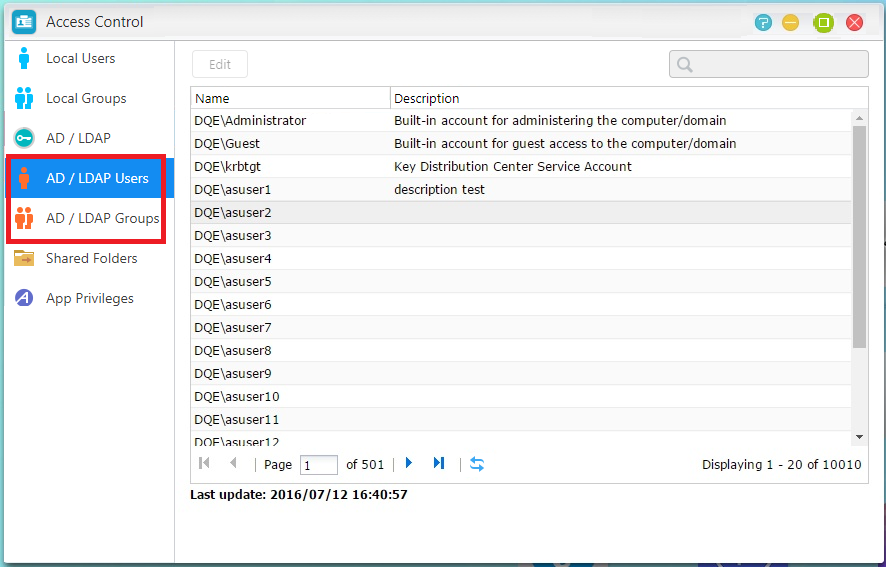
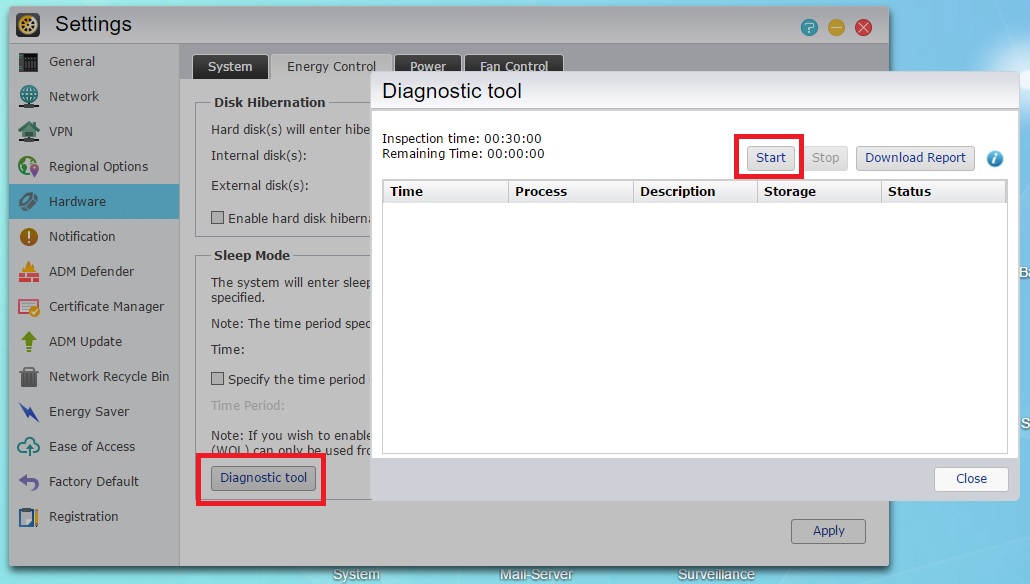
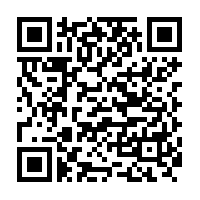
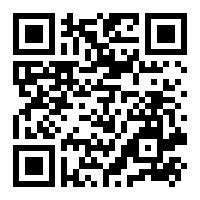
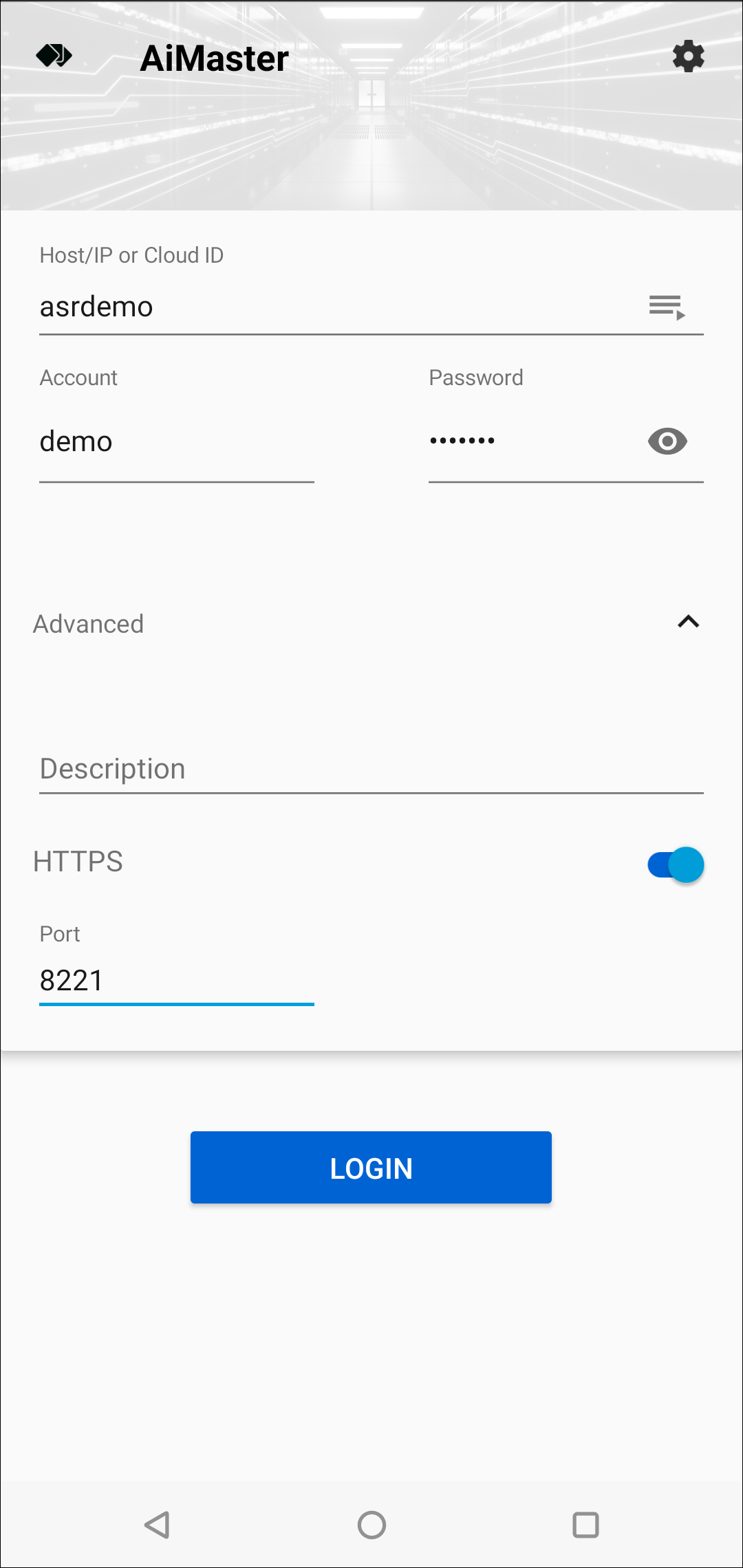
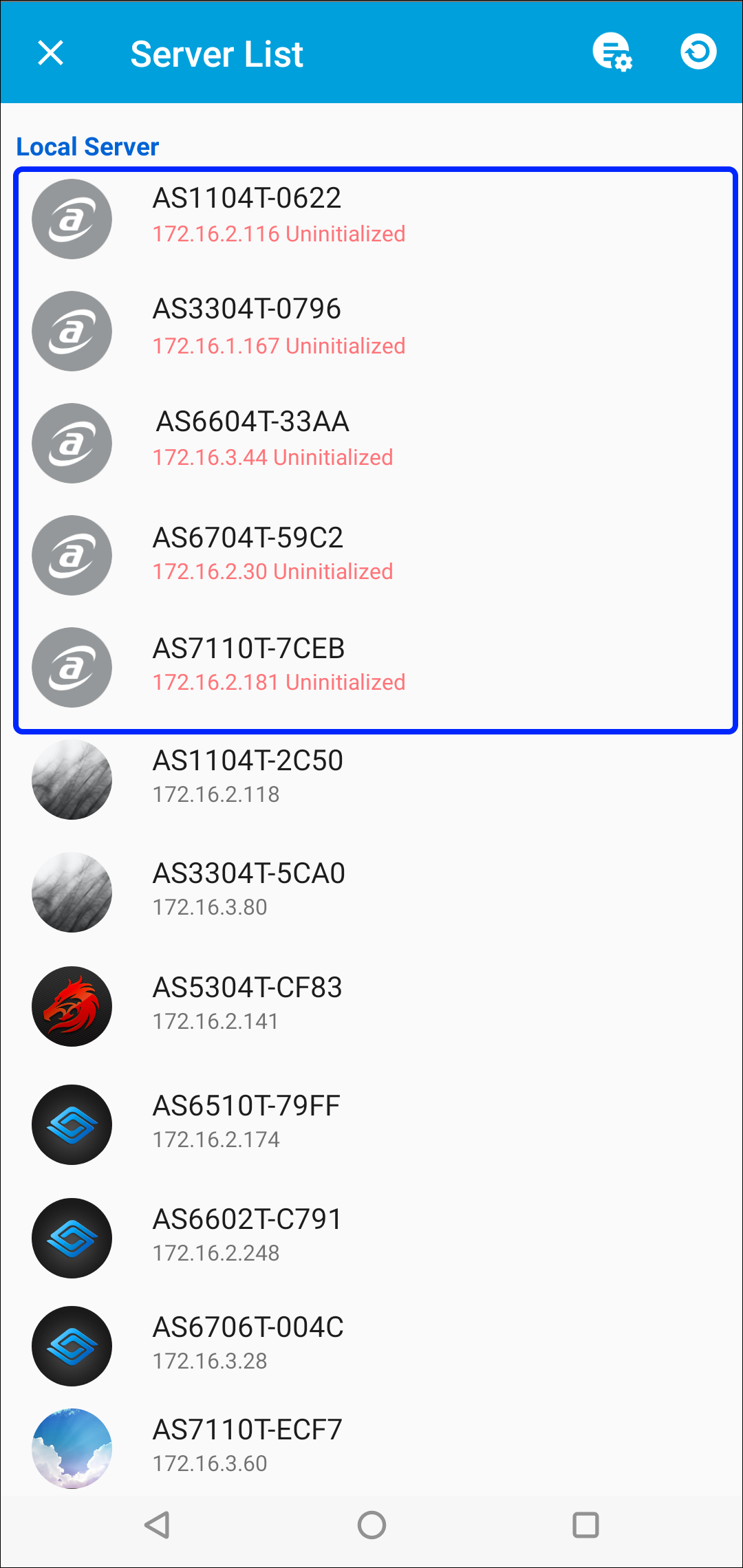
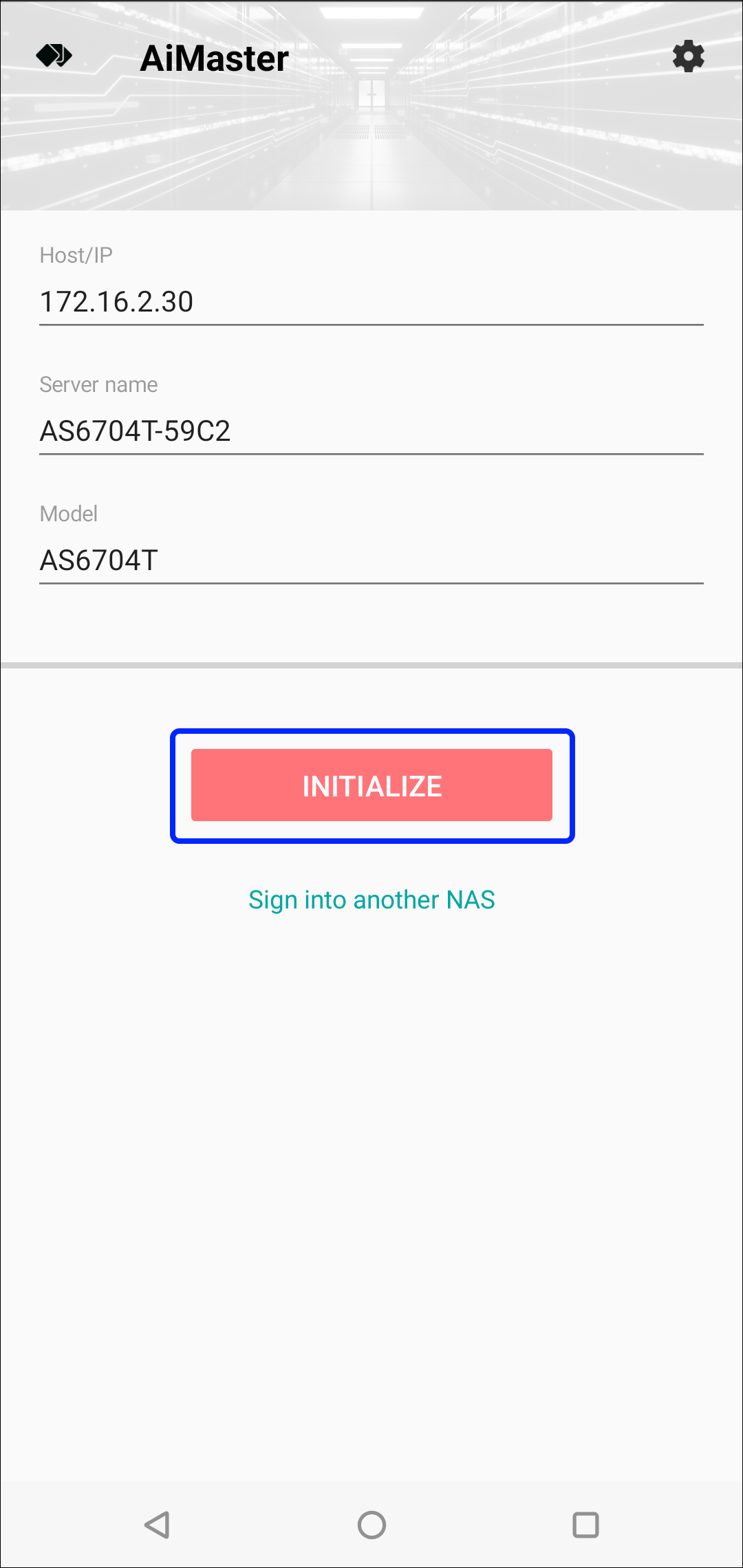
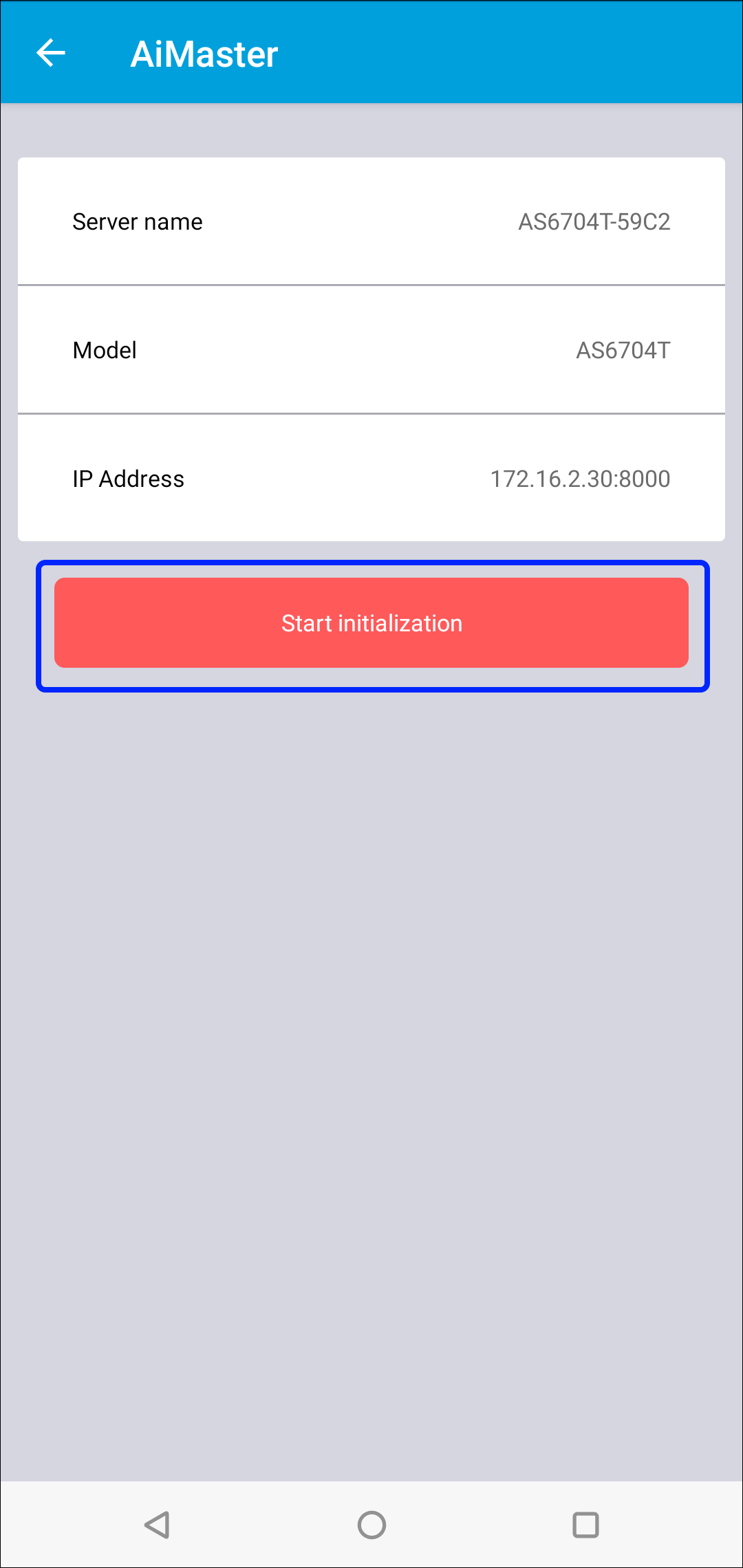

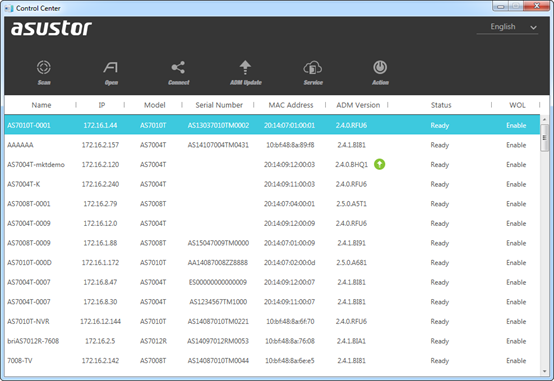
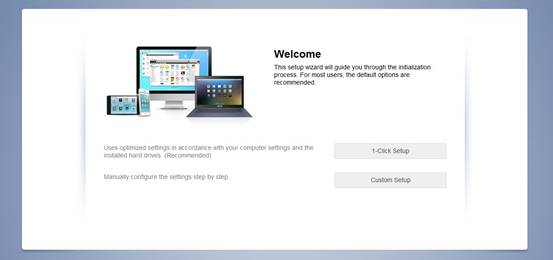
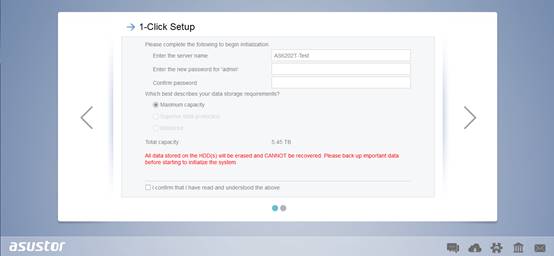
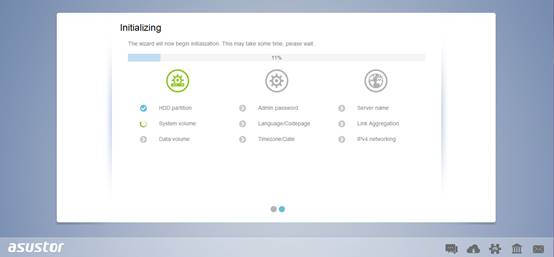
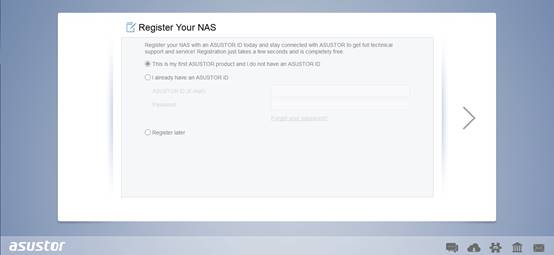
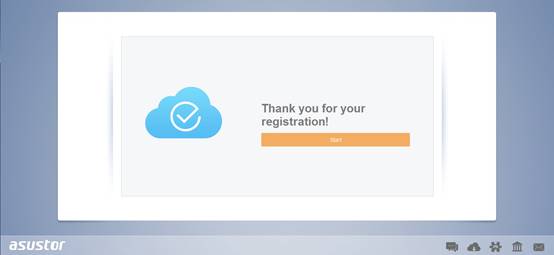
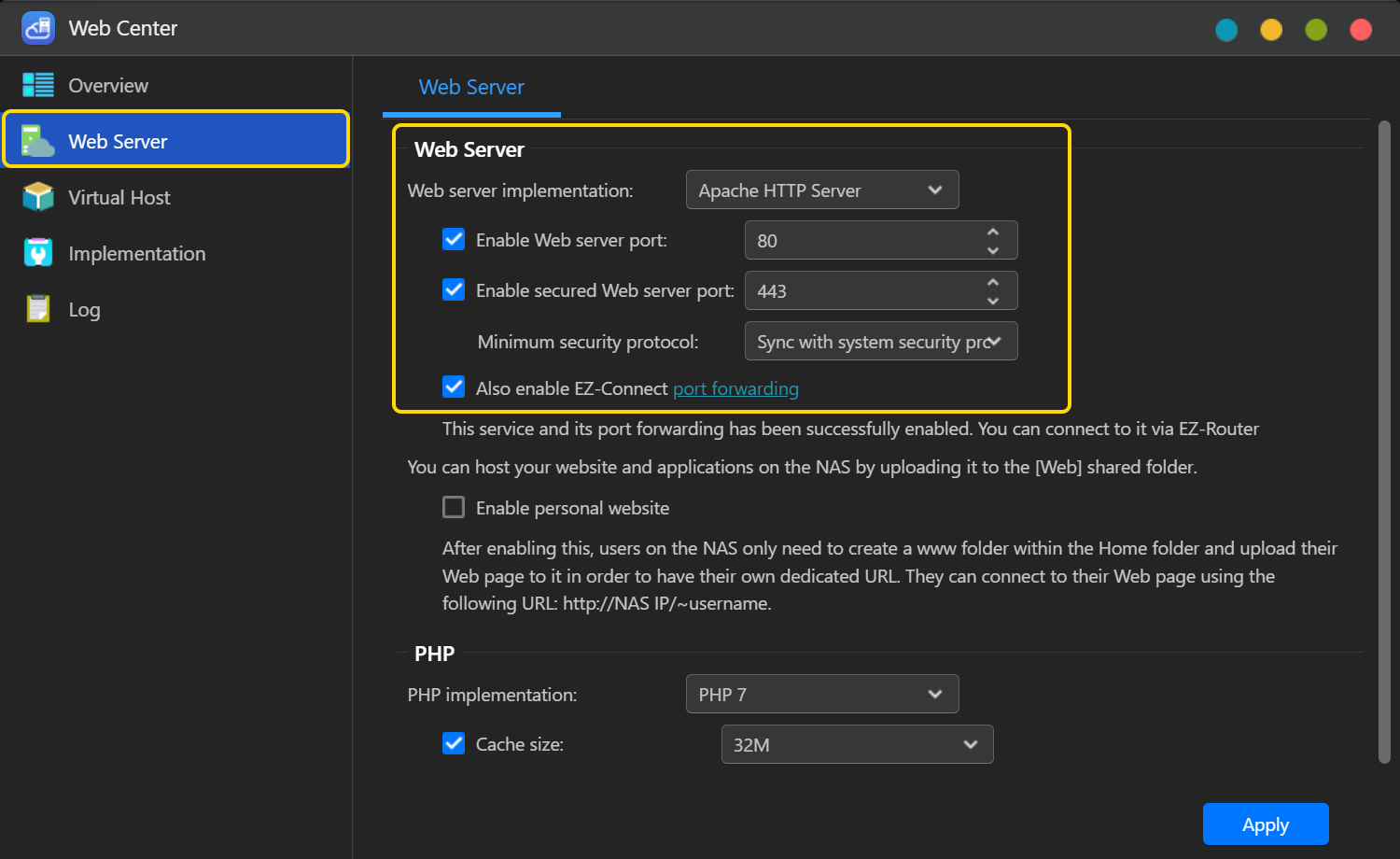
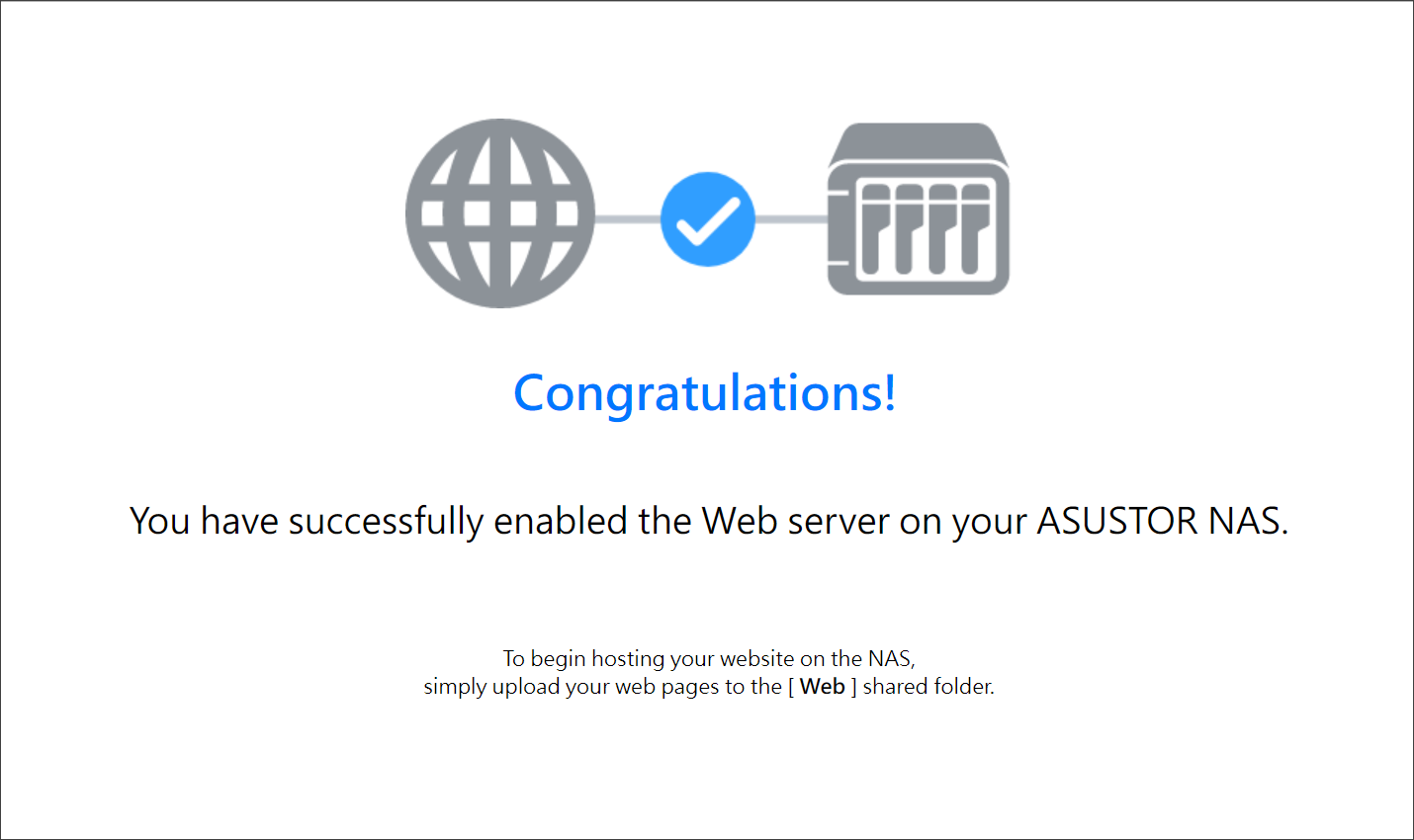
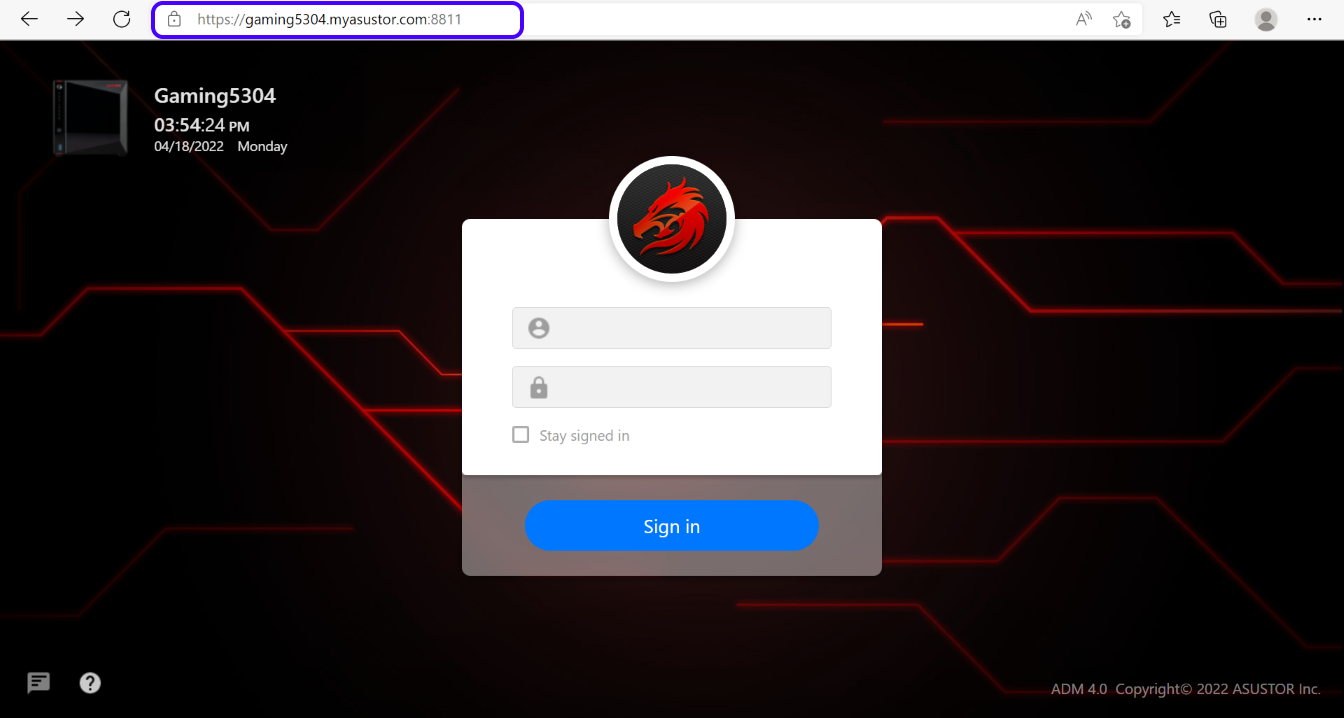
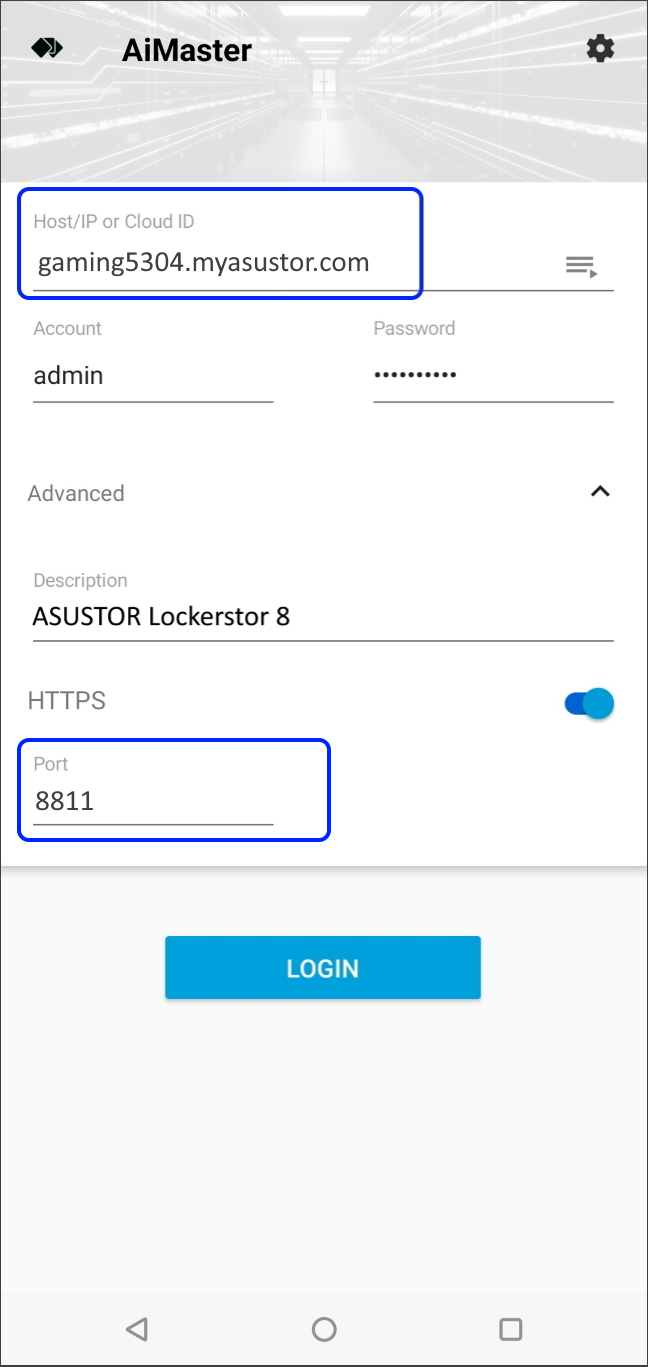
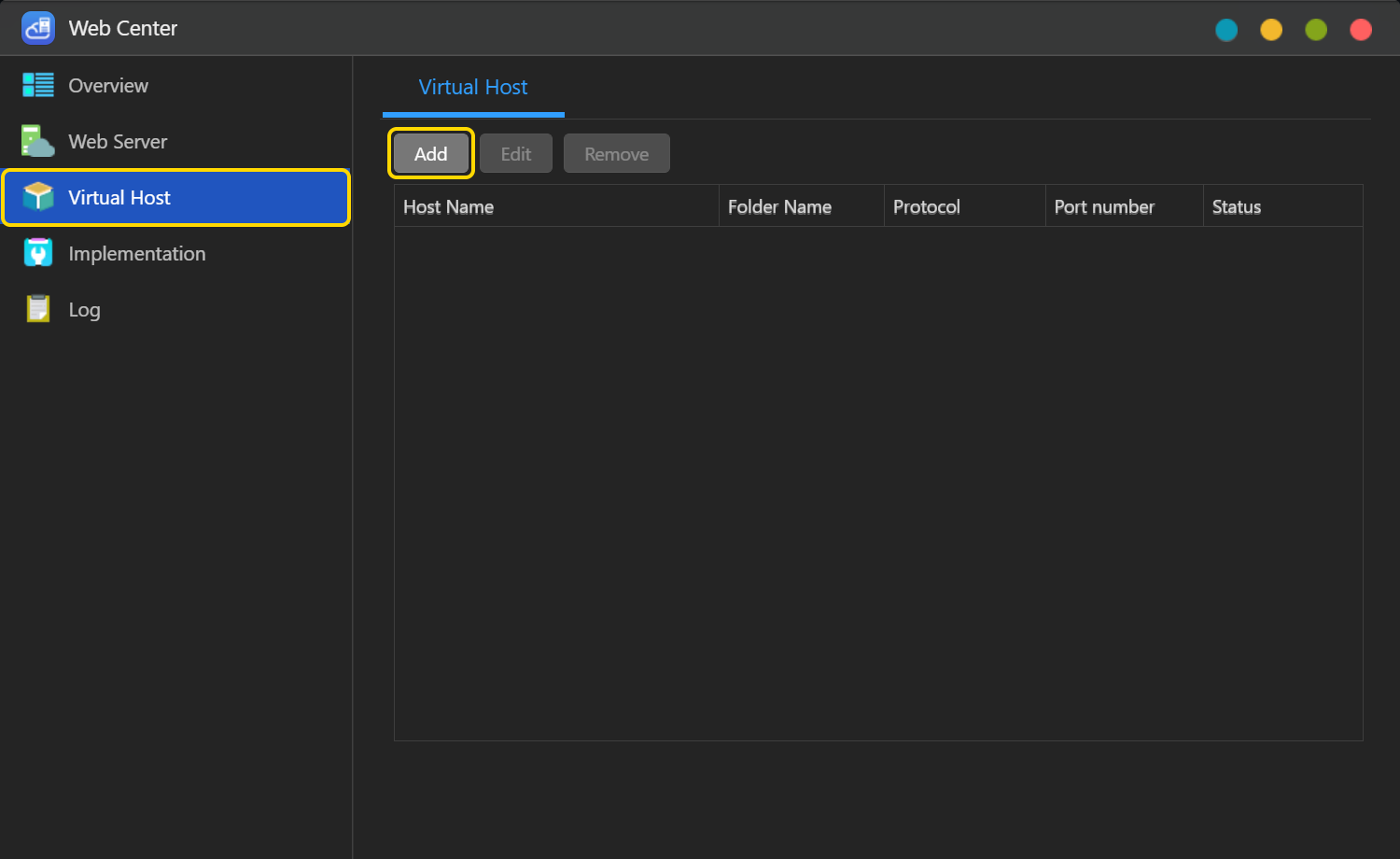
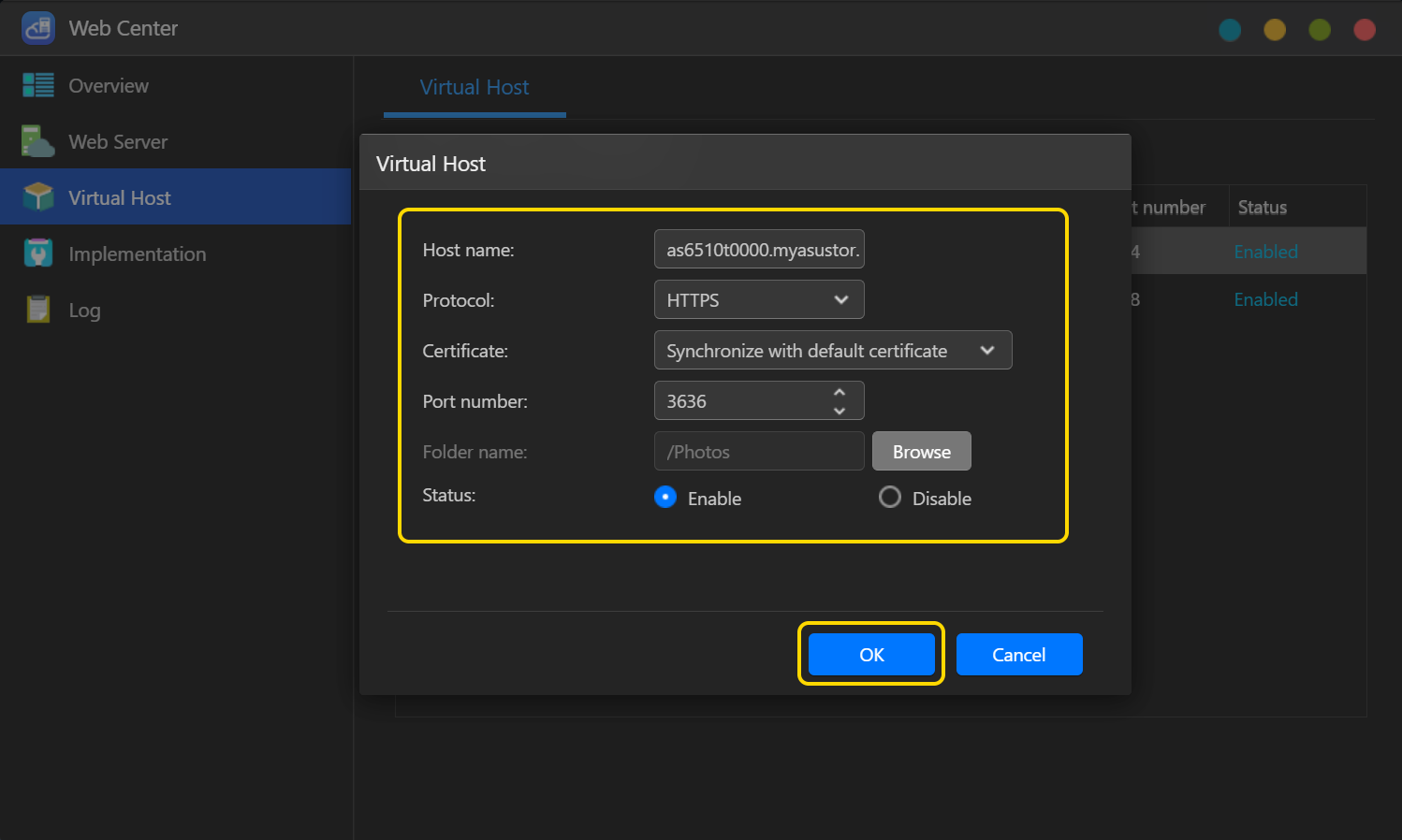
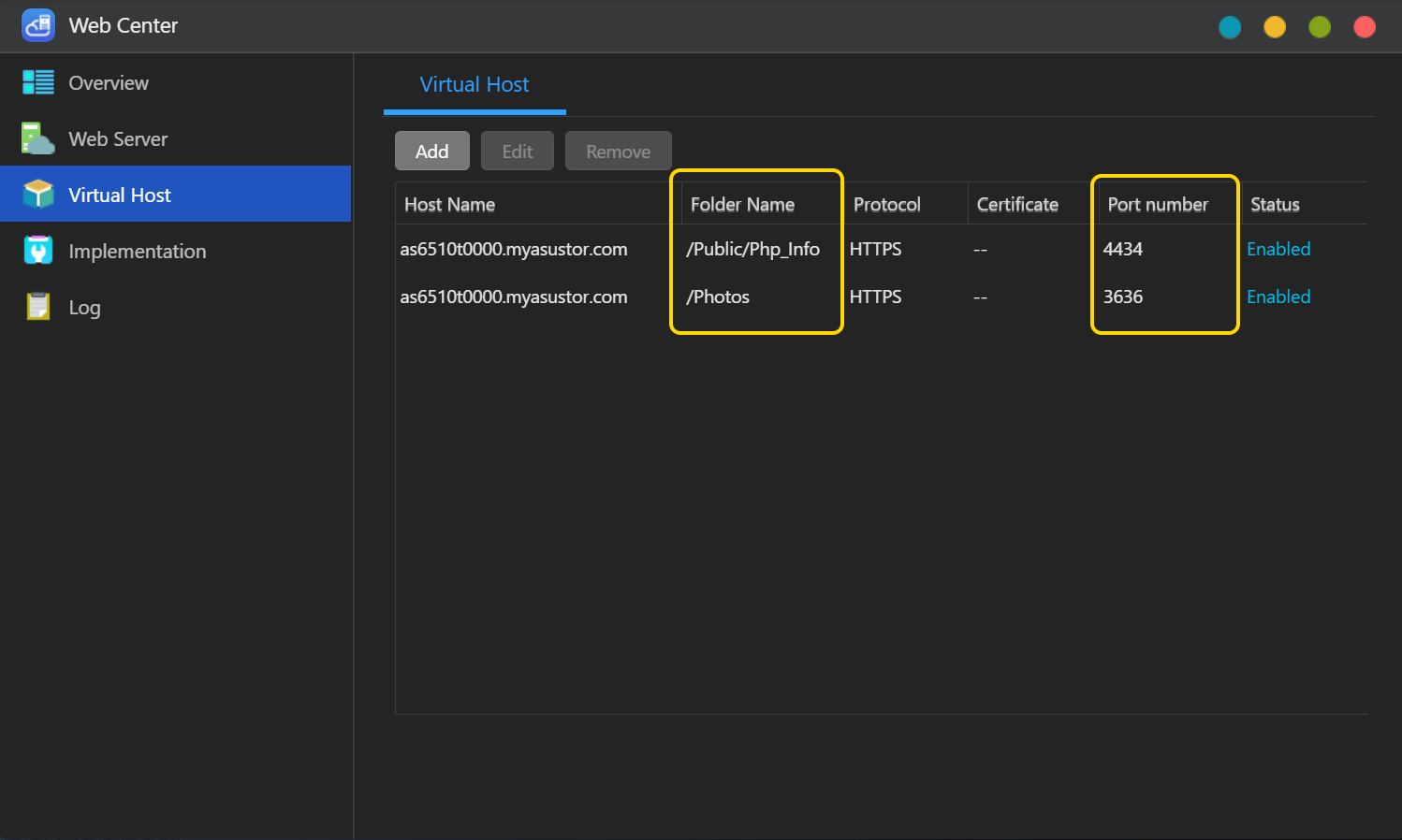
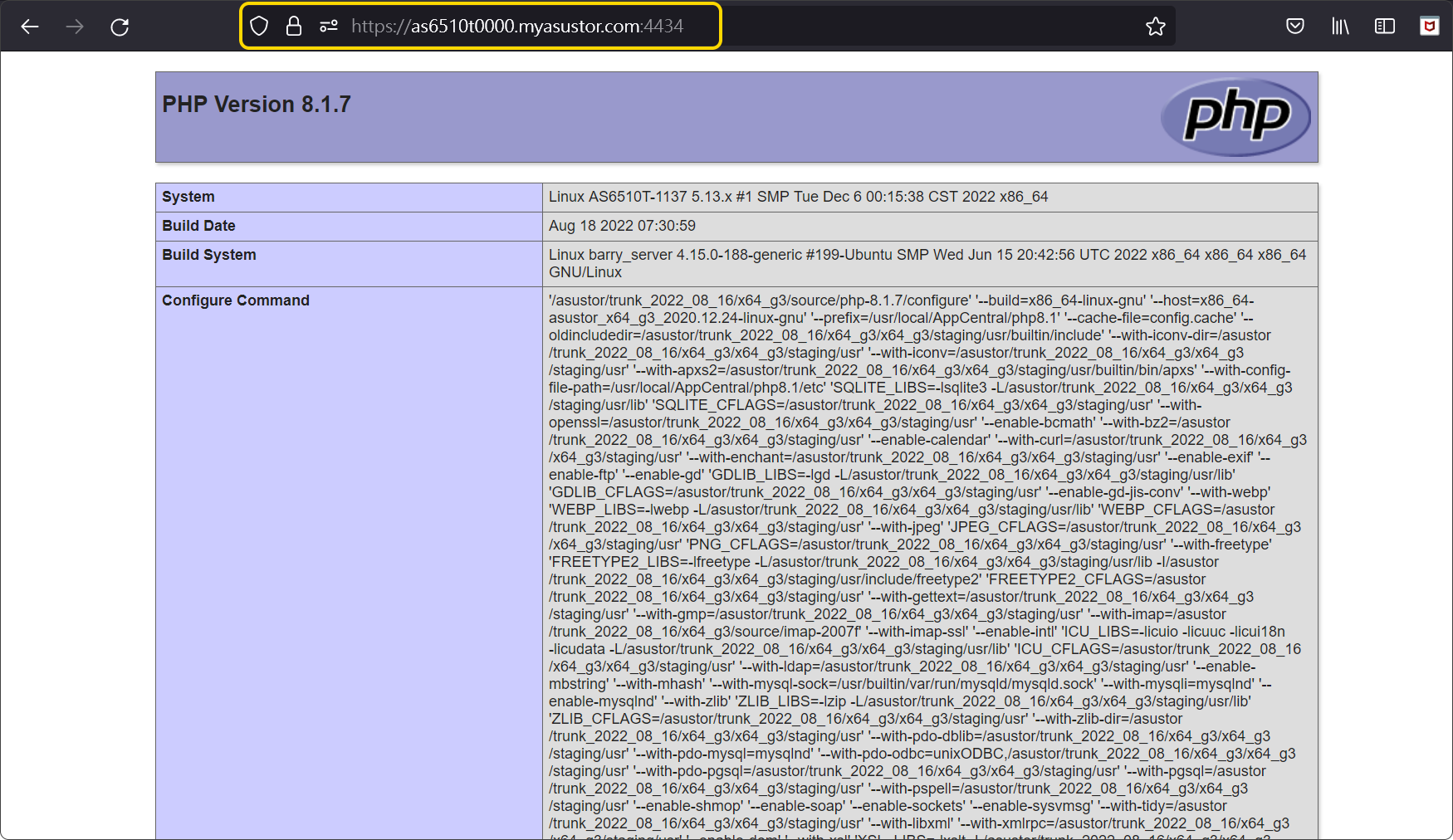
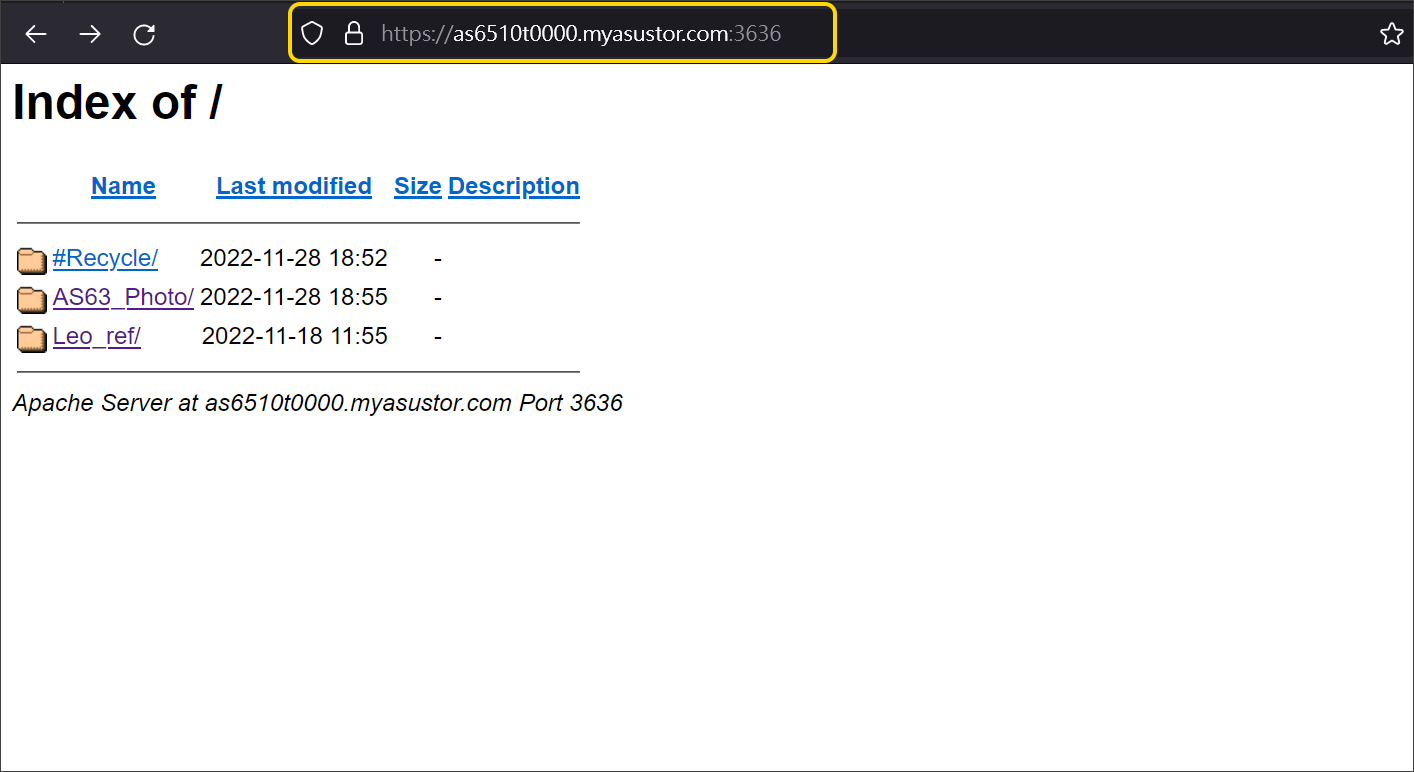
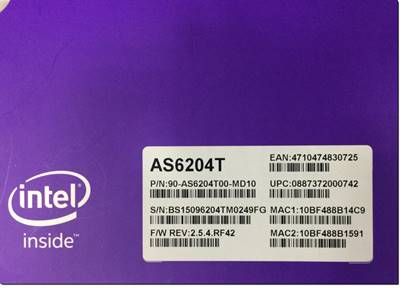

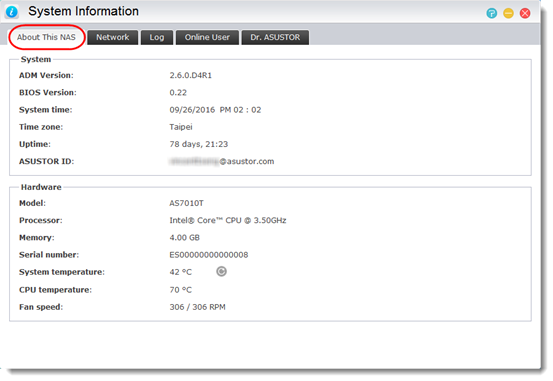
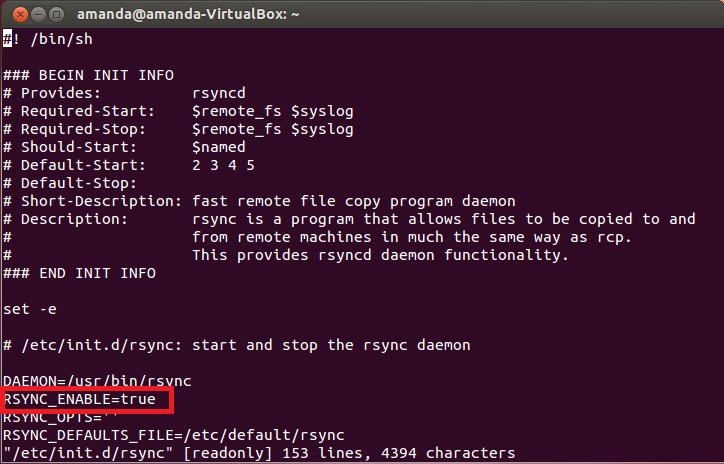
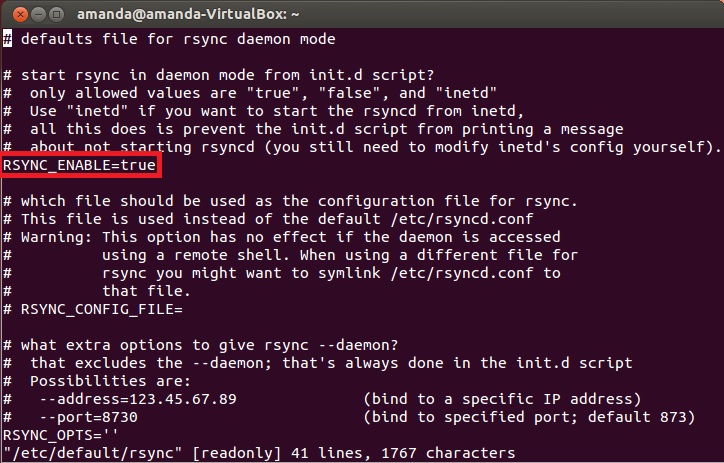
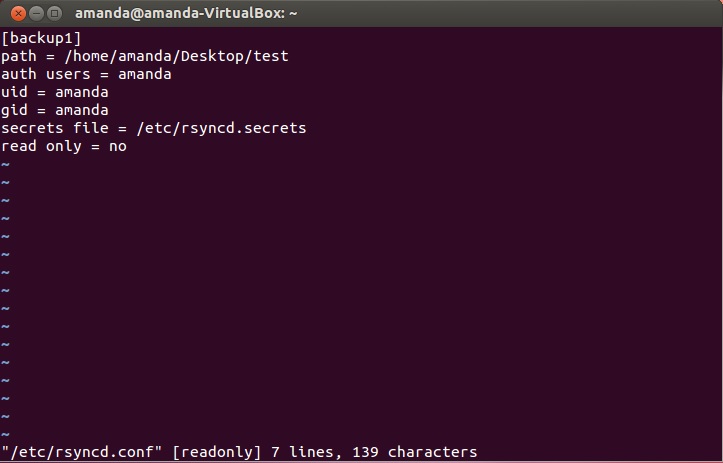
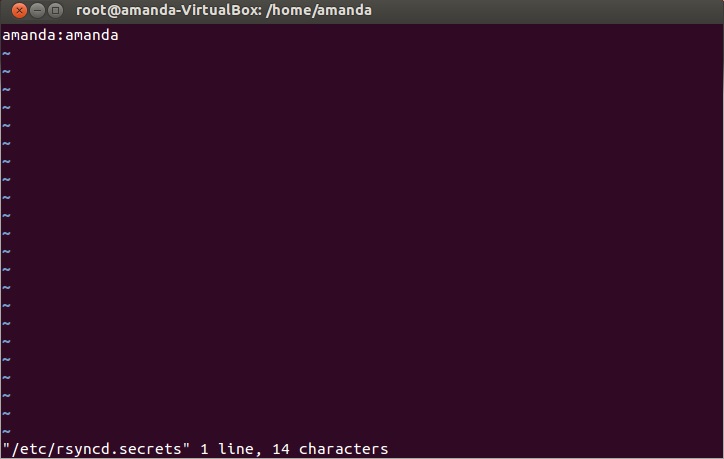
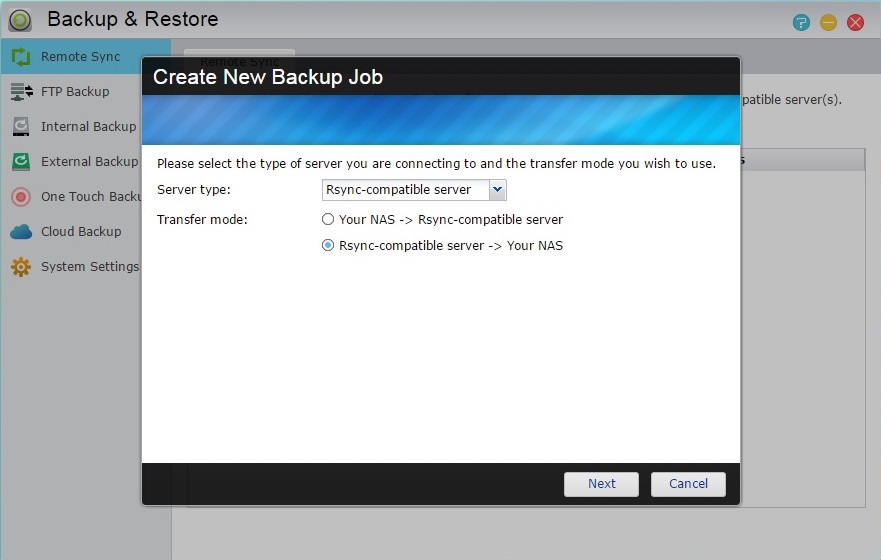
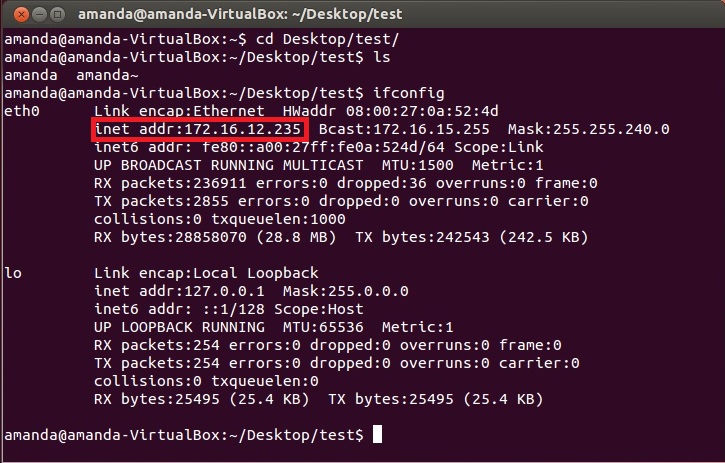
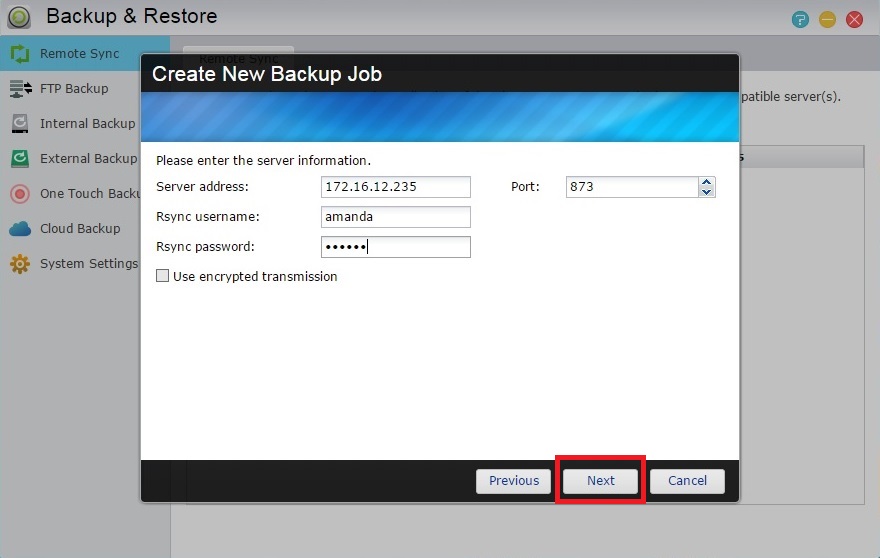
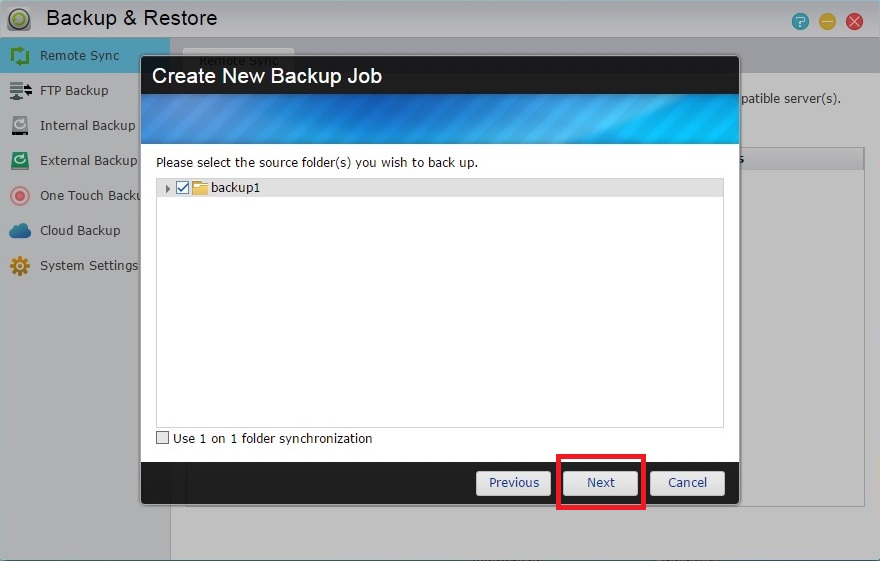
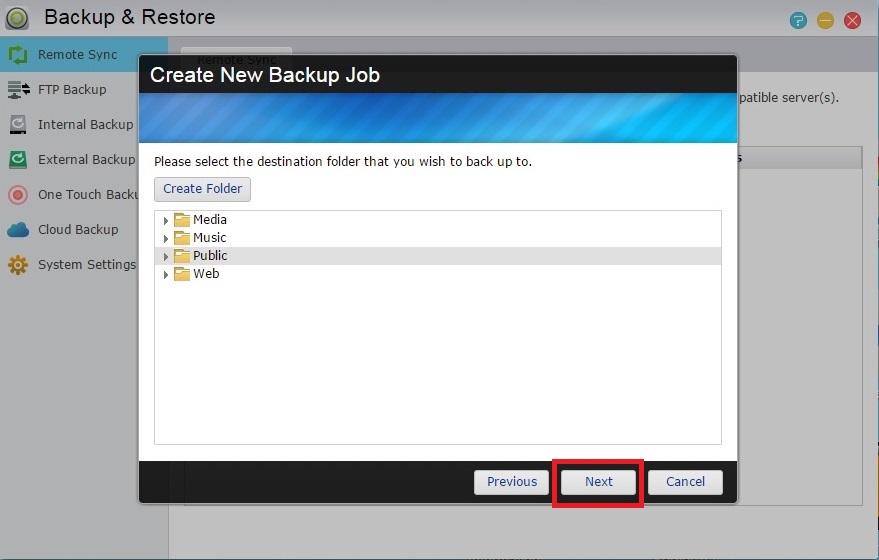
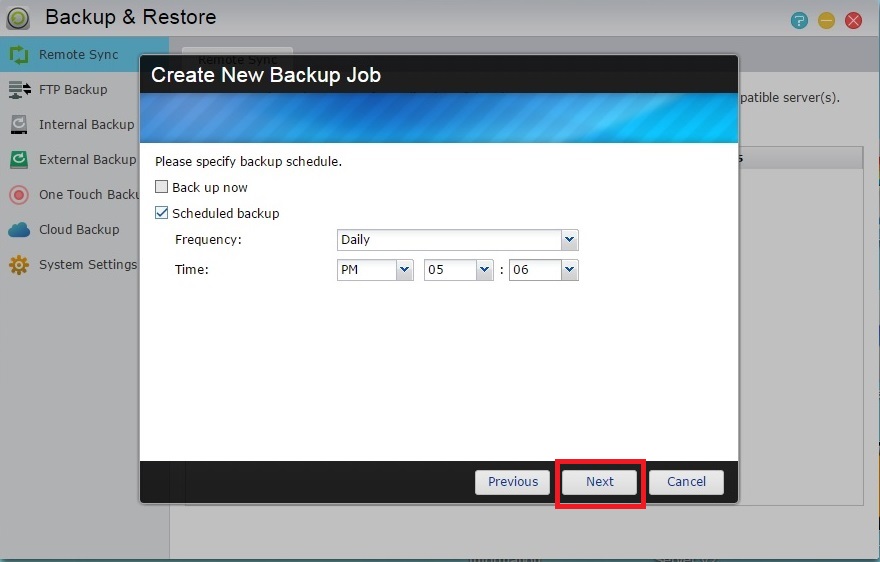
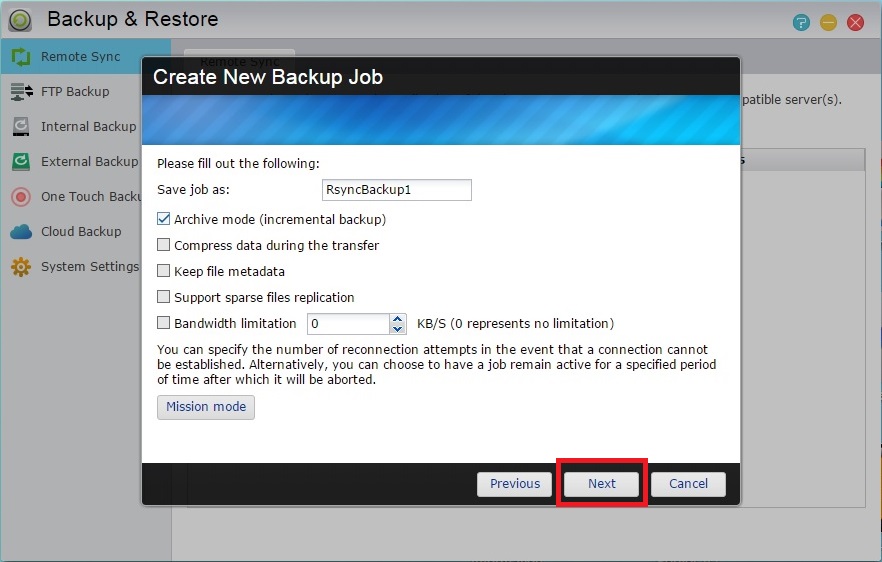
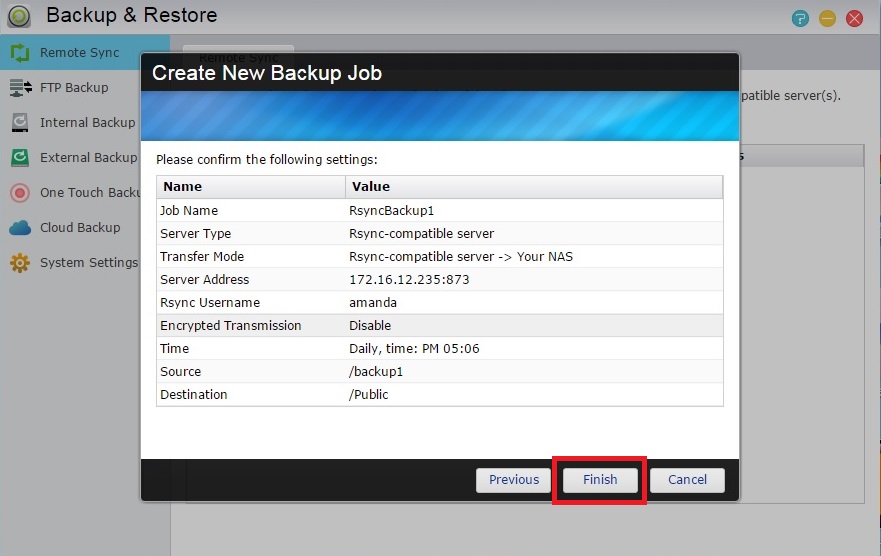
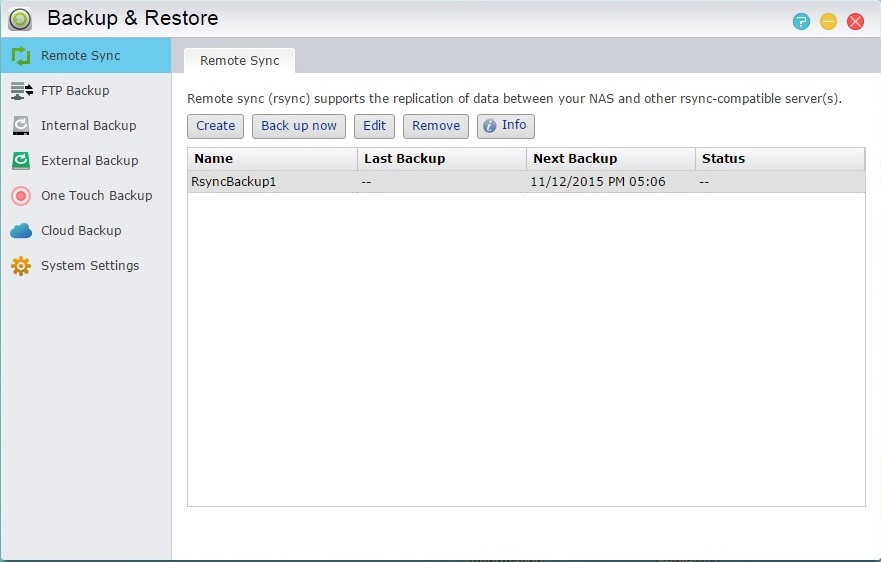
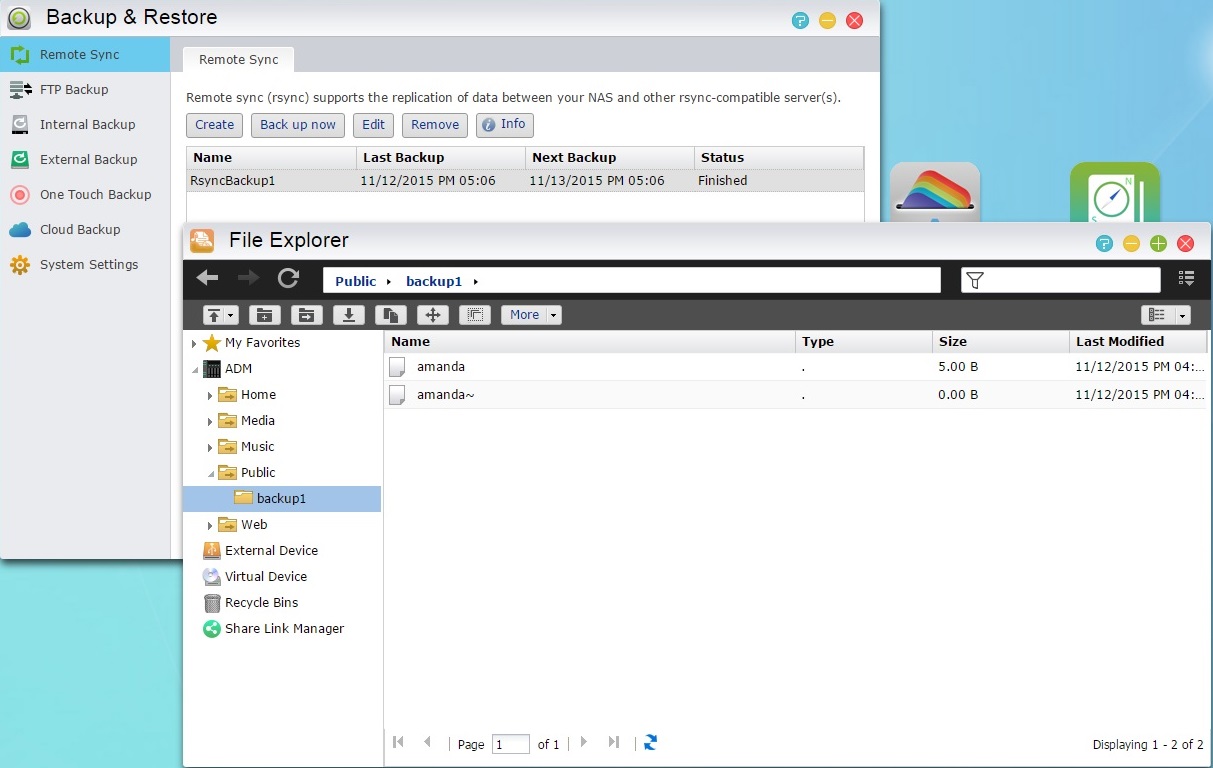
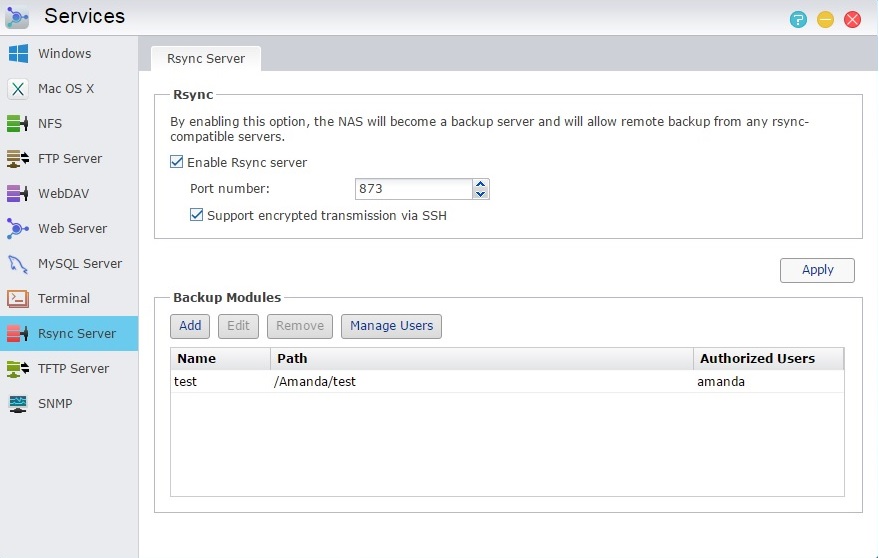
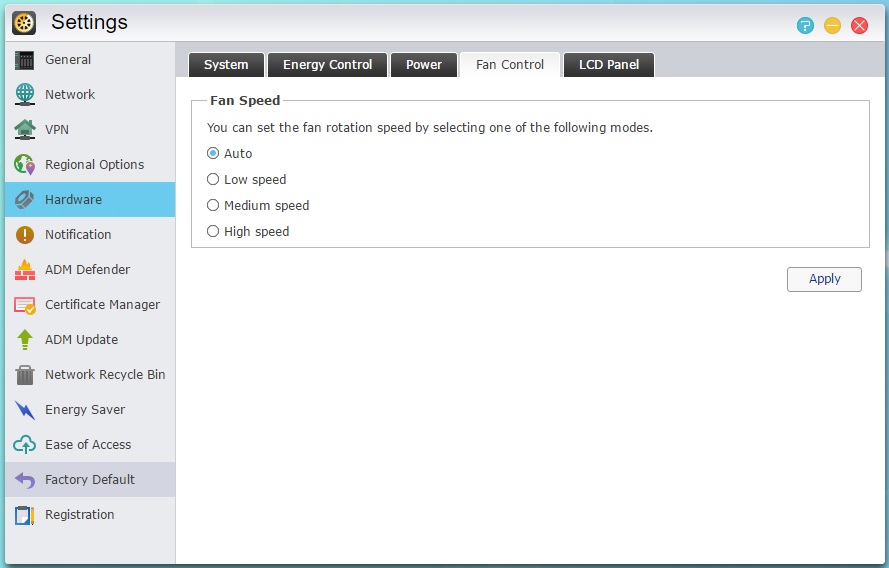
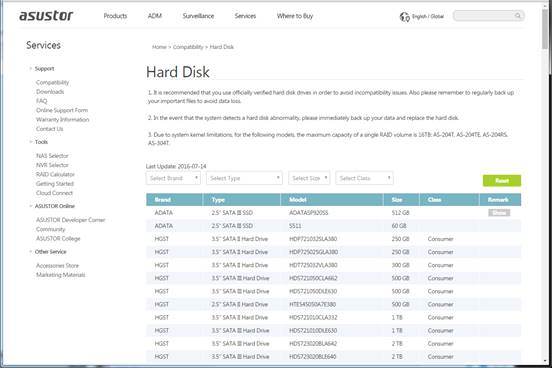
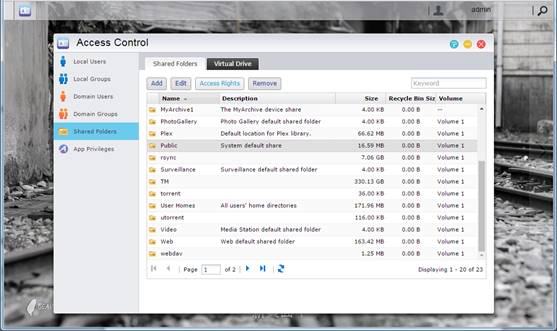
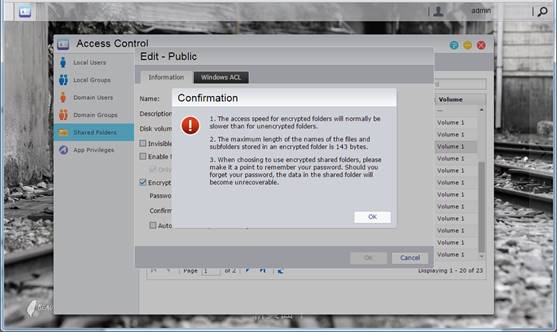
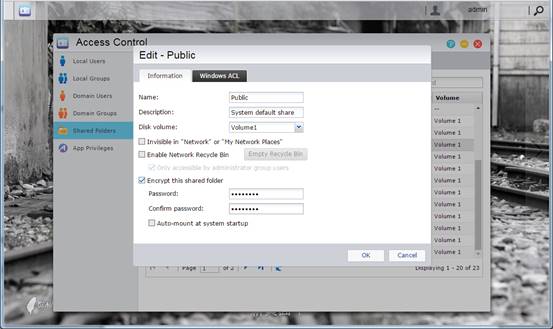
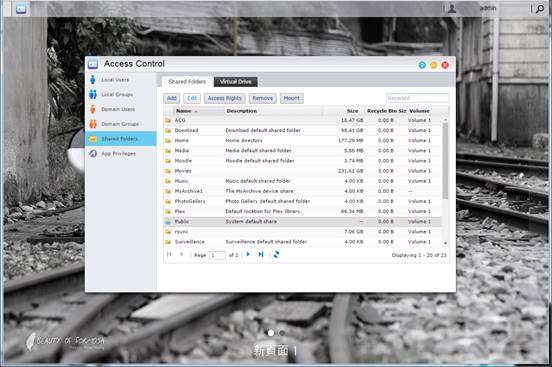
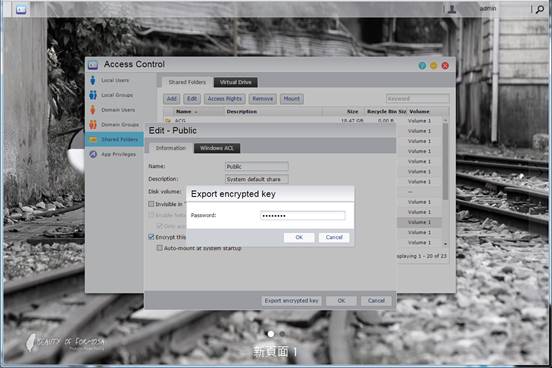
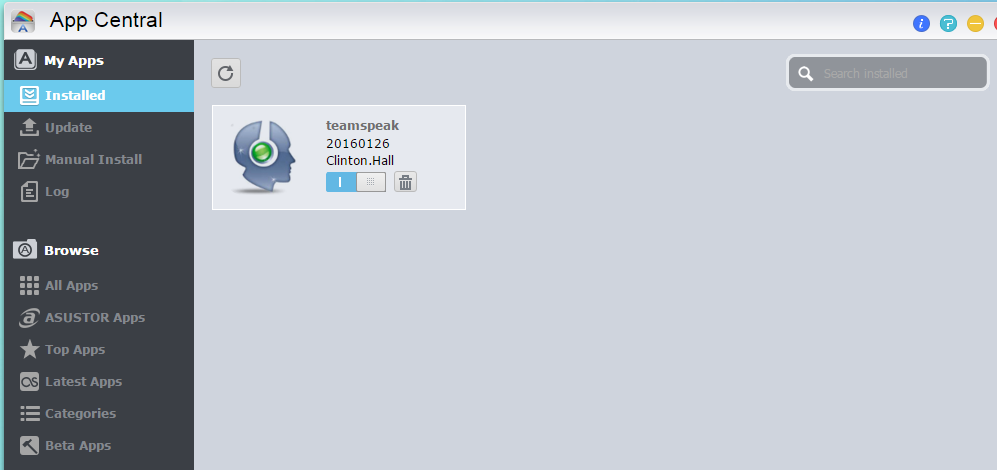
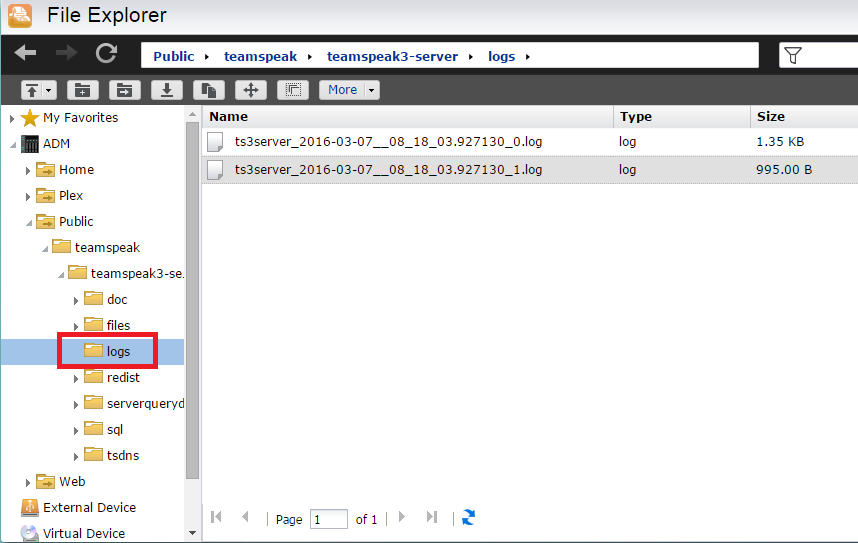

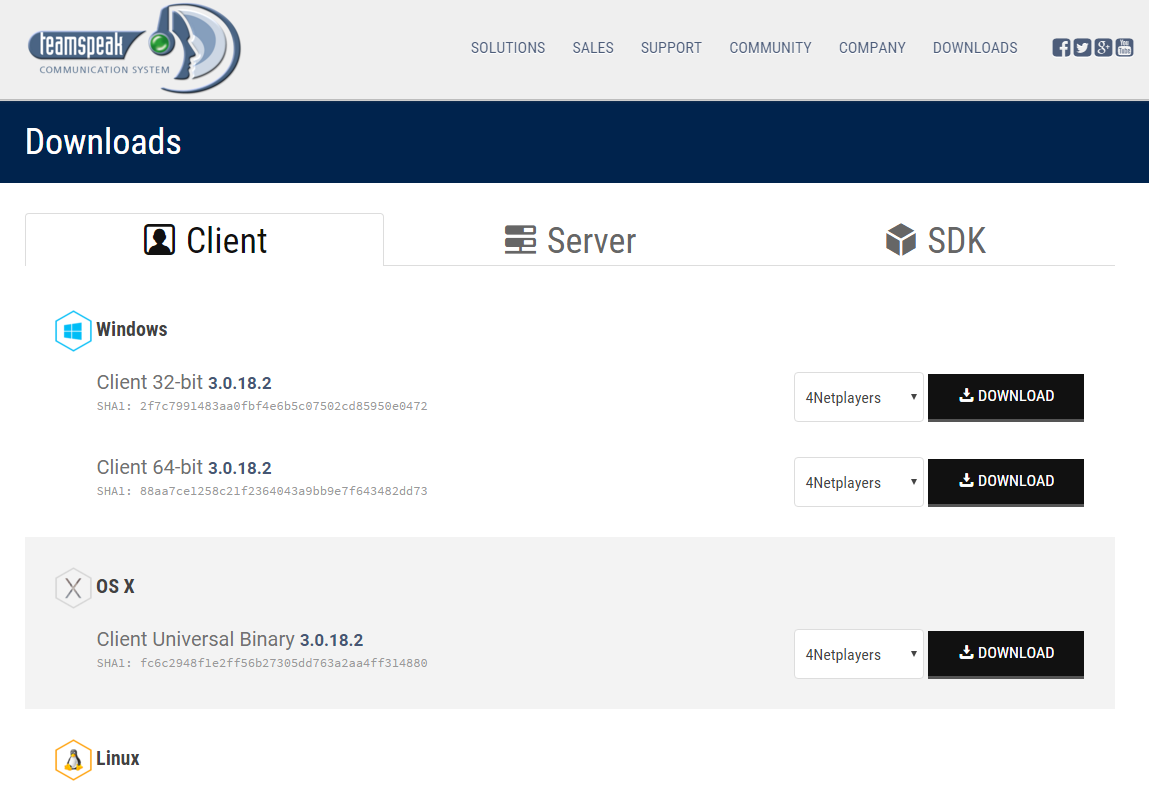
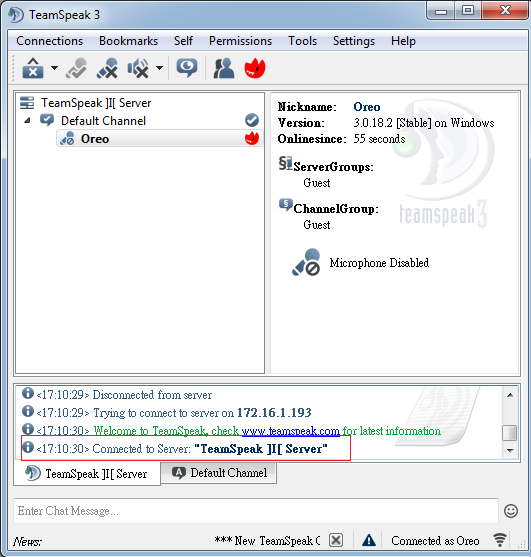
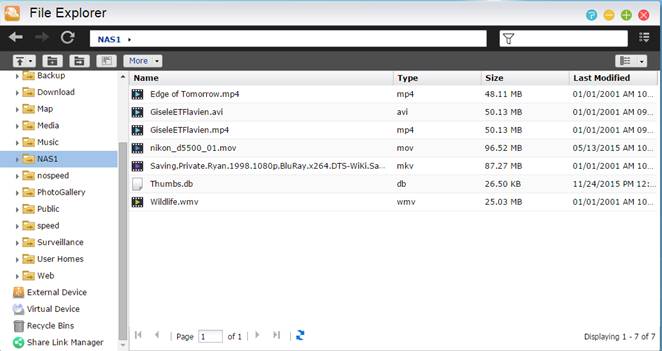
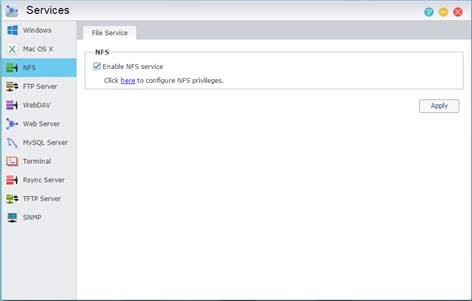
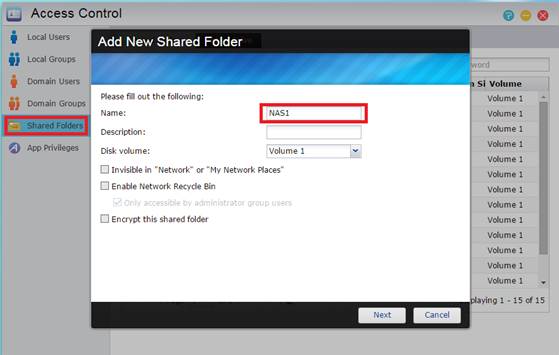
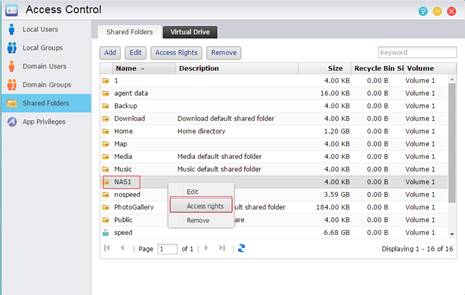
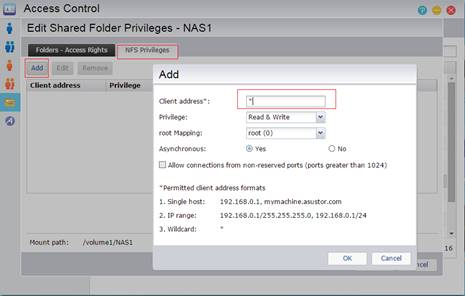
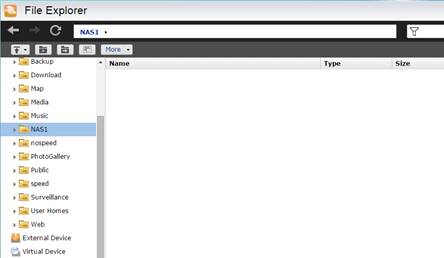
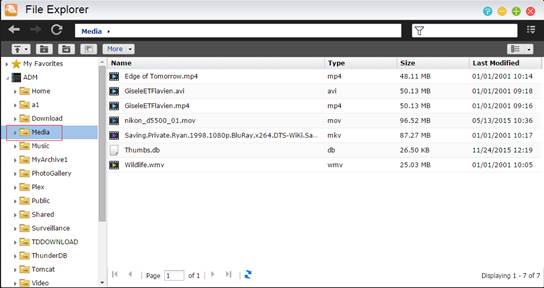
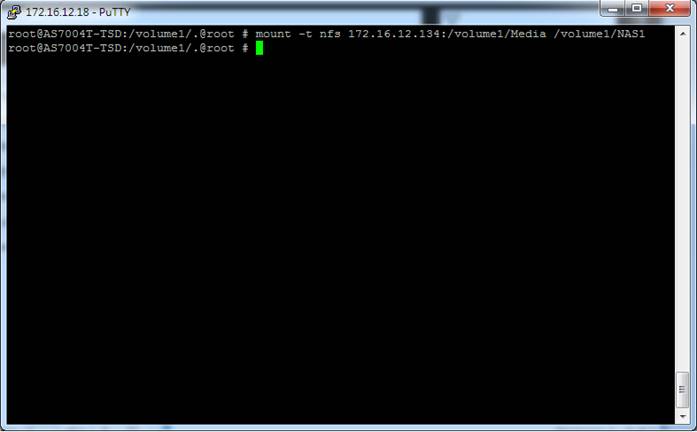
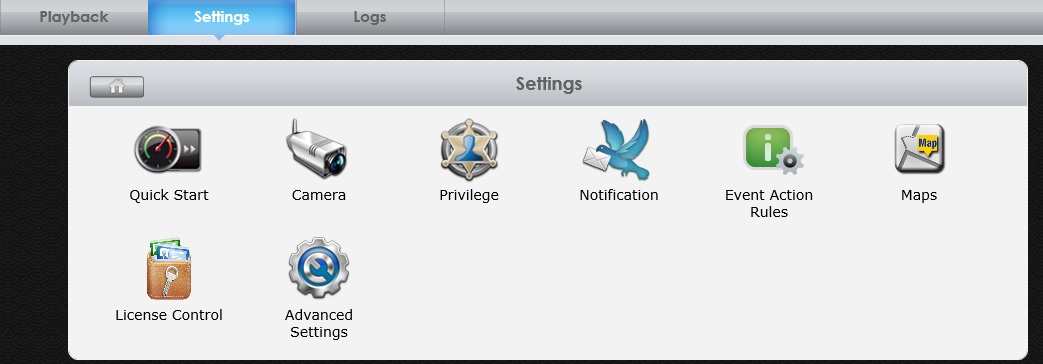
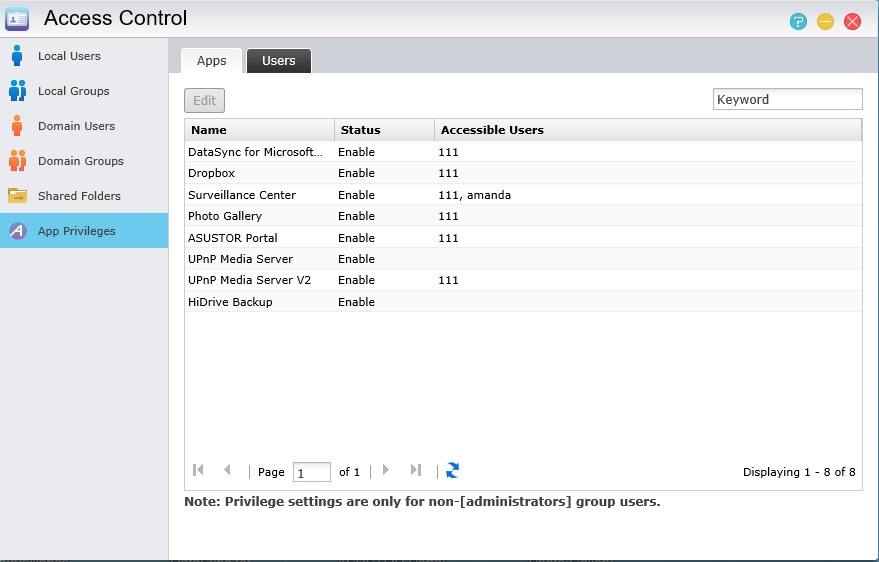
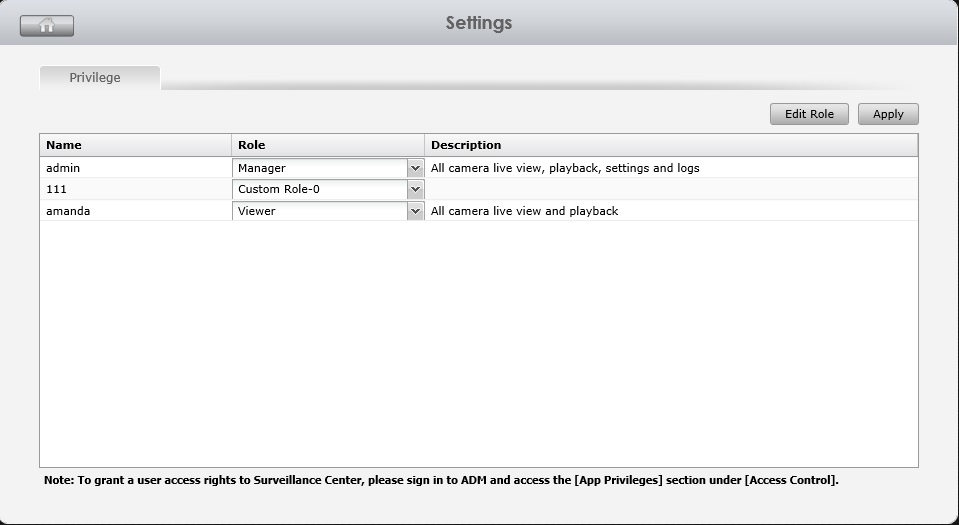
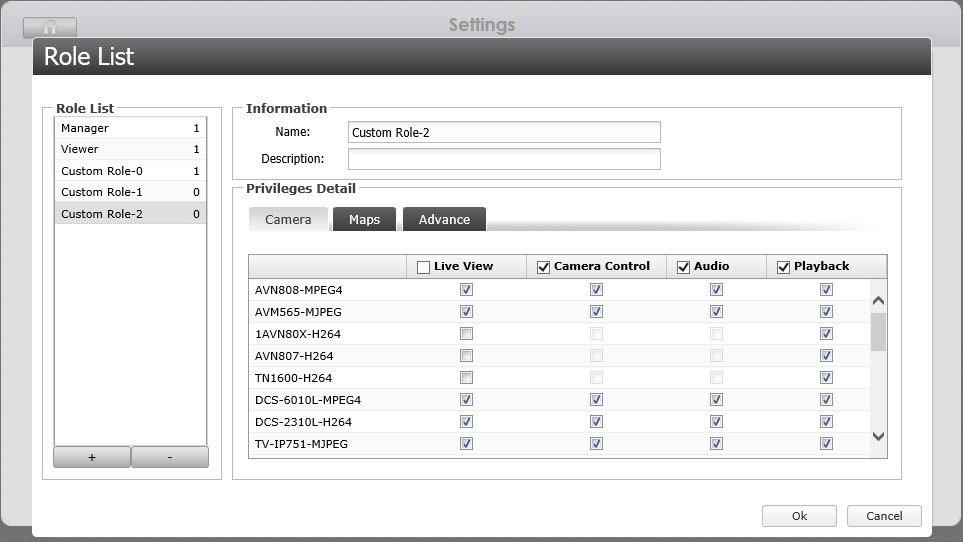
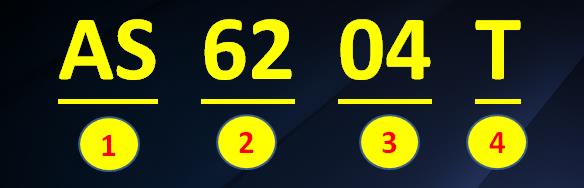
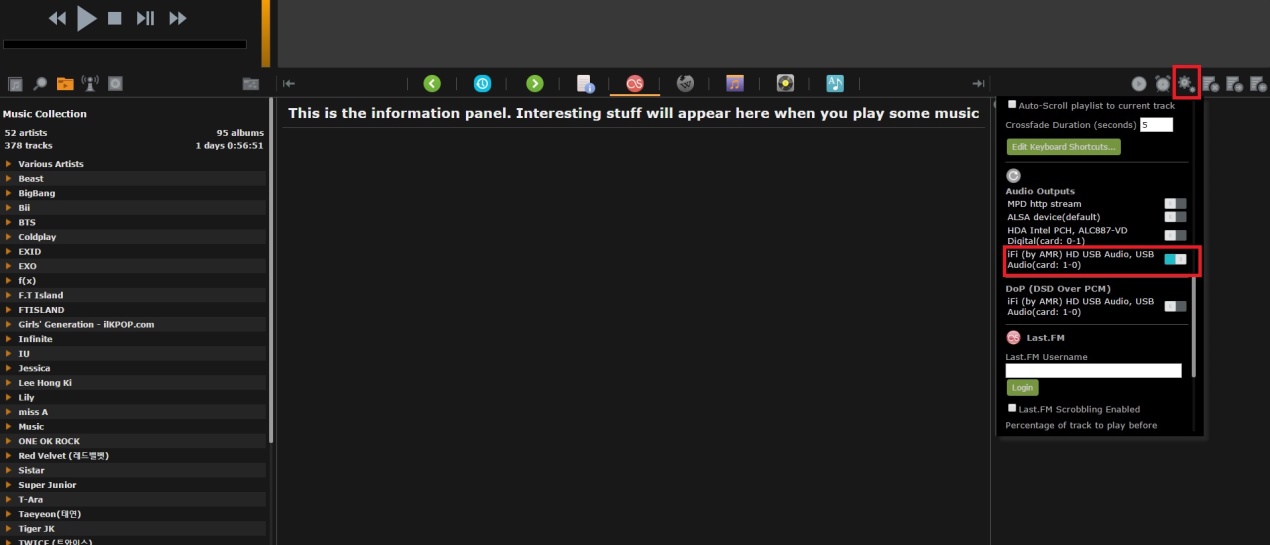
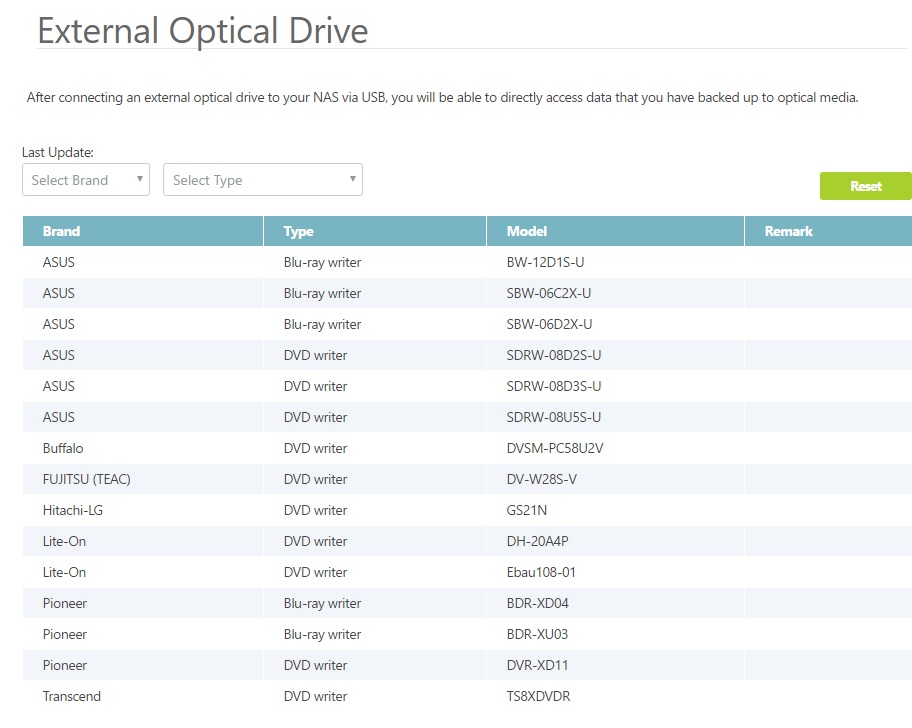
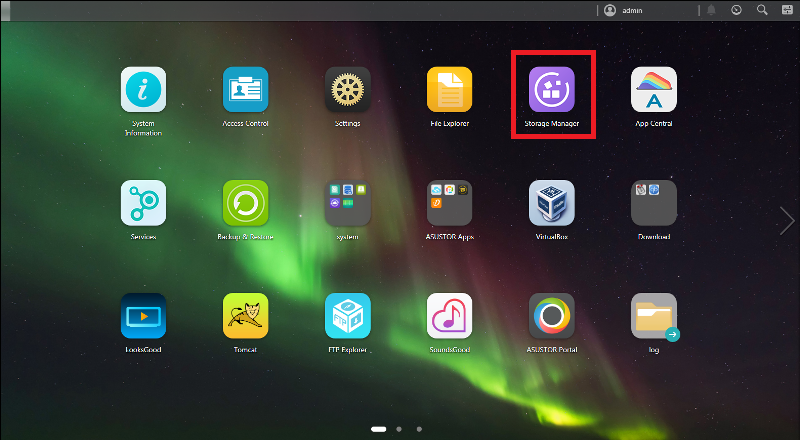
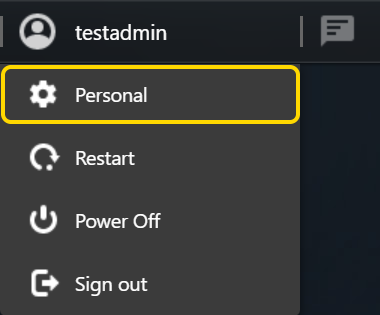
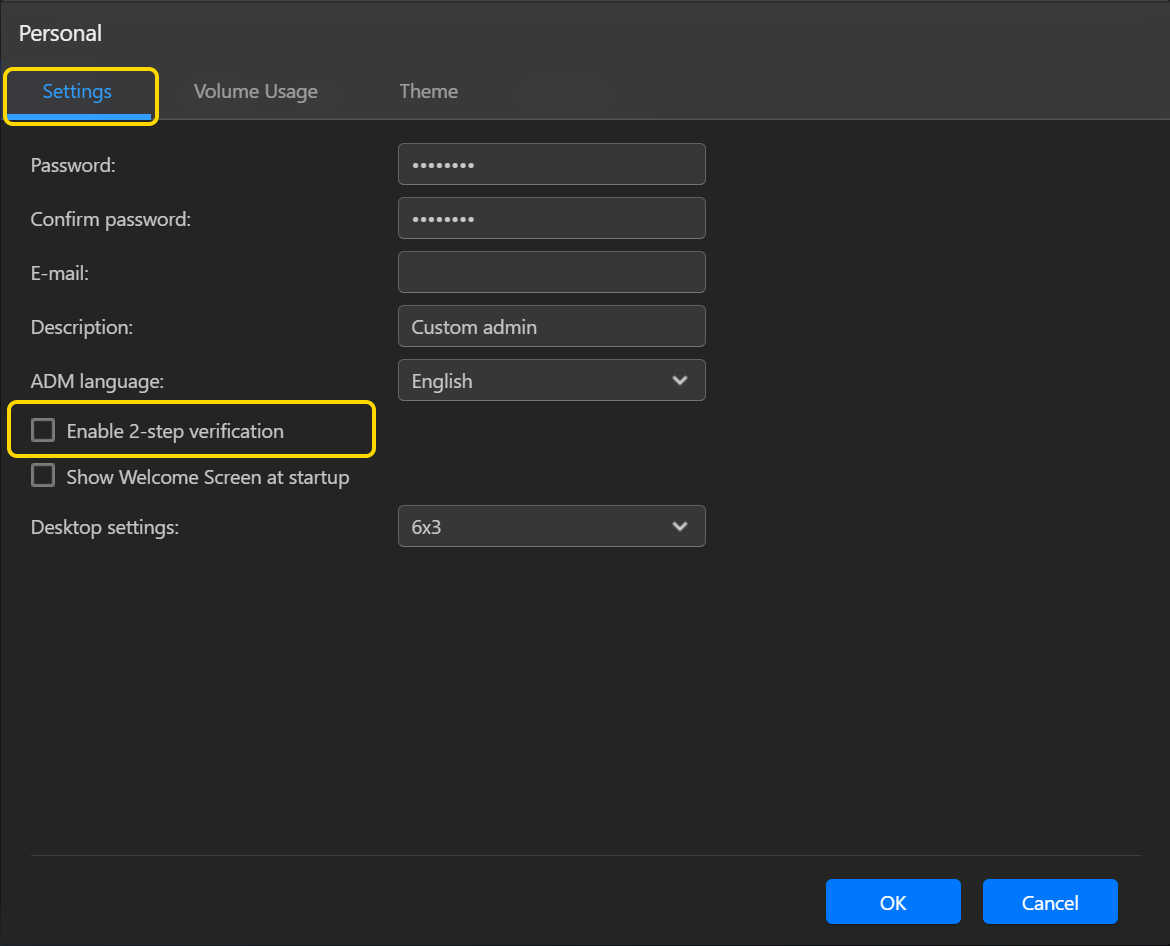
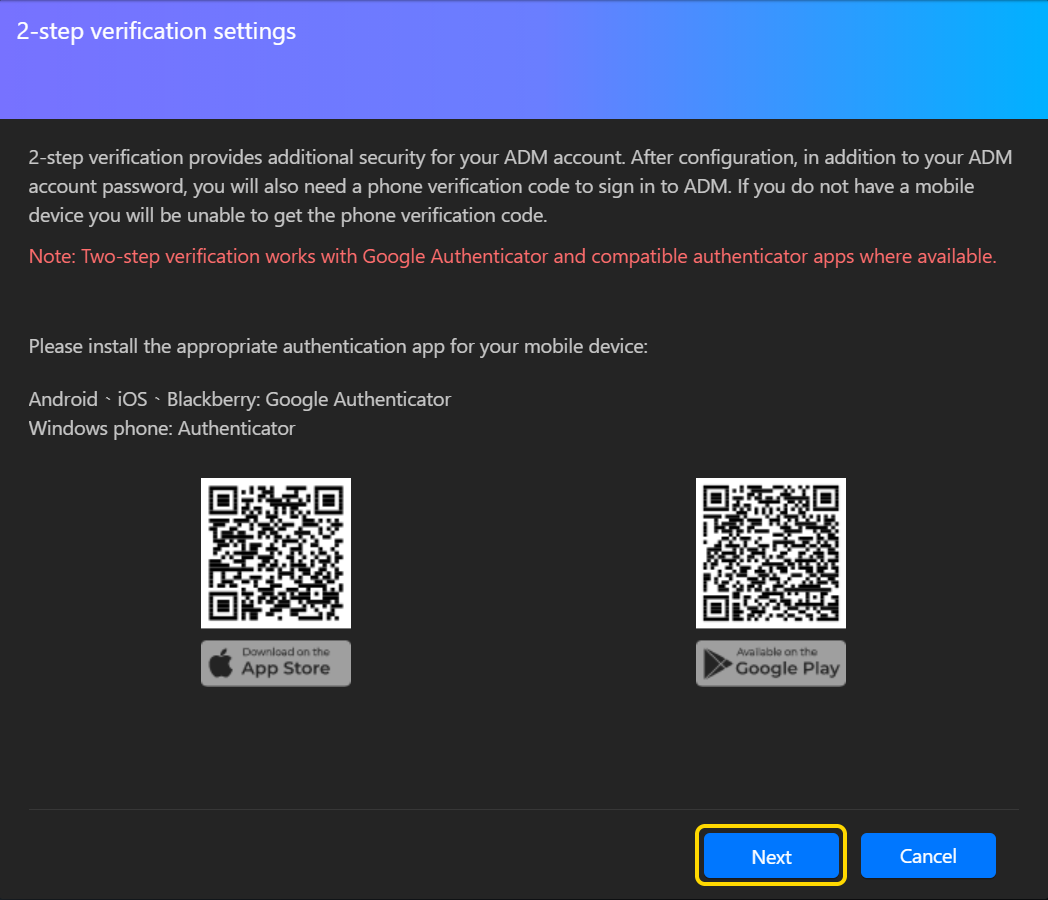
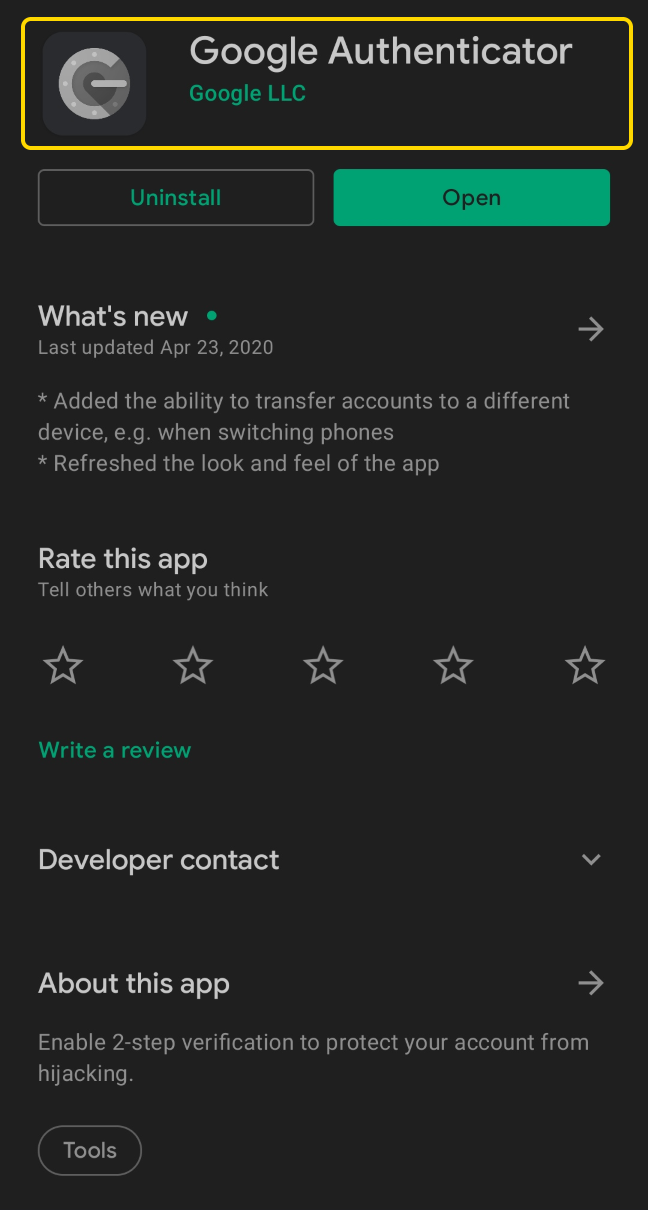
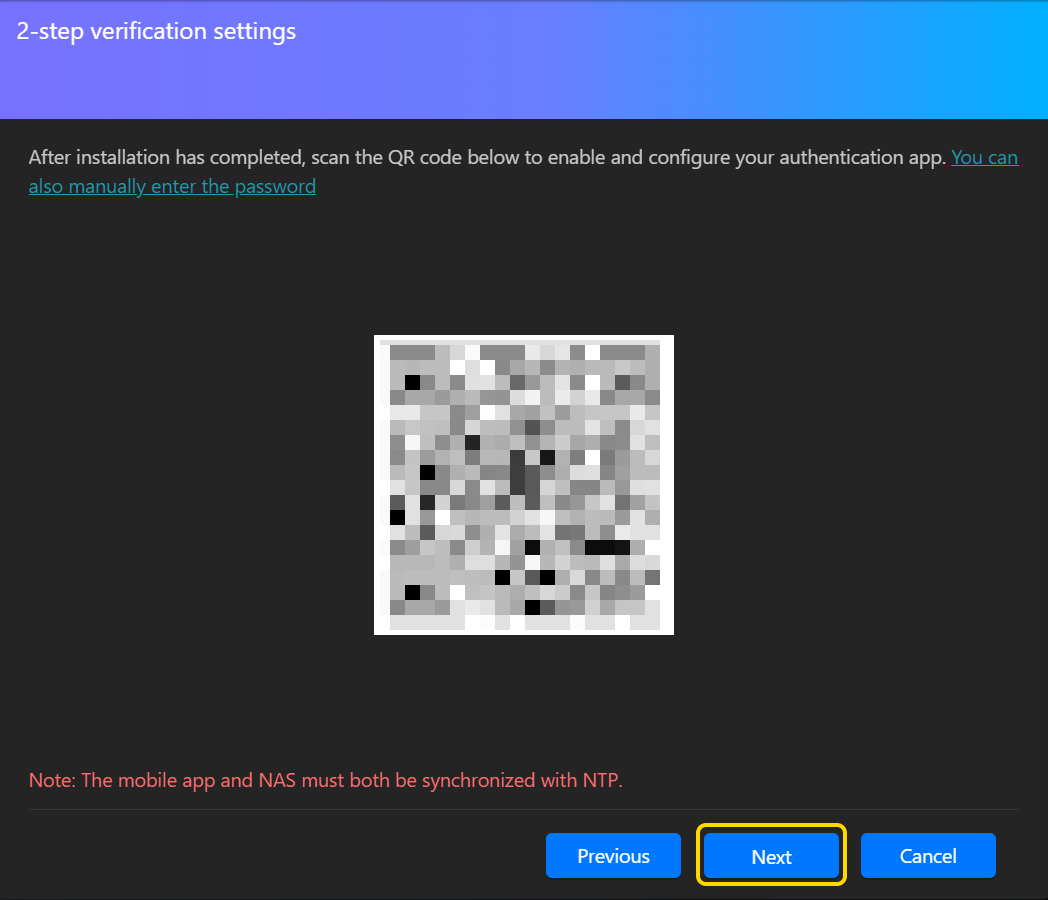
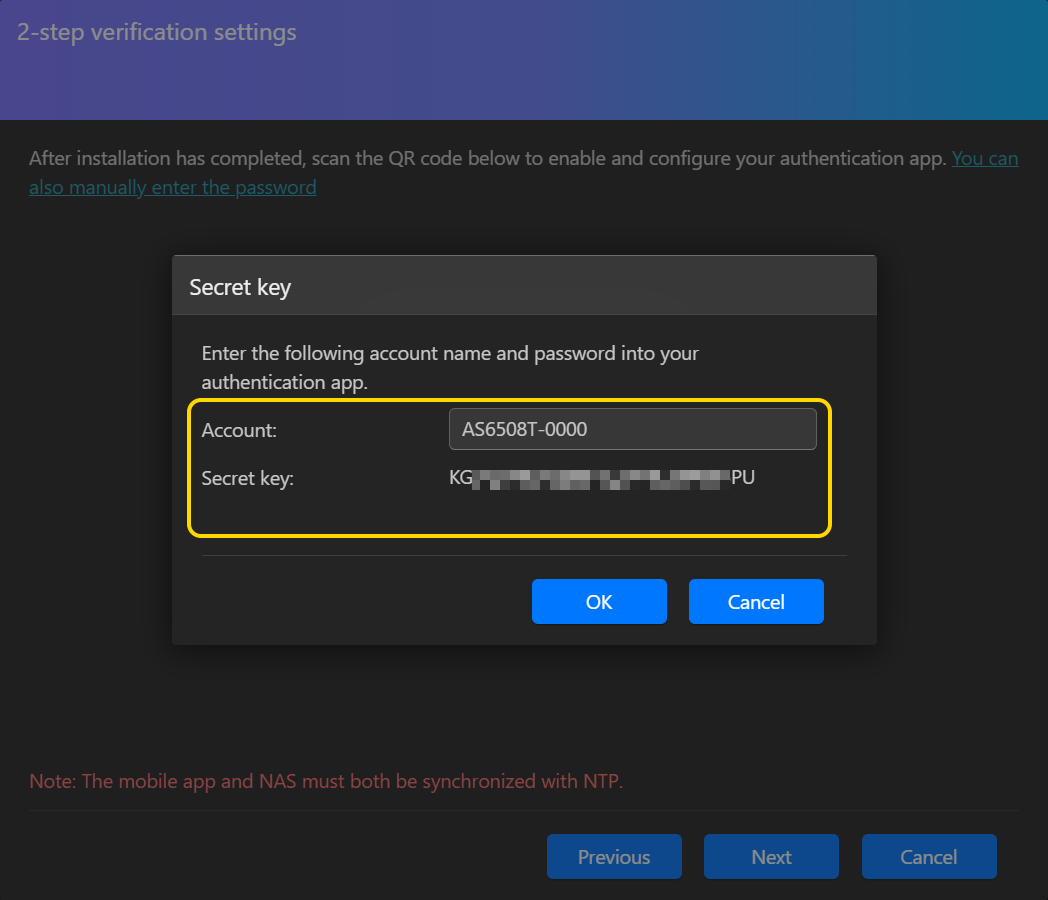
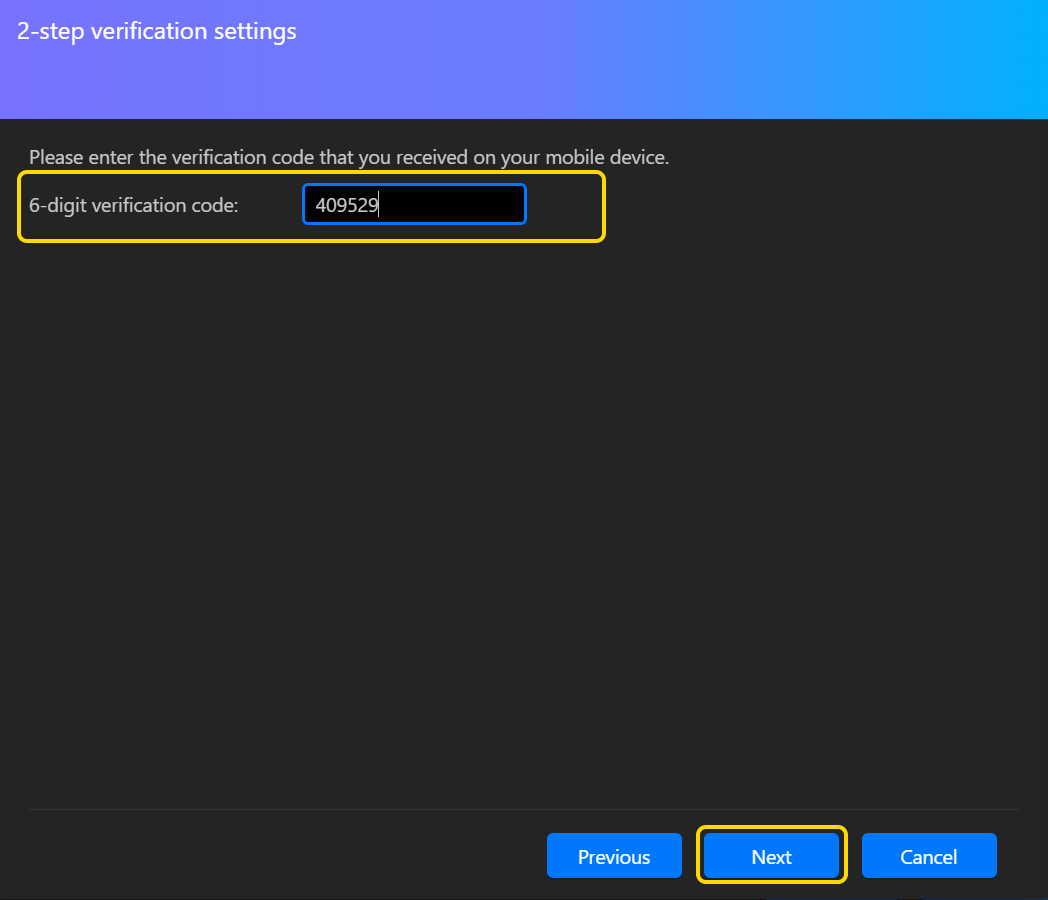
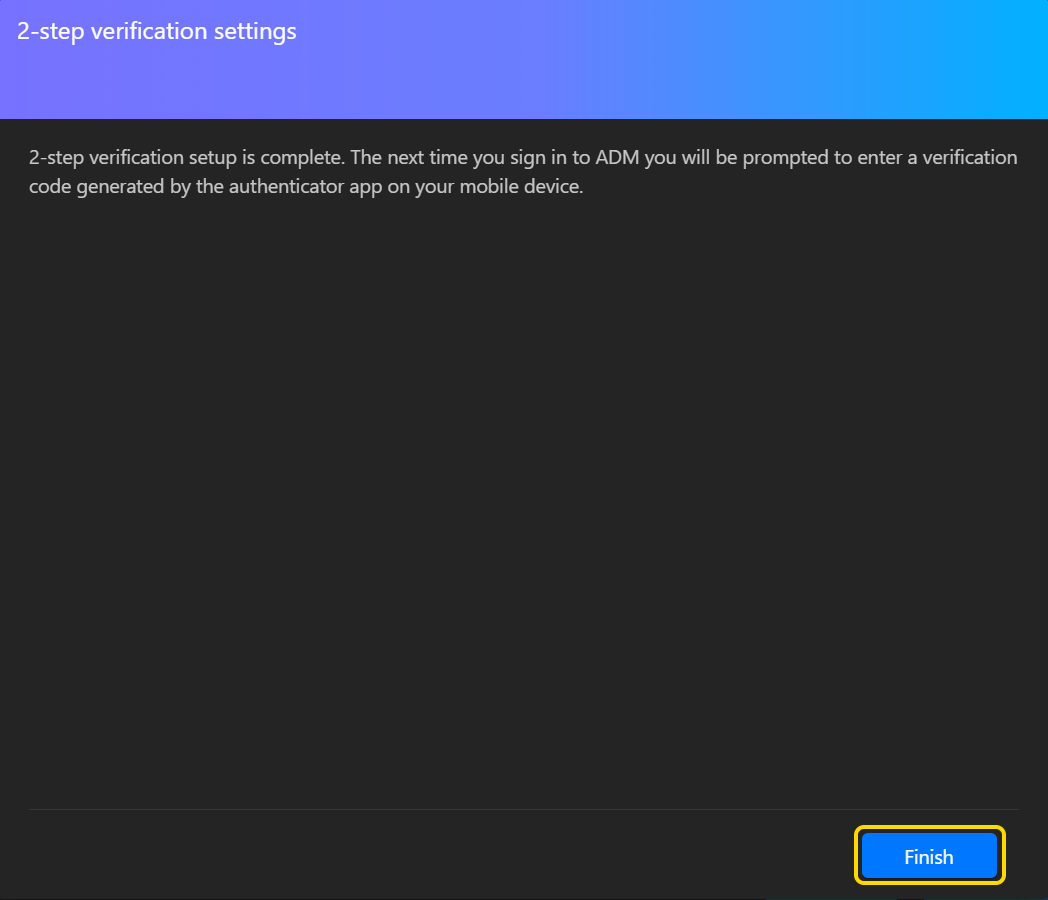
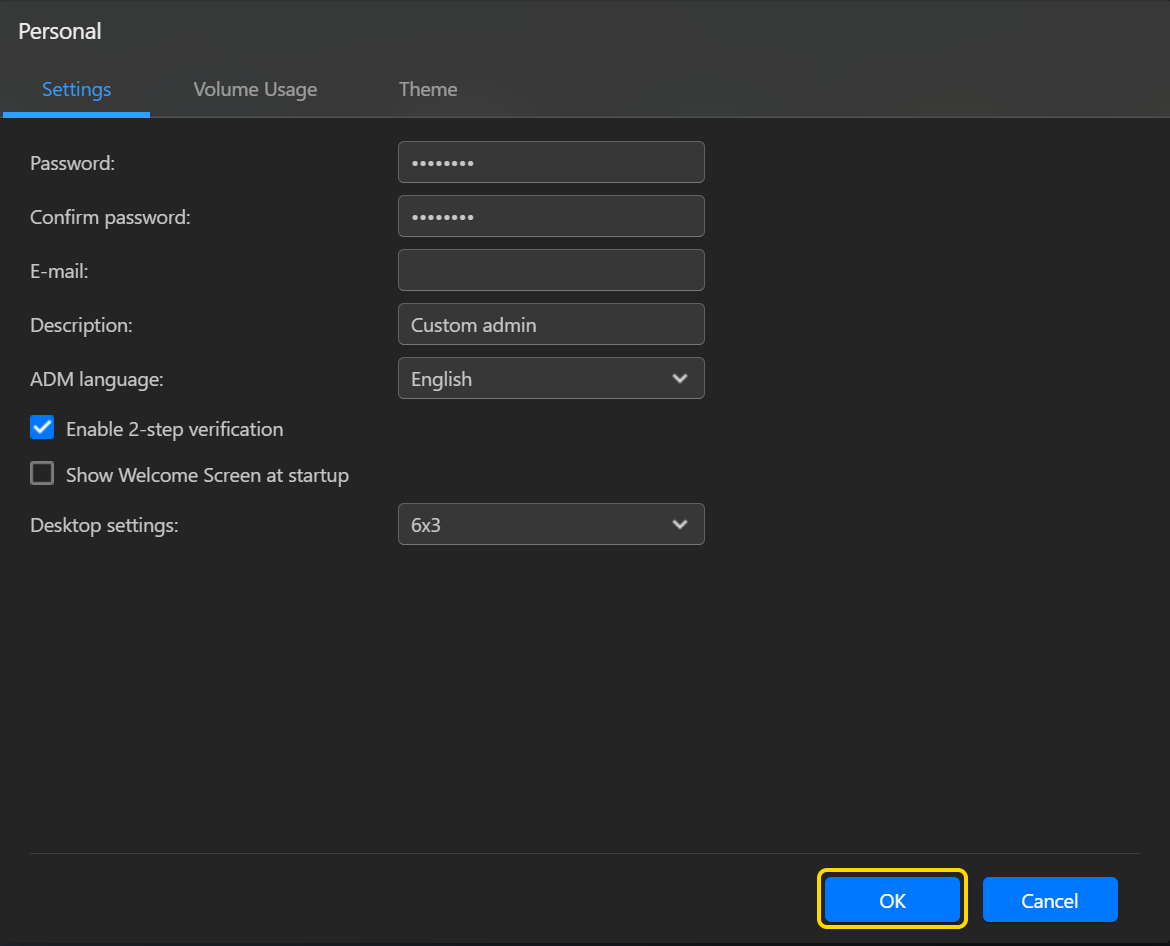
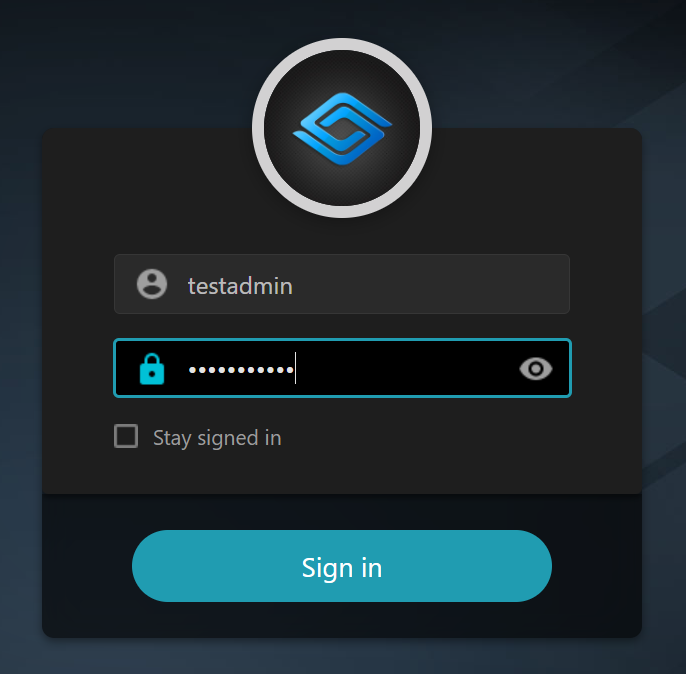
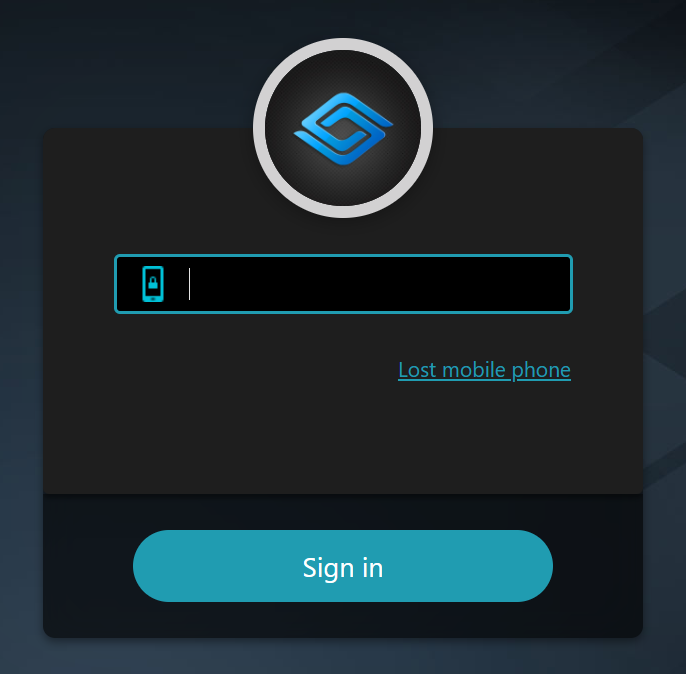
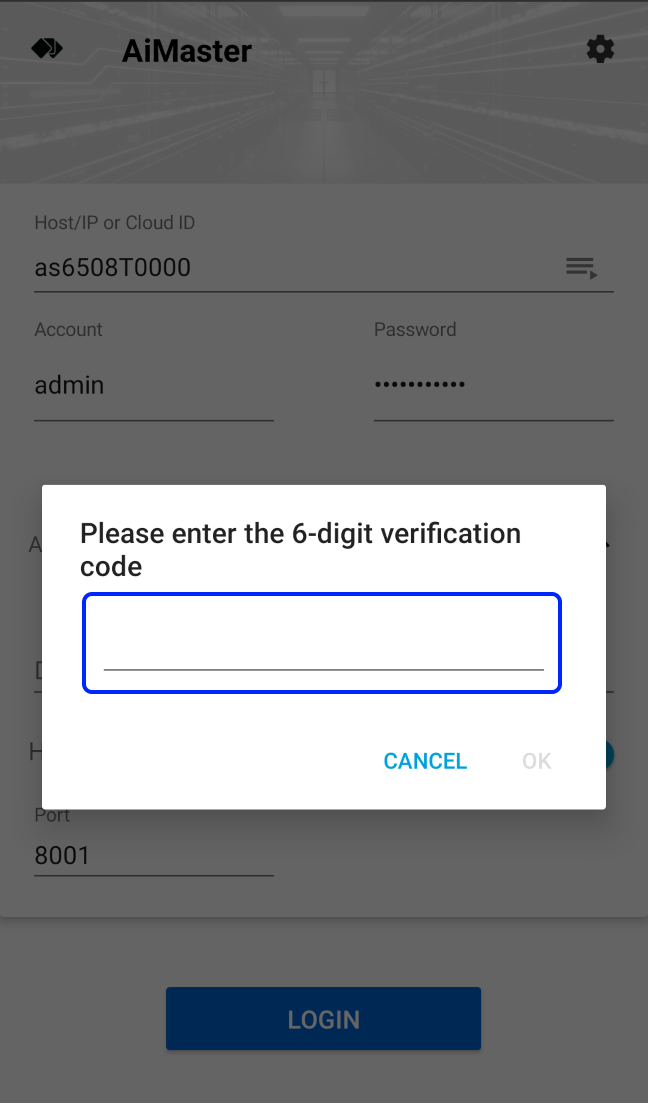
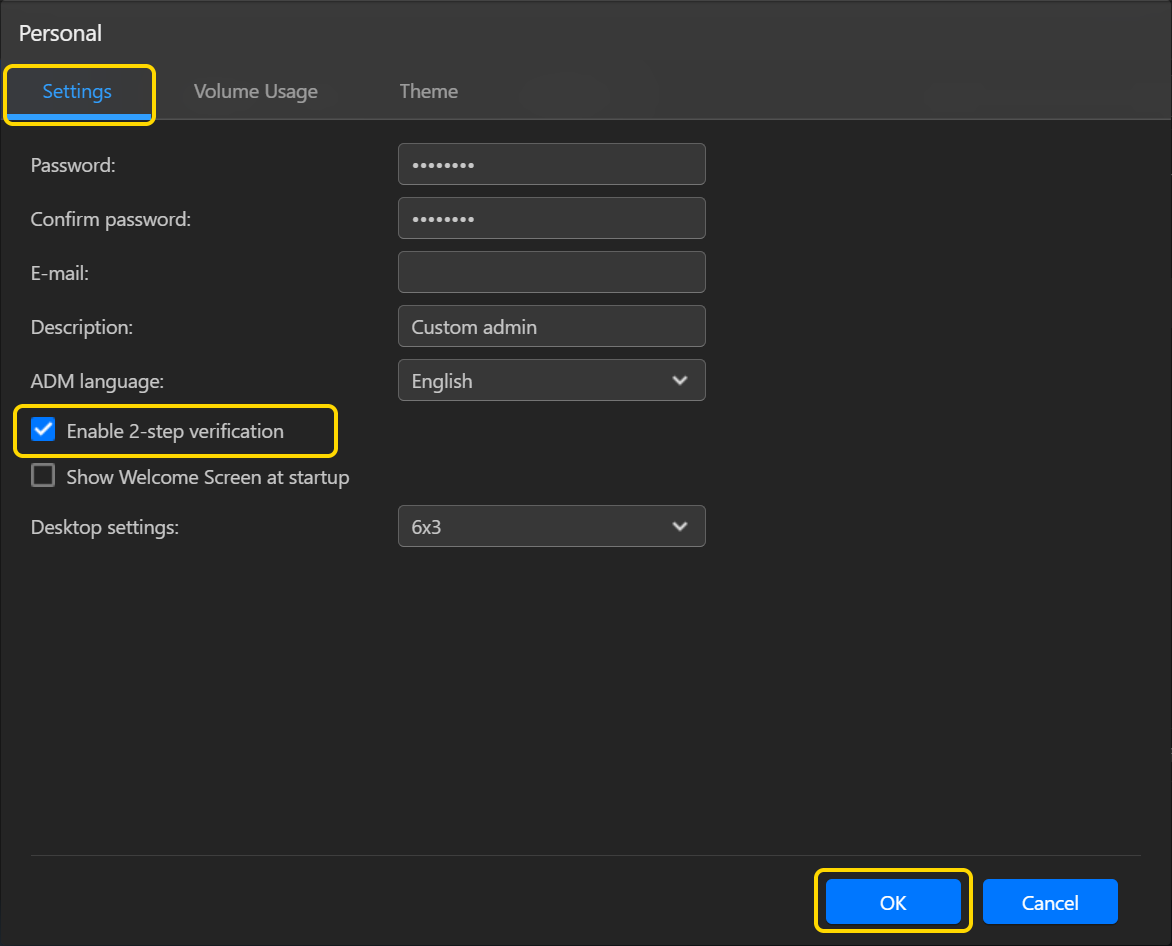
 (B) AS33, AS40, AS52, AS53在机器前方左边的面板可以找到 LED 指示灯, 从上到下依序所表示的状态为:电源 LED 指示灯: 在开机后应该指示为持续恒亮的蓝色灯号。系统 LED 指示灯: 在开机完成后应该指示为持续恒亮的绿色灯号。网路连线 LED 指示灯: 在开机完成后应该指示为持续恒亮的蓝色灯号。如下图
(B) AS33, AS40, AS52, AS53在机器前方左边的面板可以找到 LED 指示灯, 从上到下依序所表示的状态为:电源 LED 指示灯: 在开机后应该指示为持续恒亮的蓝色灯号。系统 LED 指示灯: 在开机完成后应该指示为持续恒亮的绿色灯号。网路连线 LED 指示灯: 在开机完成后应该指示为持续恒亮的蓝色灯号。如下图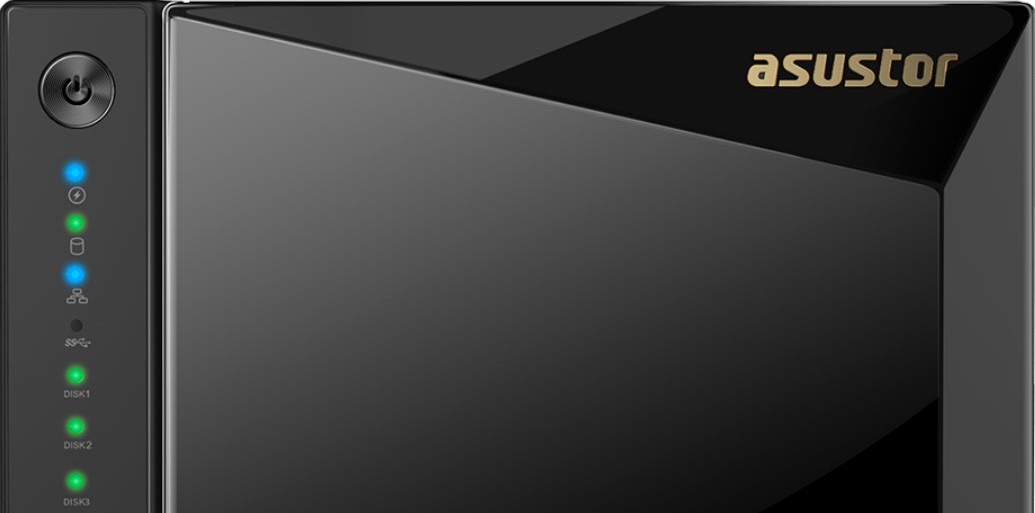 (C) AS2, AS2TE, AS3, AS50, AS51, AS6, AS61, AS62, AS63, AS64, AS65, AS66, AS67, AS70, AS71, FS67
(C) AS2, AS2TE, AS3, AS50, AS51, AS6, AS61, AS62, AS63, AS64, AS65, AS66, AS67, AS70, AS71, FS67 若有升级记忆体,请移除升级记忆体、使用原记忆体重新开机。如果系统 LED(绿色灯号)在没有插入任何硬碟槽的状况下开机,过了10分钟以上仍然持续闪烁,请您联系华芸以寻求技术支援
若有升级记忆体,请移除升级记忆体、使用原记忆体重新开机。如果系统 LED(绿色灯号)在没有插入任何硬碟槽的状况下开机,过了10分钟以上仍然持续闪烁,请您联系华芸以寻求技术支援
